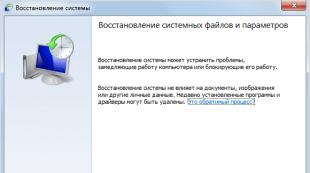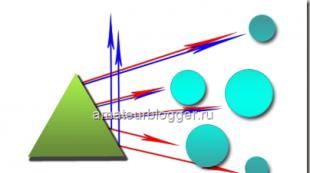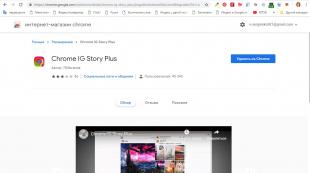Восстановить поврежденный жесткий диск с помощью программы. Рейтинг лучших программ для восстановление повреждённого винчестера. Чем Disk Revival отличается от Виктории
Сегодня мы рассмотрим:
Жесткие диски, особенно, если это не SSD, имеют свойство часто выходить из строя. Это может случаться по многим причинам: большая нагрузка, поломка вращающихся элементов, резкое отключение от питания при пропадании в квартире света и прочие. Всё это в итоге ведет к тому, что некоторые сектора, на которых хранится информация, могут быть повреждены, что повлияет на работоспособность всего ПК.
Чтобы такое предотвратить в будущем или исправить уже имеющиеся проблемы с жестким диском, существуют специальные утилиты, которые позволяют проверять на ошибки и «лечить» эти девайсы. Давайте рассмотрим некоторые из них.
Seagate SeaTools
Seagate SeaTools – первый в нашем списке представитель программ, которые отлично подойдут для исправления критических ошибок в HDD.
Работать с этой утилитой очень просто:
- Запустите программу Seagate.
- Перед вами отобразится список подключенных в данный момент к компьютеру жестких дисков.
- Далее, перед вами открывается большой спектр возможностей:
- различные виды проверок дисков на ошибки;
- выборочный или полный ремонт жестких дисков;
- возможность получить дополнительную информацию о том или ином подключенном накопителе.
- Выберите нужную вам операцию и дождитесь её завершения.

Как видим, работать с Seagate SeaTools очень просто, к тому же в самой утилите вы можете найти руководство по использованию полностью на русском языке.
HDD Scan
HDD Scan по функционалу практически повторяет свою предшественницу (или наоборот). С помощью этой утилиты вы можете, как осуществлять проверку жесткого диска, так и «лечить» его от уже имеющихся ошибок. Помимо этого, утилита прекрасно работает с флешками.
Принцип работы так же очень просто:
- Запускаете приложение.
- Выбираете жесткий диск.
- Жмете на операцию, которую хотите провести над этим диском.
- Ждете и смотрите на результат.

Проверка с помощью BIOS
Конечно, проверить жесткий диск вы можете не только с помощью посторонних утилит. Операционная система Windows также предусматривает диагностику и «лечение» жестких дисков инструментами . Мы уже писали об этом ранее и чтобы не повторяться – ссылку на этот материал мы оставляем вам здесь.
Victoria Freeware
Victoria – это «взрослая» программа для диагностики жестких дисков, которая выдает пользователю «тонны» информации, которую знающий человек может использовать самыми разными способами.
Для описания полного спектра возможностей приложения Victoria это статьи, пожалуй, будет недостаточно. Однако если вас интересует конкретно возможность диагностики жесткого диска, то вам стоит обратить внимание на вкладку Tests.

После тестирования выбранного жесткого диска вы получите подробную информацию о его состоянии. Если вы увидите большое количество «битых» секторов – позаботьтесь о сохранности данных и скопируйте их на другой носитель.
Специально для Вас мы подготовили подробный видеообзор программы:
Итог
Вот мы и рассмотрели несколько полезных утилит, которыми вы можете воспользоваться для диагностики и «лечения» жесткого диска. Большинство из них – очень простые и понятные обычному пользователю программы, другие, такие как Victoria, требуют некоторого времени на осмысление, как здесь всё устроено. Если же вы и вовсе не уверены в своих силах, то мы рекомендуем вам обратиться к специалистам, которые и помогут вам провести анализ жесткого диска и исправить, по возможности, ошибки на нем.
Доброго часа всем!
Думаю, что многие пользователи сталкивались с подозрительной работой жесткого диска: долгим копированием/чтением файлов, тормозами, загрузкой до 100%, пощелкиванием, невозможностью прочитать какие-либо файлы и пр.
Подобное поведение диска может указывать на серьезные проблемы с ним. Для того, чтобы определить что с ним, приходится прибегать к специализированным сервисным утилитам.
В этой статье хочу остановиться на нескольких лучших утилитах, которые могут просмотреть показания S.M.A.R.T. (спец. технология самоконтроля жесткого диска, ) , проверить поверхность диска на наличие бэд-блоков и попытке восстановить его работоспособность (то бишь попробовать переназначить битые сектора на резервные, более подробно об этом по ссылке ниже).
Что такое бэд-блок, как проверить диск утилитой Виктория (подробно для начинающих, с примерами и скриншотами), см. в этой статье -
6 лучших утилит для проверки диска на бэд-блоки
Victoria/Виктория
Сайт разработчика: http://hdd-911.com/

Одна из лучших утилит для проверки и лечения бэд-блоков на жестком диске. Тестирование, диагностику, и лечение диска программа проводит на низком уровне. Кроме HDD, Виктория поддерживает и другие типы носителей: FDD, CD/DVD, USB/Flash/SCSI, так же "видит" накопители под Windows через API и порты.
Примечание : как работать с Викторией я рассказал в одной из своих предыдущих статей, ссылка на неё представлена чуть выше.

Основные возможности:
- поддержка IDE/SATA контроллеров;
- возможность просмотра S.M.A.R.T. диска;
- возможность управлять акустическим шумом;
- тесты для проверки механики и поверхности диска;
- получение полной тех. информации о диске;
- возможность работы из-под Windows и DOS;
- поддерживается работа на ноутбуках;
- поддержка низкоуровневого форматирования HDD;
- Бенчмарк-функции.
HDDScan
Одна из лучших программ для проверки жестких дисков из-под Windows. Позволяет достаточно быстро оценить состояние винчестера, проверить накопитель на битые сектора, просмотреть S.M.A.R.T. атрибуты.
Кроме этого, программы позволяет управлять питанием, регулировать акустический режим, контролировать температуру накопителя (данные можно вывести на панель задач).

Основные возможности:
- Поддержка SSD дисков;
- Поддержка HDD с интерфейсами: ATA/SATA, SCSI, USB, FireWire или IEEE 1394;
- Тест накопителя в режиме линейной верификации, линейного чтения и линейной записи;
- Чтение и анализ идентификационной информации с жестких дисков с интерфейсом ATA/SATA/USB/FireWire/SCSI;
- Изменение параметров AAM, APM, PM на дисках с интерфейсом ATA/SATA/USB/FireWire (полезно для тех, у кого сильно шумит жесткий диск в процессе работы);
- Работает во всех популярных OC Windows: XP, 7, 8, 10.

HDTA2
![]()
HDAT2 - системная утилита, необходимая для диагностики и "лечения" жестких дисков. Одно из главных отличий этой утилиты от "Виктории" (представлена выше) - это поддержка гораздо большего типа дисков (прим.: поддерживаемые интерфейсы: ATA/ATAPI/SATA, SSD, SCSI и USB).
HDAT2 может работать в 2-х режимах:
- дисковый уровень: диагностика и "лечение" битых секторов на определившихся накопителях. Кстати, помимо диагностики, Вы можете получить любую информацию о диске (которую только можно получить программным способом);
- файловый уровень: поиск, чтение и проверка записей в файловых системах FAT 12, 16, 32. Возможность вести проверку, удаление и восстановление записей битых секторов, флагов в FAT-таблице.

Важно!
Рекомендую HDAT2 использовать с загрузочного диска или флешки. Работать из-под Windows программа будет скорее всего некорректно. На сайте разработчика используйте версию "CD/DVD Boot ISO image" - её нужно правильно записать на флешку/диск, как любой загрузочный носитель. Об этом можете прочитать в одной из моих статей: .
MHDD
Сайт разработчика: http://mhddsoftware.com/
MHDD - сервисная утилита для точной диагностики и ремонта накопителей (HDD). Утилита позволяет работать с дисками на низком уровне, через порты IDE-контроллера. Программа обладает достаточно высокой скоростью сканирования и "лечения" диска от «soft»-bad секторов.

Основные функции:
- точная и очень быстрая диагностика состояния жесткого диска, оптимальный алгоритм исправления битых секторов;
- возможность регулировки шума от накопителя (AAM);
- просмотр показаний S.M.A.R.T.;
- журналы ошибок;
- возможность удаления всей информации на диске без возможности ее восстановления;
- попытка разогреть накопитель и его тест в экстремальных условиях;
- возможность тестировать сразу несколько жестких дисков.
Macrorit Disk Scanner
![]()
Macrorit Disk Scanner - хороший и рабочий инструмент для проверки жесткого диска на битые сектора. Кстати, что хочу особо отметить, что утилита сканирует диск очень быстро - раза в 1,5-2 быстрее, чем, скажем, прославленная Виктория! Правда, "вылечить" диск она не поможет - здесь просто нет того функционала, который есть в Виктории.
Сканировать можно как весь диск целиком, так и определенный диапазон секторов (полезно на больших дисках, когда сканирование может отнять слишком много времени).
Утилита позволяет работать со всеми популярными типами накопителей: IDE, HDD, SSD, SCSI, FireWire, RAID, SD-карты и др.

Главное окно программы Macrorit Disk Scanner
В общем-то, хорошая альтернатива предыдущим программам, тем более, когда нужно просто и быстро узнать состояние диска.
Ashampoo HDD Control
Сайт разработчика: https://www.ashampoo.com/ru/rub/pin/0365/system-software/hdd-control-3

Многофункциональная программа для контроля за состоянием всех ваших накопителей в системе. Благодаря ежеминутному контролю за состоянием ваших дисков, программа позволит предотвратить потерю информации, вовремя предупреждая Вас обо всех проблемах.
Кстати, кто пользовался продуктами от компании Ashampoo - знает, что их программы рассчитаны на то, чтобы любой начинающий пользователь мог просто и легко работать с программой. HDD Control - не исключение из этого правило, разберется с ней любой, кто захочет этого...

Основные функции:
- слежение за состоянием накопителей в режиме онлайн;
- возможность протестировать диск (в наличии несколько тестов для получения "полной картины" состояния накопителя);
- оповещение об опасном состоянии диска, ведущие к сбою или возможной потери информации;
- возможность дефрагментации диска;
- поддержка накопителей с интерфейсом: IDE, ATA, винчестеры, подключаемые через USB и Firewire;
- поддерживает диска, подключенные через RAID-контроллеры;
- просмотр информации о диске: регистрационный номер, размер кэша, количество разделов и т.д.;
- есть возможность быстрой очистки диска от мусорных файлов;
- возможность экспорта данных о состоянии диска и проведенных тестов.
PS
Какими бы не были хорошими показания после тестирования и диагностики диска, не забывайте делать бэкап важных документов и файлов. Как говорят, раз в год и палка стреляет...
Лучше потратить 5 лишних минут на бэкап, чем дни и недели работы впустую.
Перед тем, как восстановить жесткий диск, убедитесь, что никакой важной информации на нем нет. Для примера рассмотрим устройства WD или Seagate. Если на них имеются дефекты поверхности, то даже считывание данных зачастую ухудшает их работоспособность, поэтому папки и файлы после проведения восстановления часто оказываются недоступными. Чтобы сохранить данные сначала принято делать посекторный образ HDD специальной программой.
Запускать приложения для устранения неисправности лучше с другого компьютера, подключив повреждённый винчестер в качестве резервного или загрузиться с флешки восстановления.
Работаем с HDDScan
Современный винчестер - устройство очень надежное, поэтому если не было падения, вероятность того, что диск поврежден физически крайне мала. Диагностические утилиты, проверяя жесткий диск, принимают за сбойные блоки сектора с неверно записанной контрольной суммой. Это часто происходит из-за падения электропитания в момент записи на HDD, USB-диск Seagate, WD и др. или в целом из-за низкого качества электроснабжения. Но это можно лечить даже несмотря на то, что диск ведет себя как мертвый. Запустим HDDScan сначала в режиме тестирования, чтобы определить количество сбойных секторов:
- В основном окне программы нажмите кнопку New Task, она вызывает остальные доступные команды;
- Выберите команду Suface Tests;

- В новом окне выберите метод тестирования Read, оставляющий нетронутыми все пользовательские данные;
- Нажмите Add Test для запуска проверки винчестера.
Ожидание, возможно, будет длительным - небольшие 250-гигабайтовые USB-диски WD, Seagate будут тестироваться около 45 минут. Ход сканирования можно наблюдать в окне Test Manager, если двойным щелчком открыть RD-Read.
По окончании тестирования можно увидеть все найденные на HDD компьютера бэд-сектора. Они помечены красным и синим цветом. Если таковые имеются, скорее всего структура их логическая и их можно вылечить в домашних условиях.
Повторимся, что процесс будет сопровождаться полным стиранием с Seagate всей информации. Поэтому если вы еще не сохранили важные данные на внешний накопитель USB, самое время начать это делать, чтобы на устройстве не появились новые удаленные данные.
Сектор с такими дефектами не читается и поддается восстановлению только принудительной записью нулей. Это возможно в режиме работы Erase. HDDScan полностью заполняет диск Seagate посекторно нулями, считывает информацию и сравнивает с контрольной суммой. Если после этого ошибок при обращении к бэд-сектору не наблюдается, то WD восстанавливает работоспособность и система вновь сможет полноценно его использовать, если на накопитель потом записать все удаленные данные. Запускается этот режим точно так же:
- Открывается окно Suface Test;
- Выбирается метод Erase;
- Запускается сканирование кнопкой Add Test.
После этого с высокой вероятностью все логические сектора на устройстве удастся вылечить от ошибок чтения в домашних условиях, и на устройстве безбоязненно можно будет хранить папки с информацией. Физически же поврежденный в результате падения носитель не сможет исправить ни одна программа.
Используем расширенные возможности Victoria
Многие считают, что это бесплатное приложение - лучшая утилита для реанимации HDD WD и Seagate, на которых появились удаленные сектора. Поэтому стоит разобраться, как провести процесс восстановления жесткого диска при помощи Victoria. Ее можно запускать из-под Windows, но в этом случае вероятность успешного лечения бэд-секторов сильно уменьшается.
Такой режим больше подходит для тестирования винчестера . Зато если запустить Victoria с загрузочной USB-флешки или диска, то она, скорее всего, сможет восстановить или продлить жизнь даже напрочь убитому HDD Seagate. К тому же флешка очень удобна для работы с ноутбуком, если из-за сбойных секторов он перестал загружаться.
Программа для Windows и для установки на USB-флешку скачивается на сайте разработчика. ISO-образ на флешку можно развернуть при помощи утилиты UltraISO.
Тестируем винчестер с помощью Victoria
Как исправить битые сектора программой Victoria
Приложение для восстановления жесткого диска WD и Seagate наиболее эффективно работает в DOS-режиме, поэтому лучше всего загрузить устройство с заранее созданной загрузочной флешки с этой программой.
Перед этим не забудьте изменить соответствующим образом конфигурацию BIOS, либо используйте загрузочное меню ноутбука для выбора флеш-накопителя в качестве загрузочного устройства.
После этого:
- С флешки загружается программа, для чего в стартовом окне выберите пункт Victoria Russian for Desktop;
- В главном окне программы выберите нужный диск, нажав латинскую P и перемещаясь клавишами «вверх-вниз»;
- Подтвердите выбор HDD клавишей Enter;
- Введите далее номер жесткого диска (в проге он называется номер канала).
Нажатием F4 задайте настройки сканирования.
От состояния жесткого диска зависят важные вещи - работа операционной системы и сохранность пользовательских файлов. Такие проблемы, как ошибки файловой системы и битые сектора (bad blocks), может привести к потере личной информации, сбоях при загрузке ОС и полному отказу накопителя.
Возможность восстановления HDD зависит от типа плохих блоков. Физические повреждения устранить нельзя, в то время как логические ошибки подлежат исправлению. Для этого потребуется специальная программа, работающая с битыми секторами.
Перед тем, как запустить лечащую утилиту, необходимо провести диагностику. Она позволит узнать, есть ли проблемные участки и нужно ли с ними работать. Более подробно о том, что такое плохие сектора, откуда они берутся, и какая программа сканирует винчестер на их наличие, мы уже писали в другой статье:
Вы можете использовать сканеры для встроенного и внешнего HDD, а также flash-накопителя.
Если после проверки обнаружилось наличие ошибок и битых секторов, и вы хотите их устранить, то на помощь опять же придет специальное ПО.
Способ 1: Использование сторонних программ
Часто пользователи решают прибегнуть к использованию программ, которые бы выполнили лечение ошибок и бэд-блоков на логическом уровне. Мы уже составляли подборку таких утилит, и ознакомиться с ними вы можете по ссылке ниже. Там же вы найдете ссылку на урок по восстановлению диска.
Выбирая программу для лечения HDD, подходите к этому с умом: при неумелом использовании можно не только навредить устройству, но и потерять важные данные, сохраненные на нем.
Способ 2: Использование встроенной утилиты
Альтернативный способ устранения ошибок заключается в использовании встроенной в Windows программы chkdsk. Она умеет сканировать все подключенные к компьютеру накопители и исправлять найденные неполадки. Если вы собираетесь исправлять тот раздел, куда установлена ОС, то chkdsk начнет свою работу только при последующем запуске компьютера, либо после ручной перезагрузки.
Для работы с программой лучше всего использовать командную строку.

Обратите внимание, что ни одна из программ не умеет исправлять битые сектора на физическом уровне, даже если об этом заявлено производителем. Никакое программное обеспечение не в состоянии восстановить поверхность диска. Поэтому в случае с физическими повреждениями необходимо как можно быстрее заменить старый HDD на новый прежде, чем он перестанет функционировать.
В случае случайного удаления файлов, форматирования диска или ошибок в работе жесткого диска нужно помнить:
- Средствами самой ОС восстановить данные не получится, поэтому используем программы для восстановления жесткого диска сторонних разработчиков;
- Стараемся по возможности вообще не пользоваться диском с которого нужно провести восстановление данных.
При удалении файлов и очистки корзины непосредственное удаление данных на жестком диске не происходит. Причина этого — достаточно длительный процесс полного удаления. Поэтому чтобы ускорить удаление файлов придумали такое «невидимое хранение» документов. Если на место удаленного документа записать другой документ — он будет уже безвозвратно удалён. Поэтому по возможности, конечно, никаких операций копирования, удаления и перемещения данных не выполняем.
- Ищем программу, которая подойдёт для наших требований.
Сейчас как раз мы и займёмся третьим пунктом.
Следует так же отметить что восстановление диска операция довольно продолжительная. Поэтому стоит набраться терпения. В ходе восстановления не рекомендуется выполнять какие-либо действия с файлами на диске (копирование, удаление, перемещение). Такими действиями можно только все испортить. Если ваша ОС установлена на диск который требуется восстановить, то лучшим вариантом будет записать программу на флешку или диск и загрузиться уже через них, а не через Windows.
В этой статье я хотел бы привести список программ для восстановления данных с жесткого диска. Эти программы, можно сказать являются универсальными и подходят для восстановления данных не только с жестких дисков, но и с SSD, SD карт памяти и USB флешек.
Поддерживаемые файловые системы: FAT16, FAT32, NTFS, HPFS, Linux Ext2, Ext3, ReiserFS, Linux Swap
Описание:
Утилита Acronis Recovery Expert входит в состав программного пакета
Acronis Disk Director 11 Advanced Workstation. Обеспечивает качественное восстановление удаленных или поврежденных разделов жесткого диска. Если вы хотите быть готовы в случае непредвиденной потери данных выполнить восстановление, то Acronis Recovery Expert вам просто необходим.
Программа является платной, но для рядовых пользователей есть возможность воспользоваться пробной версией. Скачиваем программу по ссылке ниже.
Основные возможности программы:
- Поддержка большого количества форматов файловых систем;
- Возможность запуска утилиты с загрузочных дисков и флешек в случае невозможности загрузки операционной системы;
- Простой и интуитивно понятный интерфейс в стиле Windows XP;
- Поддержка жестких дисков объемом больше 180 ГБ.
Active Partition Recovery Pro
Поддерживаемые файловые системы: FAT12, FAT16, FAT32, NTFS, NTFS5
Описание:
Удобная программа для восстановления разделов вашего диска. Поддерживает большое количество файловых систем. Позволяет не только выполнить восстановление, но и можно даже сказать продлить жизнь вашего диска. Программа может быть запущена как из под Windows, так из под DOS, записав программу на диск или на флешку.
Программа так же позволяет выполнять восстановление отдельных файлов, однако ее в основном используют для восстановления целых разделов диска. В случае если данные на диске были повреждены вирусом Active Partition Recovery Pro позволит их восстановить.
Скриншот:
HDD Regenerator
Поддерживаемые ОС: Windows XP/Vista/7/8/10
Описание:
Программа специализируется именно на восстановлении поврежденных секторов жесткого диска. Рабочее окно программы — командная строка. Довольно не современно, но эта утилита может помочь в ситуациях, когда использование других программ не помогло.
Программа довольно проста в использовании, однако перед ее использованием будет не лишним изучить специфику ее работы и функции программы.
Скриншот:

Hetman Partition Recovery
Поддерживаемые файловые системы: FAT16, FAT32 и NTFS
Описание:
Программа для восстановления разделов жесткого диска и отдельных файлов. Программа поможет при случайном удалении данных или форматировании, работает с существующими разделами, испорченными и недоступными разделами дисков позволяя выполнить их восстановление.
Преимуществом является поддержка различных накопителей: SD карт памяти, флешек и жестких дисков. Работа в программе достаточно удобная, осуществляется как в ручном режиме, так и в режиме мастера, с помощью которого пошагово можно настроить восстановление данных.
Пробную версию можно скачать с официального сайта разработчика.
Скриншот:

R-Studio
Поддерживаемые ОС: Windows 2000, XP, Windows 7, Windows 8/8.1/10
Описание:
Программа для восстановления данных с флешек, жестких дисков, USB накопителей. Поддерживает практически все ОС семейства Windows и может работать с большим количеством файловых систем.
Особенности R-Studio
- Поддержка файловых систем: FAT12, FAT16, FAT32, exFAT, NTFS, NTFS5, HFS/HFS+, UFS1/UFS2, Ext2/Ext3/Ext4 FS;
- Создание образа всего восстанавливаемого диска для дальнейшей работы с ним;
- Восстановление данных после форматирования диска, случайного удаления файлов;
- Возможность сохранения данных на сетевой диск или другой носитель.
Скриншот:

Zero Assumption Recovery
Поддерживаемые ОС: Windows XP, Windows 7, Windows 8/8.1/10
Описание:
Отличная программа для восстановления данных. Восстанавливает разделы FAT и NTFS.
ZAR работает только в режиме чтения и не делает никаких изменений в восстанавливаемом диске. Это позволяет избежать риска дальнейшего повреждения раздела.
Скриншот: