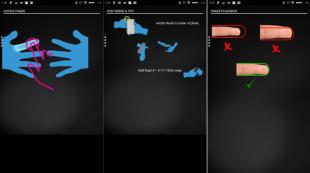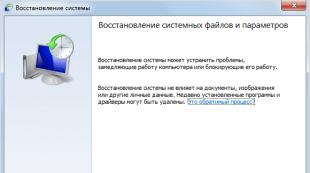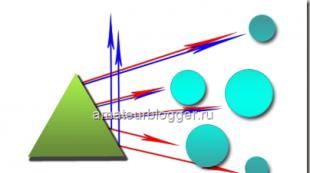Что такое AutoRun? Использование утилиты Sysinternals Autoruns Autoruns для windows 7 подробная инструкция
Если вы хотите полностью контролировать работу приложений, сервисов и служб на своем компьютере или ноутбуке, тогда вам обязательно необходимо настроить автозапуск. Autoruns — одно из лучших приложений, которое позволит вам это сделать без особого труда. Именно данной программе и будет посвящена наша сегодняшняя статья. Мы расскажем вам о всех тонкостях и нюансах использования Autoruns.
От того, насколько хорошо оптимизирована автозагрузка отдельных процессов вашей операционной системы, зависит скорость ее загрузки и быстродействия в целом. Кроме того, именно в автозагрузке могут скрываться вирусы при заражении компьютера. Если в стандартном редакторе автозагрузки Windows можно управлять в основном уже инсталлированными приложениями, то в Autoruns возможности намного шире. Давайте разберем более подробно тот функционал приложения, который может пригодиться рядовому пользователю.
Предварительная настройка
Перед тем, как приступить непосредственно к использованию функций Autoruns, давайте сперва настроим приложение соответствующим образом. Для этого делаем следующие действия:
- Запускаем Autoruns от имени администратора. Для этого просто жмем на иконке приложения правой кнопкой мышки и в контекстном меню выбираем строку «Запустить от имени Администратора» .
- После этого нужно нажать на строку «User» в верхней области программы. Откроется дополнительное окошко, в котором вам нужно будет выбрать тот тип пользователей, для которого будет настраиваться автозагрузка. Если вы являетесь единственным пользователем компьютера или ноутбука, тогда достаточно просто выбрать ту учетную запись, в которой содержится выбранное вами имя пользователя. По умолчанию данный параметр находится самым последним в списке.
- Далее открываем раздел «Options» . Для этого просто жмем левой кнопкой мыши на строке с соответствующим названием. В появившемся меню вам нужно активировать параметры следующим образом:
- После того, как настройки отображения будут выставлены корректным образом, переходим к настройкам сканирования. Для этого жмем снова на строку «Options» , а после этого кликаем на пункт «Scan Options» .
- Вам необходимо выставить местные параметры следующим образом:
- После того, как выставите галочки напротив указанных строк, необходимо нажать на кнопку «Rescan» в этом же окне.
- Последней опцией во вкладке «Options» является строка «Font» .
- Тут вы опционально сможете изменить шрифт, стиль и размер отображаемой информации. Выполнив все настройки, не забудьте сохранить результат. Для этого нажмите кнопку «OK» в этом же окне.



Hide Empty Locations
— ставим галочку напротив данной строки. Это позволит скрыть из списка пустые параметры.
Hide Microsoft Entries
— по умолчанию напротив данной строки стоит галочка. Вам следует убрать ее. Отключение данной опции позволит отобразить дополнительные параметры Майкрософт.
Hide Windows Entries
— в этой строке мы крайне рекомендуем установить флажок. Таким образом вы скроете жизненно важные параметры, изменив которые можно сильно навредить системе.
Hide VirusTotal Clean Entries
— если вы поставите отметку напротив данной строки, то скроете из списка те файлы, которые ВирусТотал сочтет безопасными. Обратите внимание, что данный параметр будет работать только при условии, что соответствующая опция включена. Об этом мы расскажем ниже.

Scan only per-user locations
— советуем не устанавливать отметку напротив данной строки, так как в данном случае будут отображаться только те файлы и программы, которые относятся к конкретному пользователю системы. Остальные места не будут проверены. А так как вирусы могут скрываться абсолютно в любом месте, то не стоит ставить галочку напротив данной строки.
Verify code signatures
— эту строку стоит отметить. В этом случае будет производиться проверка цифровых подписей. Это позволит сразу выявить потенциально опасные файлы.
Check VirusTotal.com
— этот пункт мы также настоятельно рекомендуем отметить. Эти действия позволят сразу же выводить на экран отчет о проверке файлов на онлайн-сервисе VirusTotal.
Submit Unknown Images
— этот подраздел относится к предыдущему пункту. В случае, если данные о файле в VirusTotal найти не получится, то они будут отправляться на проверку. Обратите внимание, что в данном случае сканирование элементов может занять несколько больше времени.



Вот собственно и все настройки, которые вам нужно выставить предварительно. Теперь можно перейти непосредственно к редактированию автозапуска.
Редактируем параметры автозапуска
Для редактирования элементов автозапуска в Autoruns присутствуют различные вкладки. Давайте рассмотрим детальнее их назначение и сам процесс изменения параметров.
- По умолчанию вы увидите открытую вкладку «Everything» . В данной вкладке будут отображены абсолютно все элементы и программы, которые запускаются автоматически при загрузке системы.
- Вы можете увидеть строки трех цветов:
- Помимо цвета строки следует обращать внимание на цифры, которые находятся в самом конце. Имеется в виду отчет VirusTotal.
- Обратите внимание, что в некоторых случаях данные значения могут быть красными. Первая цифра означает количество найденных подозрений на угрозу, а вторая — общее число проверок. Подобные записи не всегда означают, что выбранный файл является вирусом. Не стоит исключать погрешности и ошибки самого сканирования. Кликнув левой кнопкой мыши по цифрам, вы попадете на сайт с результатами проверки. Тут вы сможете увидеть на что есть подозрения, а также перечень антивирусов, которые проверку проводили.
- Подобные файлы следует исключать из автозагрузки. Для этого достаточно убрать галочку напротив названия файла.
- Удалять лишние параметры навсегда вообще не рекомендуется, так как вернуть их на место будет проблематично.
- Нажав правой кнопкой мыши на любом файле, вы откроете дополнительное контекстное меню. В нем вам следует обратить внимание на следующие пункты:
- Теперь давайте пройдемся по основным вкладкам Autoruns. Мы уже упоминали о том, что во вкладке «Everything» располагаются все элементы автозагрузки. Другие же вкладки позволяют контролировать параметры автозапуска в различных сегментах. Давайте рассмотрим самые важные из них.


Желтый
. Данный цвет означает, что к конкретному файлу указан лишь путь в реестре, а сам файл отсутствует. Лучше всего такие файлы не отключать, так как это может привести к различного рода проблемам. Если вы не уверены в назначении таких файлов, тогда выделите строку с его названием, а после этого нажмите правой кнопкой мышки. В появившемся контекстном меню выберите пункт «Search Online»
. Кроме того, вы можете выделить строку и просто нажать комбинацию клавиш «Ctrl+M»
.
Розовый . Этот цвет сигнализирует о том, что у выбранного элемента отсутствует цифровая подпись. По сути, в этом нет ничего страшного, но большинство современных вирусов как раз распространяются без такой подписи.
Белый . Данный цвет — признак того, что с файлом все в порядке. У него присутствует цифровая подпись, прописан путь к самому файлу и к ветке реестра. Но несмотря на все эти факты, подобные файлы все равно могут быть заражены. Об этом мы расскажем далее.

Jump to Entry
. Нажав на данную строчку, вы откроете окно с местоположением выбранного файла в папке автозагрузки или в реестре. Это полезно в ситуациях, когда выбранный файл нужно удалить полностью с компьютера или изменить его имя/значение.
Jump to Image
. Данная опция открывает окно с папкой, в которую данный файл был инсталлирован по умолчанию.
Search Online
. Про данную опцию мы уже упоминали выше. Она позволит отыскать информацию о выбранном элементе в интернете. Данный пункт очень полезен в том случае, когда вы не уверены в том, следует ли отключать выбранный файл для автозагрузки.
Logon
. В данной вкладке располагаются все приложения, установленные самим пользователем. Поставив или убрав галочки из соответствующих чекбоксов, вы легко сможете включить или отключить автозагрузку выбранного софта.
Explorer
. В данной ветке можно отключить лишние приложения из контекстного меню. Это то самое меню, которое возникает при нажатии на файле правой кнопкой мыши. Именно в данной вкладке вы сможете отключить надоедливые и ненужные элементы.
Internet Explorer
. Данный пункт, скорее всего, не нуждается в представлении. Как следует из названия, в этой вкладке находятся все элементы автозагрузки, которые относятся к браузеру Internet Explorer .
Scheduled Tasks
. Тут вы увидите список всех задач, которые были запланированы системой. Сюда входят различные проверки обновлений, дефрагментация жестких дисков и прочие процессы. Вы можете отключить лишние запланированные задачи, однако не отключайте те, назначение которых вам не известно.
Services
. Как следует из названия, в данной вкладке находится перечень сервисов, которые автоматически загружаются при запуске системы. Какие из них оставлять, а какие отключать — решать только вам, так как у всех пользователей разные конфигурации и потребности в ПО.
Office
. Тут можно отключить элементы автозагрузки, которые относятся к софту Microsoft Office . По сути можно отключить все элементы для ускорения загрузки вашей операционной системы.
Sidebar Gadgets
. К данному разделу относятся все гаджеты дополнительных панелей Windows. В некоторых случаях гаджеты могут загружаться автоматически, но не выполнять никаких практических функций. Если вы не устанавливали их, то скорее всего у вас список будет пуст. Но если же вам необходимо отключить установленные гаджеты, то сделать это можно именно в данной вкладке.
Print Monitors
. Данный модуль позволяет включать и выключать для автозагрузки различные элементы, которые относятся к принтерам и их портам. Если у вас принтер отсутствует, то можете отключить местные параметры.
Вот собственно и все параметры, о которых мы хотели бы поведать вам в данной статье. На самом деле вкладок в Autoruns гораздо больше. Однако для их редактирования нужны более глубокие знания, так как необдуманные изменения в большинстве из них могут привести к непредсказуемым последствиям и проблемам с ОС. Поэтому если вы все же решитесь изменять остальные параметры, тогда делайте это осторожно.
Если вы обладатель операционной системы Windows 10, тогда вам может также пригодиться наша специальная статья, в которой затрагивается тема добавления элементов автозагрузки именно для указанной ОС.
Если во время использования Autoruns у вас возникнут дополнительные вопросы, тогда смело задавайте их в комментариях к данной статье. Мы с радостью поможем вам оптимизировать автозагрузку компьютера или ноутбука.
Твитнуть
(не путать с автозапуском - функцией автоматического открытия программ с подключенного диска или флешки) нужна для того, чтобы после включения компьютера запускались как программы, необходимые для работы Windows, так и посторонние программы. Например, антивирус обязан запускаться одним из первых, чтобы опередить возможные угрозы. Рабочий стол (explorer.exe) - тоже программа, часть операционной системы, запускается чуть ли не самым первым, даже раньше антивирусов.Способов автоматического запуска программ много, их можно отследить специальными программами. О самой лучшей далее, но сначала о том, какие программы чаще всего прописываются в автозагрузку Windows.
Что бывает в автозагрузке
Антивирусы. Это наиболее частые программы, которые сидят в автозагрузке большинства компьютеров. Конечно, при условии, что вы заботитесь о безопасности компьютера.
Компоненты драйверов. Например, драйвер видеокарт Intel прописывают программы с малопонятными названиями hkcmd и igfxtray , предназначенные для работы горячих клавиш и отображения значка настроек в трее (возле часов). От AMD и nVidia тоже есть схожие программы.
Драйвера для цифровых камер любят прописывать в автозагрузке программы, отслеживающие факт подключения камеры и предлагающие что-нибудь сделать с фотографиями.
Драйвер звуковых карт Realtek дает прописку программе RAVCpl64.exe - это Диспетчер Realtek HD, без которого звук в некоторых случаях не будет направлен на подключенные наушники.
Полезность многого софта, идущего с драйверами, сомнительна, но нужно быть осторожным. К счастью, все можно включить обратно.
Программы для корректной работы ноутбука от производителя. Если Windows установлена на ноутбуке, то в автозагрузке будет n-ое количество программ для управления Wi-Fi, горячими клавишами, энергосбережением и так далее. От чего-то можно отказаться, что-то необходимо.
Если после переустановки Windows на ноутбуке половина функций не заработала даже после инсталляции нужных драйверов - проблема именно в отсутствующем вспомогательном софте. Идите на сайт производителя и скачивайте требуемое со странички вашей модели ноутбука.
Программы для корректной работы настольного ПК. Обладатели сборок ПК от именитых производителей Acer, Dell и других могут обнаружить софт, подобный вспомогательному для ноутбука. Чаще всего это программы для шифрования и резервного копирования информации, удаление которых работе компьютера не помешает.
Тулбары, рекламный софт, вирусы. Частые гости на компьютерах даже продвинутых пользователей. Выскакивает реклама при запуске браузера? Компьютер слащавым голосом обещает прибыль от вложений денег в очередную пирамиду? Ваш пароль от вконтакте постоянно крадут? Это все они - трояны и рекламная хр… фигня.
Особняком стоят службы . Программы, которые мы не видим, выполняющие важную (и не очень) работу. Стандартные службы Windows лучше не отключать, потому что это , сторонние - можно. Например, популярный плеер PowerDVD устанавливает службу PowerDVD RC Service (PDVDServ.exe). Она нужна для управления воспроизведением видео с пульта управления. Вот только он есть далеко не всегда, службу можно отключить.
Системные программы. Без них ваш компьютер будет работать не так, как надо. Сюда относится программа Проводник (explorer.exe), по совместительству - Рабочий стол, службы и драйвера, являющиеся частью системы. Их легко отличить от посторонних, отключать не следует.
Зачем чистить автозагрузку?
Может, оставить все как есть?
Если вам лень, вы боитесь или все устраивает - закройте вкладку и живите спокойно дальше. Но если в вас живет мятежный дух, который хочет, чтобы ваш компьютер быстрее грузился, чтобы перестали появляться непонятные программы - очистка автозагрузки будет верным шагом. Просто будьте внимательны и делайте это на свежую голову.
Научившись чистить автозагрузку, вы сможете облегчить работу любому компьютеру (или ноутбуку), который попадет в ваши руки. Для этого нужно немного вашего времени, а также программа вроде или Autoruns .
Программа Autoruns
Бесплатная программа Autoruns позволит узнать о всех программах, запускаемых после включения компьютера.
Вас может запутать большое количество вкладок и строк. К счастью, можно и нужно фильтровать «ненужные» пункты. Не снятием галочки (это исключение программы из автозапуска), а с помощью настроек, о чем я расскажу далее. Когда исчезнет большая часть пунктов, разобраться проще.
Включение проверки на вирусы
Нам нужно убрать компоненты Windows и выделить вероятные вирусы.
Для этого нажимаем меню Options - Scan Options -
отмечаем галки, как на скриншоте ниже, нажимаем Rescan:

Чтобы вы лучше понимали, что делаете, расскажу о пунктах:
- Scan only per-user locations - сканируются только программы, находящиеся в папке пользователя. Бесполезный пункт, потому что вирусы могут быть в любой папке диска.
- Verify code signatures - у каждой программы, в том числе у системной, есть цифровая подпись, доказывающая то, что эта программа от такого-то издателя и что файл не изменен (не внедрен программный код вируса). Галка на этом пункте нужна, чтобы определить подмену системных файлов, что делают многие вредоносные программы.
- Check VirusTotal.com - проверка на вирусы каждого элемента автозапуска с помощью онлайн-сервиса VirusTotal. Фактически, это проверка несколькими десятками антивирусов. Не дает стопроцентной гарантии обнаружения, потому что в автозапуске может быть безобидная программа, которая в свою очередь запустит вирус, такое опознать нельзя. Требует работающего интернета. Если у вас появляется окно «You must agree…» («Вы должны согласиться с лицензионным соглашением сайта VirusTotal.com») , нажимайте Yes/Да.
- Submit Unknown Images - отправляет на проверку те программы, которые не найди в базах антивирусов. Если у вас медленный интернет, может сильно замедлить проверку автозапуска (до 10-15 минут), зато можно быть уверенным - проверится все.
После нажатия Rescan программа будет долго обновлять список, проверяя каждую программу на ее «вредоносность».
Если у вас нет интернета, советую скачать любой и проверить компьютер им. К сожалению, из-за этого не получится узнать, были ли в автозагрузке вирусы: антивирус их удалит без оповещения о том, запускались ли они автоматически.
Удаляем вирусы из автозагрузки - что означают разные цвета
На этом этапе нам нужна вкладка Everything , чтобы видеть все способы запуска программ.
После обновления списка некоторые пункты окрасятся в желтый и розовый цвета, возле некоторых будут красные цифры.
Пункты, подсвеченные желтым, трогать нежелательно. Желтый цвет говорит о том, что программы нет, но пункт в автозагрузке есть. К сожалению, Autoruns не всегда корректно определяет, на месте ли файлы драйверов и выделяет их желтым, отключение ведет к глюкам вплоть до невозможности запустить операционную систему, поэтому лучше их не трогать, пока не разберетесь, что к чему.
Розовые пункты и с цифрами говорят о проблемах:
Если вы видите надписи вроде 16/57 , то скорее всего эта запись запускает вирус. Цифра слева (16) сообщает о том, сколько антивирусов обнаружило зловреда, справа (57) - сколько проверило всего. Щелчок по надписи открывает страничку с подробностями: какие антивирусы сработали, как называется проникшее зло, когда был впервые обнаружен. Если вы увидите срабатывание одного-двух антивирусов (1/57) , то это в 99% случаев ложное срабатывание и такой пункт можно игнорировать.
При желании можно погуглить по названию и узнать подробности, но важнее всего сделать следующее:
1. Снять галку с такого пункта. Это отключает автозапуск программы, что равнозначно удалению, только можно потом все вернуть обратно (при ложной тревоге).
2. Задуматься о смене вашего антивируса, потому что он молчал. О бесплатных антивирусах, способных конкурировать с «большими» собратьями, я еще в 2012 году. Советы актуальны и сегодня.
3. Перезагрузить компьютер и снова запустить Autoruns. Если время дорого, просто нажмите F5 на клавиатуре - это обновит список. Поможет выявить вирусы, возвращающие себя в автозагрузку. Если такие есть, советую проверить компьютер с помощью бесплатной , которая агрессивнее удаляет угрозы. Еще есть бесплатная программа , которая используется множеством специалистов, но она сложна в освоении новичкам. Далее я расскажу о том, как удалить такие программы вручную.
Пункты, подсвеченные розовым, требуют внимания. Они означают, что у программы нет цифровой подписи. Цифровая подпись может быть даже у вирусов, если создатели раскошелились, поэтому на отсутствие следует обращать внимание только тогда, когда ее нет у программ от Майкрософта - авторов Windows.
Пример того, что с файлом все в порядке, ниже:
Если бы было (Not verified) Microsoft Corporation , стоило бы разобраться, что это за программа или чей компонент. Но это для продвинутых, для начала галку стоит снимать только в случае красной надписи справа.
Итог: пробегаем по списку на вкладке «Everything» («Все»), отключая обнаруженные вирусы, перезагружаем компьютер.
Чистим автозагрузку - вкладка Logon
После удаления нечисти наверняка останется множество пунктов. Руки так и чешутся отключить их, да? Чувствуете ведь, что компьютер станет включаться еще быстрее.
Открою секрет - отключить можно все на вкладке Logon и компьютер даже будет работать. Но лучше перестраховаться.
В меню Options программы Autoruns поставьте галки на первые три пункта:
Затем переходите на вкладку Logon («Вход в систему») и снимите галки в списке со всех пунктов, кроме тех, где в колонке Publisher есть (Verified) Microsoft Windows (обычно первый пункт), а также из списка в следующей главе.
Что отключать не следует
Не следует отключать программы, идущие с драйвера звуковой карты, видеокарт и так далее. Причина: возникающие при этом глюки. Не будет переключаться вывод звука на наушники при их подключении, дополнительные кнопки клавиатуры не сработают, могут быть проблемы с запуском игр и так далее.
Смотрите на колонку Publisher («Издатель»). Если есть что-то из списка, не трогайте пункт:
- Microsoft Windows;
- Microsoft Corporation;
- Adobe Systems;
- Google Inc;
- Intel Corporation;
- Advanced Micro Devices;
- nVidia;
- ESET;
- Realtek;
- Kaspersky;
- Comodo;
- Broadcom;
- …а также пункты с названием бренда вашего ноутбука/ПК. Например, Acer.
Название может совпадать не полностью. Например, у Intel почему-то издатель разный:
Особняком стоит антивирус. В автозапуске он может быть представлен как одним пунктом, так и несколькими. Теоретически, отключить автозапуск современных антивирусов с помощью программы Autoruns нельзя, потому что антивирусы непрерывно отслеживают свои записи в автозагрузке, на практике - такое случается. В любом случае можно всегда вернуть галку.
После перезагрузки компьютер включится гораздо быстрее. Также будет чист трей (область со значками около часов):
Это значит, что большинство программ больше не включаются при запуске Windows. Нет ни Скайпа, ни всяких всплывающих панелей, ничего постороннего. Ляпота!
Чистим дальше - Scheduled Tasks и Services
Не всегда простое снятие галки убирает программу из автозагрузки. Например, наглый рекламный модуль Ask Toolbar просто так не выключить. После перезагрузки компьютера пункт добавится снова:
Что делать в таком случае? Помимо вкладки Logon программы могут запускаться множеством способов. Снова отключаем появившийся пункт, смотрим внимательно на строчку и обходим по очереди вкладки Scheduled Tasks («Запланированные задачи») и Services («Службы»). Где-то найдутся записи программ, похожие на отключенные ранее:
Снимаем с них галки тоже. Упомянутый выше Ask Toolbar, кстати, все равно появится снова, о таких цепких программах дальше.
Осторожней с вкладкой Drivers !
Велик соблазн отключить все пункты в других вкладках, например, Drivers. Отключение драйверов может привести к тому, что ваша операционная система перестанет загружаться. Как восстанавливать работу компьютера, я но занятие это для терпеливых и только если есть второй компьютер под рукой. Отключайте на этой вкладке только те пункты, издатель (колонка Publisher) которого совпадает с отключенным пунктом вкладки Logon. А еще лучше - не трогайте там ничего, пока не столкнетесь с неотключаемыми программами.
Итог: сначала отключаем все на Logon, затем похожее на вкладках Scheduled Tasks и Services.
Если программы добавляются снова
После перезагрузки в списке Autoruns все равно появляются включенные пункты? Причин две:
1. Программа (вирус?) была запущена в этот момент. Она постоянно проверяет себя в автозагрузке и, если запись удаляют, возвращает. Программа Autoruns удаляет запись из реестра Windows сразу же, как только вы снимаете галку в списке, но не проверяет, добавилась ли запись снова. Увидеть это можно, обновив список (нажав F5 на клавиатуре).
2. Когда программа закрывается, она опять-таки проверяет запись. При перезагрузке компьютера, при получении сигнала о завершении работы, вредоносные программы добавляют себя снова.
Нужно гада удалять.
На вкладке Logon нажмите правой кнопкой по пункту, который снова добавляется - Jump to Image. Откроется папка с искомой программой. Ее точное имя можно узнать в колонке «Image path «:
Нажимаем правой кнопкой по файлу (в нашем случае это tbnotifier ) и переименовываем ее в, например, tbnotifierблаблабла:
Иногда переименовать не получается из-за ошибки «Файл блаблабла открыт в программе блаблабла2 «. В таком случае нажимайте Ctrl+Shift+Esc , запустится Диспетчер задач . На вкладке Подробно ищите упомянутые программы. В моем случае это одна программа, у вас могут быть несколько:
Щелчок мышкой по строчке - Снять задачу - Завершить процесс.
Затем возвращайтесь в Autoruns и идите на вкладку Services . Снова Jump to image по пункту, галка на котором снова появилась и переименовывайте так же, как раньше. Если не получилось из-за той самой ошибки («Файл открыт в…»), смотрите название службы (первый столбец), запускайте Диспетчер задач , идите на вкладку Службы , ищите такой пункт, правой кнопкой мыши по нему - Остановить:
Пробуйте переименовать файл снова. Наверняка все получится.
Не забудьте заглянуть в папку Scheduled Tasks и посмотреть - вдруг на чем-то появилась галка снова? Снимайте - сейчас программа-вредонос вам не помешает.
Можно посмотреть вкладку Drivers , т.к. там может быть драйвер вредоноса. Если вы видите на этой вкладке что-то, очень похоже на снова и снова появляющийся пункт на вкладке Logon , значит, вы «напоролись» на серьезный вирус от знающих свое дело разработчиков. Схема «вирус-драйвер»+»вирус в автозапуске» встречается редко, советую погуглить названия запускаемых программ - вдруг будут советы по правильному удалению таких злодеев.
Закройте Autoruns, Диспетчер задач и перезагружайте компьютер. Если все-таки галки вернулись (вот засада!), сделайте все то же самое повторно, но вместо выключения компьютера через меню «Пуск» перезагрузите компьютер кнопкой на системном блоке или выдерните батарею, шнур питания из ноутбука. Такая жесткая перезагрузка не позволит вредоносу узнать, что компьютер выключается и надо снова добавлять записи. К сожалению, есть ма-а-аленькая вероятность повреждения файловой системы диска, так что… только на свой страх и риск! Мой опыт говорит о том, что это работает. Есть и другие способы, этот самый быстрый в ущерб надежности.
В Windows 8 и 10 в Диспетчере задач есть собственная вкладка «Автозагрузка». Можно попытаться отключить упорно запускающуюся программу там.
Что еще можно отключить?
Можно пойти дальше и отключить еще больше программ. Компьютер станет запускаться еще быстрее, исчезнут задержки при запуске программ и открытии папок. Для этого придется объяснить, для чего нужны остальные вкладки и как вообще работает автозапуск Windows. Эта обширная тема предназначена для отдельной статьи. Как только она появится, я добавлю ссылку.
Инструкция
Вставьте диск в привод и дождитесь, пока информация на нем загрузится. При появлении окна автозапуска программы выберите нужно действие. Если при запуске диска у вас не появилось данного окна, значит, был блокирован по различным причинам. В этом случае запустите его вручную.
Откройте «Мой компьютер» и выберите привод с нужным вам диском и щелкните по нему дважды левой кнопкой мыши. Если и на этот раз не произошло никаких изменений, нажмите на нем правой кнопкой мыши и выберите в контекстном меню пункт «Открыть». Появится окно обзора диска - найдите среди файлов и папок autorun.exe и щелкните по нему дважды левой кнопкой мыши.
Если вам нужно установить какую-либо программу, которая находится на жестком или съемном диске, откройте директорию и найдите в ней autorun.exe и запустите его, после чего у вас появится главное меню установки. Обратите внимание, что в некоторых случаях запуск авторана может не произойти по причине использования ограниченной учетной записи на компьютере.
В случае если вы зашли в операционную систему под учетной записью с ограниченными правами, щелкните по авторану правой кнопкой мыши и выберите пункт контекстного меню «Открыть от имени администратора». У вас появится окно, где вам нужно будет ввести пароль, если таковой был установлен при первоначальной настройке параметров операционной системы.
Зайдите в операционную систему под учетной записью администратора, откройте директорию, содержащую авторан, запустите его. Иногда проблемы при открытии авторана могут быть связаны с тем, что носитель или привод плохо справляется с чтением дисков. Попробуйте скопировать его с диска на ваш компьютер вместе с остальным содержимым либо скачать другой дистрибутив программы или игры.
Полезный совет
Отключите автозагрузку в вашем компьютере, это поможет избежать появления вирусов со съемных носителей.
Если вам потребовалось создать файл автозагрузки для диска или для каких-либо других целей, необязательно прибегать к помощи специализированных программ. Самый простой файл автозапуска можно сделать в текстовом редакторе без использования дополнительных знаний. Файл автозапуска (Autorun.inf) – используется системой Windows для автоматического запуска любого приложения.
Вам понадобится
- Любой текстовый редактор.
Инструкция
После того как вы скачали нужную версию Windows, отформатируйте свой флеш . После этого скачайте программу UNetbootin. Она поможет записать Windows . После скачивания установите программу на компьютер. Запустите ее. Найдите строку «Образ диска» и выберите значение ISO. Напротив строки «Образ файла» находится кнопка обзора файлов. Нажмите эту кнопку и укажите путь к образу Windows.
Найдите в окне программы строку «Тип» и укажите значение «Устройство USB». Напротив строки «Носитель» выберите флеш накопитель, на который будет установлена Windows, после чего нажмите ОК. Начнется процесс записи операционной системы на указанный вами флеш накопитель. По завершению процесса Windows будет установлен на флешку.
Теперь войдите в BIOS и включите возможность загрузки с USB-drive. Также выберите в качестве первого источника запуска системы флеш накопитель. Сохраните в BIOS настройки и выйдите из системы. Компьютер перезагрузится, и начнется процесс запуска операционной системы с флешки.
В этом уроке мы узнаем как работать с программой Autoruns.
Autoruns – это утилита, с помощью которой вы сможете управлять автоматической загрузкой драверов, программ сервисов и других компонентов системы. То есть, при помощи этой утилиты вы можете добавить или удалить определенные программы, которые запускаются автоматически при загрузке операционной системы Windows.
1. Для начала запустим файл exe утилиты Autoruns. Как видите на изображении ниже, у меня он называется «Autoruns_Rus_Setup». У вас он может называться по другому, но ярлык около наименования файла у всех будет одинаковым.
2. Перед вами откроется окно «Лицензионное соглашение AutoRuns ». Нажмите кнопку «Принять ».

3. Далее перед вами откроется уже основное окно, в котором вы можете видеть все запущенные на вашем ПК программы, модули, системные службы, драйверы.

4. Как видите по фотографии ниже, вы можете использовать вкладки, которые сортируют запущенные сервисы по разделам.

5. Для того, чтобы узнать свойства любого объекта достаточно нажать на него левой кнопкой мыши и в левом нижнем углу утилиты вы увидите: размер объекта, время и дата создания, версию, путь расположения файла (объекта).

Определенные советы о том, какую из программ, модулей, драйверов и т.д. удалять из автозагрузки, а какую оставить я вам не буду, поскольку это индивидуальный подход и стоит отталкивать от ваших предпочтений, технических характеристик ПК. Лучше всего расставьте приоритеты и оставьте только те объекты из списка, которыми вы пользуетесь с самого начала загрузки Windows.
6. Для того, чтобы удалить программу из автозапуска нужно кликнуть правой кнопкой мыши по ней и в появившемся меню выбрать «Удалить ».

7.Далее появится новое окно, в котором у вас попросят подтвердить, согласны ли вы удалить запись автозапуска. Просто нажмите «Да ».

С помощью таких не сложных манипуляций вы можете значительно ускорить загрузку вашей операционной системы Windows (уменьшить время загрузки), методом избавления от не нужных программ, сервисов и т.д. Только внимательно отнеситесь к этому делу.
Спасибо за внимание. Основные азы пользования утилитой AutoRuns рассмотрены.
Из тех программ, к которым быстро привыкаешь, настолько они полезны. Утилита не только помогает управлять приложениями в автозагрузке, но и позволяет решить целый ряд проблем, типичных для компьютеров под управлением Windows.
Секрет успеха Autoruns очень прост: это средство сочетает функциональность Диспетчера задач (Task Manager) и утилиты «Службы» (Services) с некоторыми дополнительными возможностями в одном удобном приложении.
К сожалению, многие пользователи об Autoruns не знают или просто не умеют пользоваться этой утилитой. Для тех, кто познакомился с Autoruns впервые - или просто хочет освежить в памяти уже известную информацию - предлагаю пять полезных советов по использованию этого инструмента.
1. Не полагайтесь исключительно на Autoruns в деле защиты от сетевых угроз
Да, Autoruns позволяет предотвратить автоматический запуск вредоносных, шпионских программ и некоторых вирусов, но это не значит, что утилита может обеспечить всестороннюю защиту системы от киберугроз. На самом деле, Autoruns вообще не следует рассматривать в качестве средства обеспечения безопасности. Программа может временно помочь в защите от вирусов и вредоносного ПО, но не способна предотвратить их проникновение в систему. Единственный по-настоящему разумный способ применения Autoruns для борьбы с вирусами - временное отключение подозрительных приложений для их последующего удаления.
2. Используйте Autoruns для управления программами в автозагрузке
Нет смысла добавлять и удалять программы из папки «Автозагрузка» (Startup) вручную, если есть Autoruns. Утилита справляется с этой задачей куда эффективнее. С помощью Autoruns можно посмотреть список всех запущенных программ и включить или отключить ненужные. При этом отключенные приложения из списка не удаляются, так что впоследствии их очень легко снова включить. Это избавляет от необходимости искать исполняемый файл программы и создавать ярлык в папке «Автозагрузка». К тому же, Autoruns позволяет управлять приложениями, которые в обычном режиме скрыты от пользователя.
3. Используйте Autoruns для управления дополнениями Internet Explorer
Некоторые дополнения Internet Explorer могут нарушить нормальную работу системы, и мне не раз приходилось сталкиваться с такими ситуациями. Самый простой способ отключить неисправную панель инструментов или плагин - через Autoruns. Это особенно удобно в том случае, если дополнение препятствует запуску IE. Просто откройте Autoruns, перейдите на вкладку «Internet Explorer» и отключите подозрительный плагин. Если неизвестно, какое именно дополнение является источником неполадок, отключите их все, кроме одного, и попробуйте запустить . Если браузер не запустится, значит, именно это дополнение и виновато. Отключите его, включите все остальные и перезапустите IE, а неисправный плагин удалите или попробуйте переустановить.
4. Ищите справочную информацию в Интернете
В Autoruns есть замечательная встроенная функция поиска, позволяющая выделить объект и поискать связанную с ним информацию в Интернете. Это особенно актуально, если никаких сведений о процессе не указано (разве что раздел в реестре, и все). Прежде чем предпринимать какие-либо действия, нажмите на объекте правой кнопкой мыши и выберите опцию «Search Online» (Искать в Интернете). Autoruns перенаправит вас в браузер со списком результатов поиска по точному имени объекта. Это поможет вам понять, какую именно функцию выполняет данный процесс. К примеру, на вкладке «Everything» (Все) есть объект «pku2u.dll». Если выделить его и воспользоваться поиском в Интернете, можно узнать, что эта библиотека DLL является неотъемлемым компонентом , а значит, удалять или отключать ее не следует.
5. Сохраняйте настройки
Я очень часто пользуюсь функцией сохранения, загрузки и экспорта настроек Autoruns.
Это позволяет применять различные конфигурации автозагрузки на одном компьютере. Чтобы воспользоваться данной возможностью, настройте Autoruns для выполнения определенной задачи и сохраните конфигурацию через меню «File | Save» (Файл | Сохранить). Настройки будут сохранены в файле с расширением «.arn». Чтобы загрузить определенную конфигурацию, воспользуйтесь меню «File | Open» (Файл | Открыть) и выберите нужные файл настроек. Обязательно имейте в запасе хоть один файл с проверенной рабочей конфигурацией Autoruns. Он пригодится не только для восстановления настроек в случае какого-либо сбоя, но и для сравнения с текущей конфигурацией, которое можно выполнить с помощью опции «File | Compare» (Файл | Сравнить). Выберите файл для сравнения и нажмите «Открыть» (Open). Все новые объекты, отсутствующие в исходной конфигурации, будут выделены зеленым цветом. Это очень удобно, поскольку позволяет быстро удалить ненужные объекты, которых нет в проверенной конфигурации.
Палочка-выручалочка
Утилита Sysinternals Autoruns должна быть в арсенале каждого уважающего себя администратора. Она не только помогает бороться с вредоносными программами и вирусами, но также позволяет осуществлять тонкую настройку приложений в автозагрузке Windows. При правильном использовании Autoruns помогает поддерживать нормальную бесперебойную работу системы.