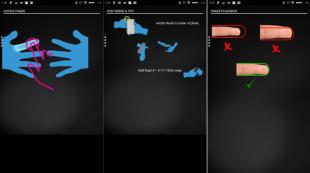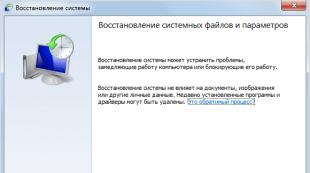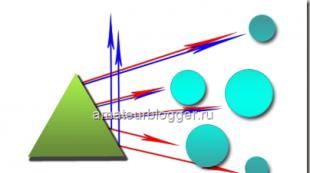Программа чтобы убрать шумы с микрофона. Убираем шум микрофона на стриме. Инструкции по устранению неполадок
Ряд пользователей при работе с микрофоном могут столкнуться с нежелательными шумами, которые сопровождают сам процесс общения через микрофон. Причин появления данных шумов может быть множество, от некорректных настроек микрофона в операционной системе, и до внешних источников шума, уменьшить влияние которых программными средствами бывает довольно тяжеловато. В этой статье я расскажу, как убрать шум в микрофоне, каковы причины появления таких шумов и как от них можно избавиться.
Причины появления шумов в микрофоне
Прежде чем мы рассмотрим инструкцию того, как избавиться от шумов в микрофоне, стоит остановиться на причинах появления таких шумов. Они могут быть следующими:

Итак, после определения причин появления шумов определимся с способами того, как убрать шум в микрофоне.
Как убрать шум в микрофоне - варианты решений

В открывшемся окне свойств «Микрофона» перейдите в закладку «Дополнительно», и поставьте формат по умолчанию на уровень «2 канал, 16 бит, 44100 Гц».


Заключение
В данном материале я описал причины, вызывающие шум и помехи в микрофоне, а также остановился на способах того, как убрать шум в микрофоне. В большинстве случаев, различные шумы в микрофоне вызваны некорректными настройками самого микрофона, дешевизной используемого устройства, а также не оптимальными драйверами к нему. Для уменьшения уровня шумов рекомендую воспользоваться всем комплексом вышеизложенных советов, это поможет свести уровень нежелательных шумов к минимуму, обеспечив достойное качество звука.
Приобрели студийный микрофон или хотите проверить микрофон на наушниках? Сразу отметим, что у этого прибора уровень чувствительности весьма высок, он способен улавливать любые звуки в помещении и вне его, потому нужно проделать несколько манипуляций для настройки звука. Для начало нужно удостовериться, что микрофон подключен правильно. Для этого изучайте статью на сайте comp-security.net , а в этой будет рассказано о том, как избавиться от шума низкой частоты и придать голосу интересную окраску.
Установка программ для удаления шума
Чтобы убрать шум, вначале нужно скачать бесплатно и установить Virtual Audio Cable и Adobe для работы с аудиодорожками и вывода результата в . Сначала установим средние цифры, а затем подкорректируем их и настроим захват в зависимости от своих потребностей. Захват звука — на уровне 50%, метод для захвата — кардиоида (он таков по умолчанию, без переключателей, как у многих микрофонов высокой ценовой категории).
Следует скачать и установить программу Virtual Audio Cable для Windows . В разделе «Настройки аудио» (кликните на иконку динамика) выберите «Записывающие девайсы». Настройте микрофон в соответствии с форматом аудио, который работает в OBS (обычно 44 100 Гц, лучше 48 000 Гц). Перейдите во вкладку «Запись», щелкните правой кнопкой на значок микрофона и выберите «Свойства». В новом окне выберите «Уровни» и установите на уровне 50% показатель громкости.
Переходите во вкладку «Дополнительно» и установите формат по умолчанию (2 канал, 16 бит, 44 100 Гц или 2 канал, 16 бит, 48 000 Гц). Переходите на шаг назад во вкладку «Запись», там щелкните на Line 1, правой кнопкой наведите на «Свойства». В новом окошке надо выбрать «Уровни» и установить громкость, равную 50%. Эти настройки выполнены, чтобы программа Virtual Audio Cable функционировала адекватно.

Хотя у Adobe Audition широкий функционал, для того чтобы убрать шум микрофона на , нужна только часть настроек. При первом запуске программы вы увидите чистый экран. Выберите «Файл», затем «Новый», потом Multitrack Session. В новом окне необходимы следующие настройки: 48 000 Гц, 16 бит, «Стереорежим». Затем наведите мышку на ОК, зайдите в «Редактировать» и внизу «Предпочтения» (Preferences) — Audio Hardware.
В новом окне следует выбрать: «Класс устройства»— MME; «Вход по умолчанию» (Default Input) —микрофон; «Вывод по умолчанию» (Default Output) — «Линия 1» (Line 1); Master Clock — «Линия 1» (Line 1); «Время задержки» (Lattency) — 50 миллисекунд. Если на трансляции звук и web-камера не синхронизированы, установите смещение микрофона в настройках OBS, к примеру, 50 миллисекунд. В основном окне на Track 1 нужно нажать на «Ввод/Вывод» (Input/Output) и в Input «Стерео» выбрать «микрофон», в Output «Стерео» нажать на «Линия 1».
Избавление от лишнего шума
Теперь можно удалить лишние звуки, чтобы звук стал насыщеннее, глубже. Выберите иконку «Эффекты» (Effects), добавьте опцию Adaptive Noise Reduction. Во многих случаях рекомендуется оставить по умолчанию все значения, отметив галочку на High Quality Mode. Напротив 1-го трека стоят M, S, R, I, видите? Для адекватной работы следует нажать на букву R (Record — «Запись») и I (Monitor Input — для активации визуального отображения сигнала на входе в программе Adobe Audition). Этого хватает для потокового звучания, однако если есть желание его улучшить, следует еще кое-что предпринять.
С помощью этой опции можно убрать все шумы, при этом будут удалены базовые шумовые частоты. В голосах количество обертонов уменьшится, они перестанут быть выраженными, однако шумов не будет, и для некоторых это необходимо.
Надоедающий всем шум имеет высокую частоту (точнее, он начинается со звуков верхушки середины). Со звуками низкой частоты справляется фильтр в эквалайзере (high pass filter). С высокими частотами дело обстоит труднее, адаптивный шумодав в этом случае служит спасательным кругом, верхнюю середину и высокие тона он поглотит.
Добавление эффектов
- Adaptive Noise Reduction — для подавления шума.
- Hard Limiter — для ограничения громкости звука. Этот вариант для тех, кто иногда любит перейти на крик в ходе аудио- или видеотрансляции и заботится об ушах слушателей (к примеру, для твич ).
- Parametric Equalizer — добавит полноты, глубины звучащему голосу.
- Multiband Compressor — программа для обработки голоса, хорошо было бы опробовать на практике различные настройки.
- Dynamics Processing — для точной настройки подавления шума и др.
Пользователи ПК и люди шоу-бизнеса не раз сталкивались с проблемой, которая заставляла их долго ломать голову и искать пути ее решения. О чем же мы? О шумах и обратной связи, которые возникают при пользовании микрофоном. И тут не играет роли, является ли устройство встроенным в ваш ноутбук или это дорогое оборудование для звукозаписи. Ввиду своих физических свойств мембрана, улавливающая звук, так или иначе воспринимает помехи. Это становится неприятным моментом при разговоре с помощью IP-телефонии, звукозаписи или просто при выступлении на сцене. Сегодня мы попытаемся разобраться в том, как убрать шум в микрофоне.
Необходимые инструменты
Сперва рассмотрим методы, которые позволяют избежать возникновения шумов при пользовании компьютером. Итак, для этого пользователю необходимо иметь:
- базовые умения работы с диспетчером звука;
- навык использования программы ;
- умение настраивать программу передачи голоса (Skype, Google Hangouts, ooVoo и т. д.).
Ниже следует инструкция того, как подавить шум микрофона.
Почему слышен шум?
Существует несколько причин того, почему возникают помехи. Первое, что необходимо понять: различные программы на ПК физически не могут генерировать шумы. То есть в абсолютном большинстве случаев они возникают по вине самого пользователя. Одна из наиболее распространенных причин возникновения шума при пользовании различными сервисами IP-телефонии - это плохое качество Интернет-соединения. Несмотря на то что программы передачи голоса обычно не требуют наличия мощного канала связи, необходимо иметь хотя бы среднюю скорость соединения. Слишком «слабый» Интернет является причиной не только плохого качества звука, но также и частых разрывов связи. Как убрать шум в микрофоне в этом случае? Ответ очень прост — увеличить скорость соединения. Для этого во время сеанса связи необходимо отключить закачку медиафайлов и торрентов. Если же скорость соединения изначально низкая, то имеет смысл перейти на более быстрый тарифный план или сменить провайдера.
Шумы из-за неисправного микрофона

Следующей по распространенности причиной являются проблемы с самим оборудованием. Сначала следует проверить исправность работы микрофона. Если вы имеете дело с микрофоном ПК, то для этого нужно запустить любую программу звукозаписи (простая утилита входит в состав ОС Windows). Для этого в среде Windows XP следует перейти в меню "Пуск" — "Программы" — "Стандартные" и в секции "Развлечения" найти программу "Звукозапись". Если же у вас установлена Windows 7 или 8, то сделать это еще проще. Нажмите и в поле для поиска введите слово «звукозапись». Запустите программу. С ее помощью записывается короткий отрезок вашей реши, после чего проверяется качество звука.
Если на сделанной вами записи слышны шумы, то необходимо разобраться с самим микрофоном. Верным решением при этом может быть использование другого устройства. Но если такого под рукой нет, можно обойтись подручными средствами. Вокруг микрофона необходимо сделать поролоновый или меховой шарик (как у репортеров ТВ-новостей). Также следите за тем, чтобы при разговоре микрофон располагался не слишком далеко. Если он размещен за пределами зоны своей чувствительности, то вероятность возникновения помех возрастает в разы.
Ошибка в драйверах и настройках

Последняя причина шумов — ошибки в программном обеспечении. Как убрать шум в микрофоне, если два предыдущих способа не подошли? Необходимо переустановить драйверы Обычно диск идет в комплекте с материнской платой (если карта встроенная) или в коробке с самой Для аудиокарт Realtek можно включить подавление шумов и эха. Для этого следует перейти в панели управления звуком на вкладку "Микрофон", в которой напротив соответствующих параметров поставить галочки.
Еще одним действенным решением может быть снижение чувствительности микрофона, ведь возможно, что он попросту фиксирует намного больше, чем следовало. Для этого в используемой программе Интернет-телефонии необходимо найти меню "Настройки звука". В открывшемся окне следует отрегулировать ползунок громкости (возможно, у вас он стоит в максимальном положении).
Выступаем на сцене или записываемся

Как убрать шум в микрофоне во время выступления или работы в звукозаписывающей студии? Перед живым исполнением следует провести предварительную настройку микрофона. Для этого на следует подобрать оптимальное соотношение регуляторов чувствительности и громкости. Зачастую шум возникает по причине того, что ползунок силы входного сигнала слишком поднят. То есть имеет смысл снизить чувствительность сигнала.
Если же избавиться от посторонних звуков не удалось и они слышны на записи, то здесь поможет программа для подавления шумов микрофона. Ее алгоритм надежно удалит весь звуковой спектр, который имеет громкость меньше заданной. Таким образом из звуковой дорожки будут удалены шумы, при этом голос и музыкальные инструменты останутся нетронутыми. Теперь вы знаете, как убрать фоновый шум микрофона.
Непростой проблемой является озвучивание массовых спортивных, зрелищных или школьных мероприятий. Приходится либо вести питание 220 В прямо к дикторам, либо смириться с длинными экранированными кабелями, которые недешевы, непрочны и, в конечном итоге, не полностью спасают от на водок и помех.
Предлагаемая схема годится именно для случаев, когда необходимо быстро организовать озвучивание, применив любые имеющиеся провода для микрофона (даже раздельно лежащие под ногами у детворы одиночные изолированные проводники!). Можно "на ходу" скручивать порванные провода, даже провода, идущие к микрофону - ничего не случится! При обрыве проводов мощный гул на вход УНЧ не проходит. Низкое напряжение питания никому не может принести вред.
Схема устройства (см. рисунок) содержит два блока - выносной усилитель микрофонного сигнала и блок питания, выделения сигнала и защиты входа УНЧ от нештатных ситуаций. Выносной усилитель построен без использования ненадежных деталей - конденсаторов. для усиления сигнала используется микросборка УНЧ на полевых транзисторах, работающая с нулевым напряжением смещения на входе. Из-за специфических свойств транзисторов сборки выходное напряжение равно половине питающего, именно это свойство микросборки позволяет осуществить питание и передачу звукового усиленного сигнала по одной паре проводов при предельно простой схеме.

Микрофон В1 подключен к входу DA1 через резистор R1. Это позволяет не выводя микросборку из строя подсоединять и даже припаивать микрофонный кабель (короткий) к схеме. Защитой входа от перенапряжений служат диоды VD1,2. Усиленный DA1 сигнал подводится к базе VT1, включенного эмиттерным повторителем. корпуса обоих усилительных элементов соединены с "корпусом" устройства, что удобно при монтаже. С эмиттера VT1 усиленный сигнал подается в линию. Резистор R2 и стабилитрона обеспечивают питание микросборки, а стабилитрон VD4 необходимо для согласования потенциалов. Напомним, что сопротивление стабилитронов в открытом состоянии для переменного сигнала (т.н. дифференциальное сопротивление) небольшое, намного меньше сопротивления постоянному току.
Диод VD6 служит для защиты при перепутывании полярности проводов (просто не будет звука). В конце линии вблизи УНЧ (может даже вмонтированный в УНЧ) находится второй блок. Питание в линию подается через R3. Переменная (звуковая) часть сигнала через С1 проходит к регулятору громкости R4. Диоды VD6, VD9 ограничивают сигнал в моменты коммутации, а также при замыкании или обрывах линии. Стабилитроны VD6, VD7 открываются только в случае обрыва линии и шунтируют переменную составляющую наводки на линию (в УНЧ проходит только короткий щелчок).
Самая плоская коробочка получается при монтаже деталей на плате из фольгированного стеклотекстолита без сверления отверстий. Дорожки вырезаются резцом из ножовочного полотна и залуживаются. Детали прижимаются корпусами к плата. Выводы, соединенные с корпусом, не изолируются, они же держат деталь. Выводы 3, 4, 7 микросборки и Б, Э транзистора изолируются. Добротно собранная плата выдерживает вес человека без повреждений! Экраном может служить готовый корпус либо самодельный, выполненный из луженой жести - к нему хорошо крепятся и паяются проводники. Если кому-то захочется повысить линейность усиления (качество сигнала), это можно осуществить, добавив и в в схему ООС по переменному току - цепочку последовательно соединенньх резистора на 100 кОм и конденсатора емкостью 0,1 мкФ, которую необходимо включить между общей точкой VD4, VD3 и выводом 7 DA1.
Подбором сопротивления дополнительного резистора устанавливают подходящий уровень выходного сигнала. Снижение усиления приводит к уменьшению искажений, но следует помнить, что чрезмерно ославленный сигнал будет более подвержен наводкам, поэтому следует выбрать "золотую середину", чтобы в паузе не был слышен фон или другие помехи. Соединять корпус выносного блока с какими либо металлическими конструкциями не следует - может появиться фон переменного тока и внятные переходные помехи.
Программ для онлайн-общения сегодня более чем достаточно. Ими пользуются как для неформальных разговоров, так и для организации рабочего процесса. По статистике, каждый второй пользователь сталкивался с посторонними шумами в микрофоне. Это — не самое приятное явление, поскольку оно препятствует качественной записи звука, разговорам через интернет. Как убрать лишний шум в микрофоне, исправить шипение, и каковы причины его появления? Эту проблему легко можно устранить, если иметь под рукой инструкции, которые описаны ниже.
Микрофон шумит
Многие пользователи жалуются на работоспособность микрофона, которая препятствует нормальному процессу общения через него. Если микрофон шумит и шипит, причин может быть уйма — начиная с неправильных настроек в системе, заканчивая внешними шумами, устранить которые будет уже потяжелее. Что же делать? Давайте рассмотрим основные методы борьбы с этим явлением и познакомимся с причинами его возникновения.
Почему шумы появились?
Как убрать шум микрофона? Давайте не будем торопиться, а посмотрим сразу в корень проблемы. Помехи могут возникать по следующим причинам:
- Вы приобрели дешевый и некачественный девайс, который гудит и фонит. Использование подобного оборудование для работы со звуком вытекает в сомнительное качество воспроизведения. В таком случае лучше всего подумать о замене старого гаджета на новый. Внимательно изучайте характеристики при выборе нового аксессуара.
- Вторая причина — это неправильные системные настройки устройства записи звука. Если параметры настроены неправильно, то это может кардинально изменить качество звучания, добавляя к нему ряд неприятных и нежелательных посторонних звуков.
- Также проблема может крыться в драйверах. Если таковые отсутствуют или не подходят под вашу звуковую карту, то о корректной работе с гаджетом не может быть и речи.
- На работоспособность прямо пропорционально влияет интернет. Люди, которые пользуются популярными мессенджерами, могут столкнуться с такой проблемой, если их интернет-соединения не удовлетворяет минимальным требованиям для работы с подобным программным обеспечением.
- Не стоит исключать того, что и сам микрофон может быть неисправен. Если устройство было повреждено механически, то рекомендуем снова обратить внимание на первый пункт этого списка.
Важно! Прежде чем предпринимать те или иные меры по устранению шума, еще раз удостоверьтесь в правильности своих предыдущих действий. Чтобы исключить фактор несоответствия, воспользуйтесь нашими инструкциями:
С причинами разобрались, но как убрать фон микрофона во время разговора, если устройство не повреждено, его характеристик на должном уровне?
Инструкции по устранению неполадок
Чтобы избавиться от фона раз и навсегда, рекомендуем следовать таким инструкциям:
- Еще раз удостоверьтесь в том, что ваш прибор исправен, работает правильно. В противном случае — вам придется заменить девайс на модель с более высоким качеством.
- Нажмите левой кнопкой мыши по ярлыку “Пуск”, откройте “Панель управления”, зайдите в “Оборудование и звук”. Найдите подпункт “Звук”, откройте его, перейдите в “Управление звуковыми устройствами”.
- На вкладке “Запись” вам потребуется отыскать модель своего устройства, сделать по его значку двойное нажатие левой кнопкой мыши и зайти в его свойства. Перед вами откроется контекстное меню, в котором нужно найти строчку “Дополнительно”, нажать на нее и установить двухканальное звучание со следующими параметрами: 16 бит, 44100 Гц”.
Важно! Также вы можете попробовать установить рекомендуемый уровень усиления для работы прибора:
- Надо перейти по тому же пути, что вы видите выше, но в свойствах придется зайти на вкладку “Уровни” и установить значения где-то на 8-14 Децибел.
- Уровень громкости звучания самого устройства стоит установить где-то на 60-70%.
- В том же окошке можно активировать функцию подавления шума.
- В тех же свойствах модели девайса зайдите на окно улучшений и установите галочку напротив “Подавление шума”.

Важно! Кроме шумов, может присутствовать еще и эффект эхо, слышно вас будет плохо. Если у вас наблюдается такое явление при подключении разной гарнитуры, читайте на эту тему отдельные наши статьи с инструкциями по устранению дефектов:
Узнайте модель своей звуковой карты и скачайте для него необходимое программное обеспечение с официального сайте разработчика. Также рекомендуется установить драйвера последней версии для корректной работы.
Важно! Если вы все еще нуждаетесь в уменьшении помех и уровня шумов, можете воспользоваться симметричным подключением audio и экранированные провода. Работа с микрофоном должна стать более качественной после этих действий.
- Не пользуйтесь динамиками во время разговора по Skype и другим программам. Подобные действия и приводят к возникновению разнообразных неприятных звуковых явлений.
- Устройства записи звука рекомендуется использовать в отдалении от ПК и ноутбуков (если конечно микрофон не встроенный). Посторонние шумы от работы комплектующих устройства могут пагубно повлиять на ваше звучание.
- Не рекомендуется использовать микрофон вблизи мобильных устройств и другой техники, которая способна испускать волны.