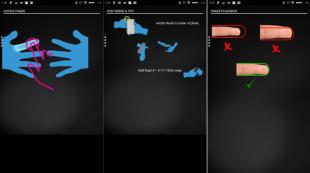Почему вылетает вай фай на телефоне айфон. IOS11 — Wi-Fi Сам Включается на iPhone — Что Делать? Отключение системной службы
Периодически возникают ситуации, когда у пользователей смартфонов Apple не работает вай-фай на айфоне. Чаще удачное подключение телефона к сети выполняется с помощью простых шагов по устранению неполадок, хотя в редких случаях необходимы методы сложнее. Прежде чем нести телефон в сервисный центр, лучше попробовать разобраться, почему не работает вай-фай, и самостоятельно найти способы устранения неисправности.
Перезагрузка iPhone и роутера
В первую очередь исключаются очевидные источники поломки. Часто банальная перезагрузка устройства помогает справиться с возникшей проблемой. Дело в том, что у смартфона Apple много запущенных в фоновом режиме системных служб, которые тратят много ресурсов. После перезагрузки айфона службы запускаются заново и работают правильно.
Чтобы перезапустить устройство, нужно одновременно нажать кнопку «Домой» и кнопку «Питание» и удерживать до тех пор, пока экран не погаснет, а логотип Apple не просигнализирует о начавшейся перезагрузке смартфона.
Если все эти действия не привели к ожидаемому результату, необходимо проверить, стабильно ли работает интернет-подключение. При отсутствии возможности узнать это при помощи другого устройства нужно выключить роутер, подождать 10 секунд, а затем снова включить. Маршрутизатор перезапустится, и айфон подключится к Wi-Fi, если изначально проблема состояла в этом.

Сброс настроек сети
Сетевые настройки смартфона содержат данные, которые включают информацию о соединении и предпочтениях для сетей сотовой связи и интернета. Если один из этих параметров поврежден, это будет мешать айфону подключиться к Wi-Fi.
Решение проблемы заключается в сбросе настроек сети. Для этого необходимо перейти в «Настройки» , выбрать «Основные» , затем «Сброс» и «Сбросить настройки сети» . В диалоговом окне подтвердить, если потребуется. Эти манипуляции удаляют сохраненные данные о подключениях, поэтому лучше быть готовым снова найти нужную сеть и ввести пароль, если она того требует.

Обновление iOS
Смартфоны Apple и программное обеспечение регулярно обновляются. Практическая польза этого заключается в гарантии стабильной работы устройства. С каждой новой версией прошивки устраняются недоработки предыдущей. Однако иногда это приводит к неполадкам с совместимостью.
Apple регулярно выпускает обновления для iOS, которые предназначены для устранения подобных проблем. Поэтому необходимо проверить, доступна ли новая версия прошивки для устройства компании.
Сделать это можно, перейдя в «Настройки» => «Основные» => «Обновление программного обеспечения» . Если на экране указано, что обновление доступно, нажать «Загрузить и установить» . Важно не забыть предварительно подключить смартфон к зарядному устройству.

Резервное копирование, сброс настроек и восстановление данных
Если после описанных выше действий подключиться к Wi-Fi по-прежнему не удается, потребуется перейти к более радикальным действиям: откату айфона до заводских настроек. Это удалит всю информацию из смартфона Apple и вернет в исходное состояние. Поэтому прежде чем сбросить все настройки, создают резервную копию. Существует 2 способа это сделать.
При помощи iTunes
При наличии доступа к ПК возможно создать и сохранить резервную копию данных на жесткий диск компьютера. Для этого надо подключить iPhone через USB и открыть iTunes. При условии, что используется последняя версия программного обеспечения, появится маленький значок iPhone в строке меню. После нажатия на него справа появится вариант «Резервное копирование и восстановление вручную».
Кнопка «Создать копию сейчас» позволяет запустить процесс копирования данных на жесткий диск.

В том случае если установлен параметр «Автоматическое создание копий», этот процесс начнется сразу после подключения айфона к компьютеру. Увидеть дату и время создания последней можно в пункте «Последняя копия».
Если нажать флажок рядом с параметром «Зашифровать резервную копию iPhone», система потребует задать пароль. После этого восстановление айфона без него будет невозможно. Это позволит уберечь личные данные от несанкционированного доступа. Шифрование также дает возможность сохранить данные программ «Здоровье» и «Активность».
При помощи iCloud
В том случае если отсутствует доступ к персональному компьютеру, существует еще один способ создания резервной копии данных: с помощью облачного хранилища iCloud. Однако чтобы воспользоваться этим методом, потребуется подключение к сети Wi-Fi.
Для начала нужно зайти в «Настройки», нажать на [Имя] и выбрать iCloud. Затем прокрутить список вниз до тех пор, пока не появится кнопка «Копия iCloud». Включить переключатель, если он выключен по умолчанию. Нажать «Создать резервную копию» и не отключаться от сети интернет до завершения процесса.

Сброс настроек
После создания резервной копии данных можно переходить к удалению информации и возвращению айфона к заводским настройкам.
Для этого следует зайти в «Настройки» и нажать «Основные» => «Сброс» => «Стереть содержимое и настройки» . Подтвердить свои действия.


После завершения IPhone вернется к состоянию, в котором был на момент покупки. После можно настроить его вручную или восстановить из резервной копии. Второй вариант выполняется быстрее и проще, но вместе с этим присутствует вероятность вернуть ошибку, которая стала причиной проблем с подключением к Wi-Fi на этом устройстве.
Поломка аппаратных компонентов
Если после проверки работоспособности сети интернет и описанных выше действий по-прежнему не удается подключиться к Wi-Fi, возможно, возникла проблема с оборудованием. Аппаратную поломку диагностируют и устранят только официальные представители Apple. Необходимо обратиться в сервисный центр для проверки айфона. Если такая возможность отсутствует, а выяснить причину поломки нужно в ближайшее время, можно написать в онлайн-службу поддержки Apple на официальном сайте компании.
Владельцы мобильных устройств с яблоком на корпусе довольно редко сталкиваются с проблемой того, что устройства не ловят WiFi или сеть мобильного оператора, чем владельцы телефонов других брендов. Но иногда это может произойти и с ними. При правильном и бережном использовании, возникновение такой проблемы практически исключено, а при возникновении хватает простой перезагрузки устройства, но часто бывает, что проблема гораздо глубже и нужно разобраться почему айфон плохо ловит вай фай .
Возможные причины возникновения проблемы
К основным проблемам, которые не связаны с эксплуатацией айфона или айпада можно отнести следующие:
- при обновлении на iOS 8 моделей айфон 5, iPad Air, iPad с дисплеем ретина замечено резкое падение скорости передачи данных. Ухудшение сигнала замечено также и на айфон 6.
- качество сборки телефона не вызывает нареканий, но в силу конструктивных особенностей бывают проблемы с передачей данных по WiFi, особенно это качается вопроса, почему плохо работает вай фай на айфоне 5 . Это связано с тем, что на телефоне стоит слабый усилитель радиосигнала.
Если телефон падал, подвергался другому физическому воздействию или на него попадала вода, то здесь уже идут совершенно другие, чисто механические повреждения, которые могут привести к следующему:
- радиомодуль оторвался от материнской платы телефона;
- повредился шлейф модуля WiFi;
- физическая поломка антены;
- повреждение дорожек печатной платы.
После того как выяснилась причина того, что айфон не ловит вай фай что делать лучшее всего подскажут специалисты сертифицированного сервисного центра, однако прежде чем относить туда устройство, можно попробовать ряд способов решить проблему самостоятельно.
Устранение проблемы: необходимые действия
Последовательность действий для самостоятельного решения проблемы зависит от модели iPhone или iPad и версии операционной системы iOS. Общий порядок действий, который может восстановить работоспособность:
- Выключить вай фай на айфоне.
- Удалить сохраненные сети WiFi.
- Выключить, и через некоторое время включить роутер. Это сбросит на нем настройки по всем подключенным ранее пользователям.
- Включить вай фай на гаджете.
Если после всего этого айфон плохо ловит вай фай , нужно попробовать подключиться к маршрутизатору другим устройством, чтобы исключить возможность его поломки.
Бывают ситуации, когда и сеть находится очень быстро, и подключается без проблем, но при попытке открыть какую-либо страницу в браузере не представляется возможным. Устранить это можно переключением в настройках безопасности WiFi гаджета проверку ключей с WPA на WEP.
Сброс настроек сети и принудительная перезагрузка
Еще одним возможным способом решения проблемы, почему плохо ловит вай фай на айфоне 6 это сброс настроек сети. Для этого нужно на телефоне зайти в «Настройки», вкладка «Основные - Сброс», и выбрать пункт «Сбросить настройки сети». Категорически не рекомендуется делать полный сброс настроек, т.к. это приведет к полному уничтожению данных на устройстве. Если все-таки такой сброс сделать необходимо, то желательно провести синхронизацию устройства с компьютером через iTunes, сохранить контакты и выгрузить данные в облако.
Довольно часто «горячая» перезагрузка устройства, особенно с выходом операционной системы восьмого поколения решает проблему, почему не ловит вай фай на айфоне 7 . Чтобы ее выполнить, нужно одновременно зажать на включенном устройстве кнопки «Включить»и «Домой». Телефон выключится. После включения будут очищены кэш операционной системы и оперативная память телефона.

Что делать, если ничего не помогло
Если после всех манипуляций проблемы остались, то можно почти со стопроцентной вероятностью сказать, почему айфон не ловит вай фай - были получены критические повреждения при эксплуатации и необходимо нести устройство в сервисный центр.
Сервисный центр желательно выбрать сертифицированный, а если такой возможности нет, то хотя бы руководствоваться отзывами предыдущих клиентов. Этот довольно критический выбор повлияет на будущую работоспособность вашего айфона. Например, при неправильной сборке телефона многие нерадивые мастера, забывают плотно прижать металлическую пластину (или вовсе ее теряют) к контактам на материнской плате, а ведь именно эти пластина и является антеной айфона.
С тем, что Айфон плохо ловит Вай-Фай, сталкивается много пользователей. Зачастую способы решения проблемы достаточно просты, устранить причину слабого сигнала можно самостоятельно. Главное своевременно обратить внимание на ситуацию и определить тип неисправности, а также способ ее устранения.
Наиболее частые причины слабого сигнала Wi-Fi
Техника Apple по праву считается очень качественной, однако, даже новые Айфоны могут выходить из строя. Далеко не редким типом неисправности является то, что интернет работает медленно или смартфон стал плохо ловить.
Причины того, что Айфон стал хуже ловить сеть или вообще не видит ее, могут быть достаточно разнообразны:
- неправильная настройка роутера
- неисправный модуль Wi-Fi
- сбой в работе программного обеспечения
Чтобы определить неисправность, проверьте настройки беспроводного подключения к сети и попробуйте перегрузить ваше устройство.
Признаки появления неисправного Wi-Fi в Айфоне
Если ваше устройство слабо видит беспроводную сеть или подключение по Wi-Fi полностью не работает, вы столкнетесь с рядом неудобств.
Основными признаками того, что Айфон плохо ловит Вай-Фай, являются следующие:
- смартфон на большом расстоянии стал плохо ловить сеть
- гаджет только на маленьком расстоянии ловит сеть
- устройство не ловит сеть (антенна не видит сеть)
- интернет работает с разрывами
Если вы обнаружили один из перечисленных признаков при работе устройства, можете попробовать самостоятельно устранить неисправность.
Способы устранения неисправности
Прежде чем пытаться устранить неисправность, проверьте настройки сети и сделайте резервное копирование данных, подключившись к мобильному интернету.
Если вы решили самостоятельно устранить проблемы со слабым сигналом Wi-Fi на Айфоне или полным отсутствием доступа к беспроводной сети, попробуйте последовательно предпринять следующие действия:
- проверьте настройки роутера (точки доступа дома)
- перезагрузите роутер
- выполните «жесткую» перезагрузку iPhone
- выберите настройки беспроводного подключения к вашей точке доступа
- включите модуль Wi-Fi и подключитесь к сети
- выполните сброс настроек
- отключите службы геолокации для беспроводной сети
- установите последнюю версию прошивки iPhone
Если обновление ПО не помогло, смартфон стал хуже далеко видеть сеть или не ловит сеть даже на маленьком расстоянии от Wi-Fi антенны дома, не работает функция поиска беспроводных сетей, попробуйте сделать откат операционной системы до предыдущей версии прошивки.
Когда становится понятным, что устройство плохо ловит беспроводную сеть по причине поломки внутренних элементов (например, Wi-Fi модуля), необходимо выполнить замену запчасти. В случае, если вы не можете самостоятельно восстановить работоспособность устройства, доверьте обслуживание смартфона опытным специалистам.
Профессиональное обслуживание устройств Apple
На сайте YouDo вы легко найдете сертифицированного мастера, специализирующегося на обслуживании iPhone. Квалифицированный специалист выедет по указанному адресу в удобное для вас время. Мастер проведет тщательную диагностику устройства, проверит правильность настроек сети и восстановит работоспособность Wi-Fi.
Воспользоваться услугами исполнителей Юду для обслуживания техники Apple выгодно по многим причинам:
- мастера устанавливают только качественные запчасти и оригинальное программное обеспечение
- проведение ремонтных работ осуществляется при помощи специального оборудования, которое специалист привозит с собой
Привет! Мы с вами уже разбирали все возможные проблемы (и их решение) связанные с подключением iPhone или iPad к Wi-Fi - . Но дело в том, что в той статье были рассмотрены общие неполадки, а сегодня хочется рассказать про один конкретный случай. А случай этот, надо отметить, очень даже интересный.
Итак, недавно мне пришло письмо с вопросом приблизительно такого содержания: «Доброго времени суток! Сегодня утром на моем iPhone пропала возможность подключения к Wi-Fi. Все дело в том, что зайдя в настройки я попыталась включить Wi-Fi, но у меня ничего не получилось - ползунок не сдвигался. Почему-то он показывается серым цветом и его нельзя активировать. Подскажите пожалуйста, что делать?».
А ведь действительно, какой-то странный «глюк» iOS - кнопка Wi-Fi есть, но она не нажимается. Или не «глюк»? Давайте разбираться, поехали!
На самом деле, проблема может быть как программная, так и «железная». И конечно же, сперва нужно исключить сбои в системе iOS. Для этого выполняем следующие действия:
- Жесткую перезагрузку - для разных моделей производится по разному ().
- Сбрасываем сетевые настройки. Для этого открываем «Настройки - Основные - Сброс - Сброс настроек сети».
- Если есть джейлбрейк, то . Так как некоторые его твики могут влиять на работоспособность Wi-Fi соединения.
- Пользуетесь бета-версией прошивки? Помните, что с нее - сделайте это.
- Создайте резервную копию и восстановите прошивку iPhone или iPad через iTunes (для верности, ). Посмотрите, активируется ли значок Wi-Fi на полностью «чистом» (без ваших данных) устройстве.
Проделали все эти манипуляции, но проблема не пропала? К сожалению, в этом случае серый цвет кнопки скорей всего говорит о неисправности Wi-Fi модуля.
Кстати, косвенно данный факт может подтвердить невозможность включения Bluetooth - его значок также будет не активен.
Как узнать точнее? Открываем «Настройки - Основные - Об этом устройстве» и смотрим на строчку адрес Wi-Fi.

И что теперь делать - как поступить правильно?
- . Если да, то смело отнести в гарантийный ремонт - пускай разбираются сами.
- Срок обслуживания закончился? К сожалению, замена и пайка модуля не самая простая операция - ее невозможно провести в домашних условиях, без специальных навыков и оборудования. Поэтому посетить сервисный центр нужно. Но есть и хорошие новости - стоимость подобной процедуры не очень высока. Хотя все познается в сравнении....

И напоследок, хотел бы отметить вот какой момент.
На просторах интернета, в качестве способа борьбы с неработающим Wi-Fi, можно встретить такой совет - положить в морозилку или нагреть устройство. Дескать, тогда пайка встанет на место и все заработает.
Не знаю, захотите вы проверять этот способ или нет, но надо помнить о недостатках подобного решения:
- Помогает редко.
- Длится эффект, как правило, не долго - через какое-то время иконка Wi-Fi соединения снова станет серой и не активной.
- Можно запросто перегреть (переохладить) устройство и сломать что-то еще - системную плату, дисплей, всевозможные контроллеры, модули и т.д.
Поэтому, на мой взгляд, данная манипуляция - это крайне сомнительное решение.
Хотя, если вы все равно собираетесь выкинуть устройство (так как с неработающей кнопкой Wi-Fi оно вам просто не нужно), то можно и попробовать. Но только на свой страх и риск, потому что последствия могут быть непредсказуемыми. Повторюсь, посещение сервисного центра будет намного более правильным действием.
P.S. После прочтения статьи стало хоть немного понятней? Поставь «лайк», жми на кнопки социальных сетей, получи +50% к силе сигнала Wi-Fi!
P.S.S. Остались вопросы, хочешь поделится проблемой или каким-то альтернативным решением? Добро пожаловать в комментарии!
С каждым новым крупным обновлением iOS или даже macOS некоторые пользователи испытывают достаточно серьезные проблемы. iOS 10 в этом смысле не стала исключением. Многие пользователи начали жаловаться на проблему в работе сети Wi-Fi. Есть несколько способов решить проблему.
Перезагрузка роутера
Звучит достаточно просто, но иногда проблема не в мобильном устройстве и не в iOS. Для начала стоит убедиться, что сам роутер исправен.
Аппаратная перезагрузка iOS-устройства
Если перезагрузка роутера не помогла, следующим логическим решением будет выполнить «жесткую» перезагрузку самого iPhone или iPad. Для этого необходимо удерживать кнопки Power и Home (или кнопку громкости на iPhone 7) в течении 10-15 секунд, пока на экране не появится логотип Apple.
Повторное подключение к сети Wi-Fi
Нестабильное Wi-Fi-соединение не всегда означает аппаратную или программную неисправность, иногда это может быть просто сбой конкретного подключения к конкретной сети. Для того, чтобы исправить ее, перейдите в настройки Wi-Fi и нажмите на значок «i» возле нужной Wi-Fi-сети, после чего выберите «Забыть эту сеть». Теперь попробуйте заново подключиться к сети.
Сброс сетевых настроек
Во многих случаях помогает сброс настроек сети. Перейдите в Настройки -> Основные -> Сброс -> Сбросить настройки сети. Данная процедура не затрагивает пользовательские данные, но удаляет все сетевые подключения.
Помощь Wi-Fi
«Помощь Wi-Fi» – достаточно интересная и относительно новая функция в iOS. Она не является уникальной для iOS 10, но оказывает влияние на работу Wi-Fi. Смысл функции «Помощь Wi-Fi» заключается в умении сравнивать пропускную способность интернет-соединения по Wi-Fi и по мобильной сети. В том случае, если беспроводная сеть работает недостаточно стабильно и быстро, мобильное устройство способно самостоятельно переключаться на использование мобильного интернета – 3G или LTE. Для отключения функции перейдите в Настройки -> Сотовая связь.
Отключение служб геолокации для Wi-Fi
Еще одна функция, которая непосредственно влияет на подключение к Wi-Fi. Для того, чтобы отключить службы геолокации для сетей Wi-Fi, зайдите в Настройки -> Конфиденциальность -> Службы геолокации -> Системные службы, с помощью ползунка деактивируйте службу геолокации для сети Wi-Fi и перезагрузите устройство.
«Чистая» установка iOS 10
Если ничего из вышеперечисленного не помогло, время перейти к более радикальным методам. Для выполнения так называемой «чистой» установки необходимо обновить iTunes для Mac или Windows до последней версии и .
Теперь выключите режим «Найти iPhone» в Настройки-> iCloud -> Найти мой iPhone. Подключите iOS-устройство к компьютеру и выберите его в iTunes. С зажатой клавишей Alt на Mac и Shift на Windows выберите опцию «Восстановить» и укажите путь к скачанному IPSW-файлу.
Дождитесь загрузки устройства и восстановите свои данные из резервной копии.
Откат на iOS 9
Если даже установка iOS 10 «с нуля» ничего не изменила, возможно, стоит откатиться на предыдущую версию ОС.
Для начала . Затем выключите режим «Найти iPhone» в Настройки-> iCloud -> Найти мой iPhone.
Подключите iOS-устройство к компьютеру и переведите его в режим DFU. В iTunes с зажатой клавишей Alt на Mac и Shift на Windows выберите опцию «Восстановить» и укажите путь к скачанному IPSW-файлу.
Не отключайте гаджет от компьютера, пока iTunes не уведомит об успешном завершении.