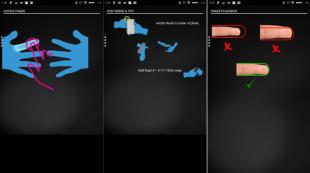Не включается htc one выдает меню рекавери. Режимы Recovery и Fastboot на Xiaomi. Как зайти в них и выйти? На самом устройстве
Если вы хоть раз пробовали самостоятельно прошить или или планшет на Android, то наверняка сталкивались с понятием “Recovery”. Сегодня мы подробно поговорим о том, что это за штука, зачем она вообще нужна, и конечно, как туда войти.
Что такое Recovery
Recovery mode – это специальный режим загрузки android-устройств, позволяющий сделать полный сброс настроек операционной системы, перепрошить аппарат, сделать резервную копию всей системы или отдельных её разделов (ровно как и восстановить эти разделы затем) и некоторые другие вещи. При этом, для работы этом режиме работоспособность самой операционный системы совсем необязательна. Именно по этому к меню recovery зачастую обращаются когда в нормальном режиме аппарат уже не работает. И именно по этому этот режим и называется “recovery” (с англ. “восстановление”).
Как войти в Recovery
Для загрузки recovery обычно используются аппаратные кнопки устройства. Наиболее частые комбинации это:
Тем не менее, некоторые производители могут придумать “что-нибудь эдакое”, так что придётся искать и экспериментировать.
Если все сделано правильно, на экране устройства появится лежащий робот, поверх которого будет меню с командами.

Ещё один способ загрузки recovery, это специальные приложения, с помощью которых можно перезагрузить смартфон либо планшет в режим восстановления прямо из самой операционной системы (к примеру Reboot menu). Однако стоит иметь в виду, что для работы этих приложений требуется наличие .

Навигация в режиме рекавери осуществляется в основном с помощью кнопок громкости, а выбор с помощью кнопки питания. Существует так же устройства, у которых для навигации используется только кнопка уменьшения громкости, а кнопка увеличения громкости используется для подтверждения выбора.
Ко всему выше сказанному необходимо добавить одну немаловажную деталь. Функционал самого режима recovery отнюдь не универсален, и может довольно сильно отличатся в зависимости от устройства. Особо отличились в этом смысле “noname” планшеты из Китая и некоторые B-бренды, в recovery которых отсутствует какой бы то ни было список команд вообще.
Многие инструкции по модернизированию и прошивки Android требуют выполнять действия из меню Recovery. Что это за режим и для чего он нужен вы узнаете из этой статьи. Что такое Recovery (рекавери) - это специальный режим загрузки Android в котором:
- выполняют полный сброс данных Android
- прошивают смартфон
- получают Root права
Как зайти Recovery? Меню Recovery как правило есть во всех смартфонах и планшетах производителя Samsung, но отсутствует в других марках Android смартфонов, но его можно легко добавить, прошив данный раздел на свой Android девайс.
Если в девайсе есть меню Recovery и его не изменяли то он носит название СТОКОВЫЙ, если же не было меню Recovery и его прошили то название - КАСТОМНЫЙ. Кастомный бывает в основном двух видов CWM и TWRP , реже встречается 4ext, Philz CWM, (разные команды разработчиков).

Как войти в Recovery
ВНИМАНИЕ! Если Recovery меню отсутствует или не установлено, то войти в него НЕВОЗМОЖНО!
Для Samsung
Перед переводом в рекавери, отключить Samsung от зарядного устройства или USB кабеля!
(старые модели и некоторые планшеты)
а) Выключить Android и зажать Центральную кнопку и кнопку Вкл/Выкл
б) Выключить Android и зажать кнопку Громкость Вверх и кнопку Вкл/Выкл
или универсальным способом (читайте ниже).
(новые модели)
Выключить Android и зажать Центральную кнопку + кнопку Громкость Вверх + кнопку Вкл/Выкл

Выключить Android и зажать Центральную кнопку + кнопку Громкость Вверх + кнопку Вкл/Выкл
Выключить Android и зажать Центральную кнопку и кнопку Вкл/Выкл

Для HTC
Перевести в режим bootloader, после чего


- выбрать Bootloader -> Recovery
- либо сразу при входе в меню будет Recovery

В меню найти пункт Recovery и клавишами громкости добраться до этого пункта и выбрать кнопкой питания.
Если вдруг не вышло, воспользуйтесь универсальным способом (читайте ниже).
Для Nexus
Выключить Nexus и зажать кнопки Громкость ВНИЗ + ВКЛ/ВЫКЛ .

В меню клавишами громкости найти меню Recovery и подтвердить выбор кнопкой ВКЛ/ВЫКЛ

Если вдруг не вышло, воспользуйтесь универсальным способом (читайте ниже).
Для SONY
Выключить, включить и когда появиться на экране логотип Sony или когда загорится индикатор - ЗАжать/ Нажать (возможные варианты):
- Громкость ВНИЗ
- Громкость Вверх
- Нажать на логотип
- Либо выключить Sony, Зажать кнопку «Питания», дождаться пару вибраций, отпустить кнопку питания и зажать кнопку «Громкость Вверх»
- Воспользоваться универсальным способом (читайте ниже).
Универсальный способ с установленного терминала при наличие Root прав
1. Скачать и установить приложение Терминал
2. Перейдите в только что установленное приложение
3. Набрать следующие команды
su reboot recovery4. Через пару секунд Android начнет перезагружаться
Универсальный для других Android устройств с помощью ПК и средствами ADB
(Asus, HTC, Lenovo, Sony, HTC, LG, Samsung и и другие при условие что recovery имеется в данном устройстве)
Программа Adb Run - Способ 1

Рабочее окно ADB RUN
С командной строки - Способ 2
Еще один вариант как попасть в меню Recovery, при помощи стандартных средств ADB и программы ADB RUN:
Подключите Android к ПК и наберите команду adb reboot recovery
Пример в ADB RUN:

С командной строки - Способ 3
Как показывает практика на некоторых устройствах (а конкретней в LG) не получается перевести устройство Android c помощью команды adb reboot recovery , в таком случае стоит воспользоватся следующей командой
adb shell reboot recoveryЕсть еще команда для перевода в режим Recovery для LG, нужно ввести команду
adb reboot --bnr_recoveryПосле чего девайс через несколько секунд начнет перезагружаться!
Управление в меню Recovery
Клавиши громкости Вверх и Вниз - перемещение по меню Клавиша Вкл/Выкл - выбор пункта в меню. Есть такие устройства Android в которых нет клавишей громкости , в таком случае вам понадобиться OTG кабель и компьютерная мышь. Как только вы начнете переводить Android в режим Recovery подключите мышь.
На этом статья закончена. Если Вы не знаете как пользоваться и за что какие пункты в Recovery отвечает, то прочите статью
- Если возникли ошибки при установке обновления - Status CWM
06.08.2018
Как зайти Recovery? Многие инструкции по модернизированию и прошивки Android требуют выполнять действия из меню Recovery . Что это за режим и для чего он нужен вы узнаете из этой статьи. Что такое Recovery (рекавери)? Recovery - это специальный режим загрузки Android в котором:
- выполняют полный сброс данных Android
- прошивают смартфон
- получают Root права
Как зайти Recovery? Меню Recovery как правило есть во всех смартфонах и планшетах производителя Samsung, но отсутствует в других марках Android смартфонов, но его можно легко добавить, прошив данный раздел на свой Android девайс.
Подключите Android к ПК и наберите команду adb reboot recovery
Пример в ADB RUN:

С командной строки - Способ 3
Как показывает практика на некоторых устройствах (а конкретней в LG) не получается перевести устройство Android c помощью команды adb reboot recovery , в таком случае стоит воспользоватся следующей командой
adb shell
reboot recovery
Есть еще команда для перевода в режим Recovery для LG, нужно ввести команду
adb reboot --bnr_recovery
После чего девайс через несколько секунд начнет перезагружаться!
Универсальный способ с установленного терминала при наличие Root прав
(Asus, HTC, Lenovo, Sony, HTC, LG, Samsung и и другие при условие что recovery имеется в данном устройстве)
- Скачать и установить с магазина Google Play приложение Терминал;
- Перейдите в только что установленное приложение;
- Набрать следующие команды:
su
reboot recovery - Через пару секунд Android начнет перезагружаться.
Управление в меню Recovery
Клавиши громкости Вверх и Вниз - перемещение по меню Клавиша Вкл/Выкл - выбор пункта в меню. Есть такие устройства Android в которых нет клавишей громкости, в таком случае вам понадобиться OTG кабель и компьютерная мышь . Как только вы начнете переводить Android в режим Recovery подключите мышь.
На этом статья закончена. Если Вы не знаете как пользоваться и за что какие пункты в Recovery отвечает, то прочите статью
- Если возникли ошибки при установке обновления - Status CWM
Вот и все! Нет ничего сложного! Больше разных статей и инструкций читайте в разделе. Оставайтесь вместе с сайтом, дальше будет еще интересней!
Меню Рекавери (Recovery) представляет собой специальный сервисный режим мобильной системы Андроид. Присутствует на всех смартфонах и планшетах. Используется для запуска в том случае, если пользователь захотел быстро очистить всю информацию в устройстве, восстановить заводские настройки, сменить прошивку, а также в некоторых других ситуациях.
В том случае, если Recovery на устройстве никогда не изменяли, его называют СТОКОВОЕ. Если же это меню было прошито, то оно уже называется КАСТОМНОЕ.
Среди кастомных рекавери самыми популярными за счет своей функциональности считаются CWM и TWRP .
Для входа в рекавери меню на выключенном устройстве используется специальная комбинация нажатия HOME, POWER, VOLUME+ и VOLUME-. При этом на разных устройствах нужно задействовать разные из этих кнопок.
Ниже в статье вы сможете найти способ для своего девайса. Кстати, существуют и специальные программы для запуска этого меню. Одну из самых удобных под названием Quick Boot мы рассмотрим здесь.
Универсальный способ, как зайти в рекавери на Андроид
В сегодняшнее время для многих моделей разных производителей подходит одна и та же комбинация клавиш. Поэтому имеет смысл рассмотреть этот способ в первую очередь. Пожалуй, его можно назвать универсальным способом.
Порядок действий следующий:
- Выключите свой смартфон или планшет Андроид.
- Нажмите кнопку включения, а затем сделайте короткое нажатие регулятора увеличения громкости.
- Устройство перейдет в Recovery.
- На включенном аппарате зажмите на несколько секунд кнопку включения/выключения.
- На экране высветится меню с некоторыми параметрами, где может быть кнопка «Переход в рекавери» или что-то в этом роде.
Если на вашем Андроиде эти комбинации клавиш не приводят к нужному результату, то смотрите ниже все возможные комбинации конкретно для каждой популярной линейки устройств. Для всех остальных устройств подойдет один из выше описанных универсальных вариантов.
Рекавери на Samsung
Если у вас устройство популярной линейки Galaxy компании Samsung Electronics, то вам подойдет какой-то из следующих способов . Имейте в виду, что все комбинации клавиш применяются на выключенном смартфоне или планшете.
Рекавери на Sony Xperia
Если вы владелец девайса линейки Сони Иксперия, то выключите аппарат, а затем включите и когда загорится индикатор или на экране появится логотип SONY, зажмите клавишу уменьшения или увеличения громкости. Еще на некоторых моделях действует нажатие на логотип.
Также возможен такой вариант: выключаете устройство, зажимаете кнопку включения и ждете несколько вибраций, затем отпускаете кнопку ВКЛ/ВЫКЛ и быстро зажимаете «Громкость +».
Рекавери на HTC
Прежде всего, пользователю необходимо осуществить переход в режим Bootloader . В большинстве случаев для этого снимается и снова устанавливается батарея:


Рекавери на Nexus
На выключенном устройстве зажмите следующую комбинацию клавиш: громкость вниз и вкл/выкл (питание).

Теперь найдите пункт Рекавери и перейдите в него с помощью нажатия кнопки питания.

Заходим в рекавери с помощью приложения Quick Boot
Существуют и специальные программы, которые помогают перейти в Recovery одным касанием пальца. Порядок действий в этом случае совсем не сложный. Просто открываете Плей Маркет, ищите приложение и устанавливаете его. Я решил познакомить вас с одним из самых удобных под названием Quick Boot .
После установки и запуска в меню программы выберите пункт Рекавери.

Устройство успешно перезагрузится в режим восстановления Recovery , и вы сможете продолжить работу с теми разделами, которые вам нужны в зависимости от поставленной задачи. Например, если нужно восстановить на своем устройстве все заводские настройки, то будете работать с разделом Wipe data (Factory reset), для обновления прошивки используется раздел Apply update from, и т.д.
Как работать в рекавери меню
Навигация здесь осуществляется нажатием боковых клавиш увеличения и уменьшения громкости. Для подтверждения выбранной опции кратковременно нажимается кнопка включения/выключения.
Совет: если вы не уверены в своих действиях, лучше не экспериментируйте в данном меню , так как последствия будут необратимыми. Мобильные устройства Андроид, в отличие от ПК, не выдадут предупреждений о возможных проблемах.
Что находится в меню Recovery
В данном меню находятся следующие разделы:
- Reboot system. При нажатии на этот пункт произойдет перезагрузка Андроид в нормальном режиме . На случай, если вы просто из любопытства зашли в Recovery, воспользуйтесь этой командой для выхода.
- Apply update from
. Этот раздел служит для обновления установленной прошивки из имеющегося дистрибутива, установки патчей и т. д. В данном разделе можно выбрать вид обновления из следующего списка:
1) Internal storage - из уже имющегося варианта, в том числе из системной памяти , файлового хранилища , карты памяти;
2) External storage - с какого-то внешнего устройства;
3) Cache - из внутреннего системного кэша. - Backup/Restore . На каждом устройстве хранится резервный образ системы. При нажатии на этот пункт будет запущено восстановление из этого образа. То есть, система полностью обновится до того состояния, в котором находилась после покупки.
- Wipe cache partition . Будет полностью удалено содержимое системного кэша.
- Wipe data|Factory reset . Выбор данного пункта позволить сбросить все настройки, выполненные пользователем за все время эксплуатации. Устройство полностью вернется к предустановленным заводским настройкам. Учтите, что в процессе сброса будет утеряна вся информация, вносимая и сохраненная пользователем. В том числе все файлы, папки, музыка, видео и т. д. Однако быстродействие планшета возрастает обычно на порядок после сброса настроек.

В поговорим о меню Рекавери, так как почти всегда инструкции по прошивке и модернизации Android предусматривают выполнение определенных действий именно из меню Recovery.
Что такое Recovery?
Recovery (рекавери) или в переводе с английского – Режим Восстановления представляет собой особый режим загрузки устройства, с помощью которого можно восстановить систему или установить обновления. Это аварийный режим , необходимый для восстановления рабочего состояния мобильного аппарата при возникновении сбоев программы, результатом которых стало отключение устройства и невозможность его загрузки в нормальном режиме.

С помощью режима Рекавери можно:
- Перезагрузить планшет или смартфон.
- Произвести сброс настроек.
- Установить обновления.
- Настроить и установить прошивки.
- Получить Root-права.
- Удалить свои персональные данные, находящиеся в системе.
- Восстановить операционную систему и многое другое.
Помните, что неверные действия могут причинить вред системе. Если на вашем планшете записана важная информация , то лучше заранее сохраните ее на другом устройстве.
Перед тем как использовать режим восстановления тщательно ознакомьтесь с инструкцией. У каждого планшета сервисное меню отличное от других, поэтому в вопросе о том, как на планшете зайти в меню Recovery необходим индивидуальный подход.
Как зайти в Рекавери?
Режим Рекавери в каждом мобильном устройстве отличается визуально, однако процесс входа практически всегда осуществляется по одному принципу. Для того чтобы войти в систему Рекавери необходимо проделать ряд действий:
1. Выключите планшет. При этом следите, чтобы батарея была полностью заряжена или подключите планшет к сети.
2. Перейдите в режим Recovery путем нажатия комбинации некоторых кнопок. Поскольку разные производители планшетов предлагают разные сочетания «горячих клавиш» мы приведем несколько наиболее часто встречающихся комбинаций клавиш для захода в меню рекавери.
Основные комбинации клавиш для захода в Рекавери:
- одновременное зажатие обеих клавиш «громкость» и клавиши «включение»;
- одновременное зажатие одной из клавиш «громкость» и клавиши «включение»;
- одновременно зажать одну из кнопок громкости, кнопки Home и включения устройства.
Кнопки удерживают до появления на дисплее режима восстановления.
На некоторых китайских аппаратах нет режима Рекавери. В таком случае вам придется перепрошить планшет.
Как передвигаться по меню Рекавери?
Большинство устройств предусматривает перемещение по пунктам меню при помощи кнопок управления громкостью. Кнопка включения служит выбором нужного пункта меню. В некоторых устройствах могут использовать и другие клавиши.
Если управление сенсорное, то перемещаемся по пунктам и выбираем нажатием пальцем.
Как зайти в Рекавери, если на планшете нет клавиш громкости?
Если на вашем планшете отсутствуют клавиши громкости, воспользуйтесь следующими советами:
1. Можно попробовать войти в нужный режим , зажав одновременно кнопки питания и Home. Еще один вариант – зажать клавишу «Домой», нажать на кнопку питания и отпустить клавишу «Домой». После появления заставки нажать еще раз кнопку «Домой».
2. Передвигаться по меню можно подключив USB клавиатуру через или воспользовавшись сенсором.
Как известно, операционная система Android предоставляет пользователю огромный функционал, пользуясь которым он может реализовать весь потенциал своего смартфона. Начиная от продвинутой настройки с помощью инженерного меню и заканчивая полным сбросом заводских настроек при помощи Android System Recovery 3e. Что делать в этом меню со смартфоном, вы узнаете из этой статьи.
Данный режим настроек был предусмотрен для работы с системными файлами и параметрами системы. С его помощью можно активировать или заблокировать практически все функции устройства под управлением Android . Здесь можно осуществить такие сложные манипуляции, как полная очистка или восстановление системы буквально за пару кликов. По причине того, что это меню играет важную роль, попасть в него не так просто, но об этом ниже. Чтобы не навредить своему устройству, нужно знать пункты режима, их значение в Android System Recovery 3e и что делать для осуществления тех или иных действий.
Запускаем Android System Recovery 3e
Как было сказано выше, запуск этого меню не так прост. Для того, чтобы попасть сюда:
- Выключаем гаджет;
- Одновременно зажимаем качельку громкости, кнопку «Домой» и клавишу включения.
После нескольких секунд на экране появится логотип Android, а после запустится меню Android System Recovery 3e. Что делать в нем, и какие значения имеют пункты меню – об этом поговорим дальше.
Назначение пунктов в режиме
Самый первый и наиболее важный пункт – Reboot. Он позволяет пользователю перезапустить устройство.
Чтобы использовать карту памяти устройства в качестве внешнего накопителя , подключенного через USB, выбираем Toggle USB strage.
Здесь же находится и работа с пакетом CWM. Он используется для установки собственного Recovery на устройство.
Выбрав «Instal from sdcard» (установку CWM с карты памяти), вы окажетесь в подразделе с пунктами:
- Установка CWM Recovery , который предварительно загружен на карту памяти - Choose zip from sdcard;
- Проверить сумму md5sum – Check md5sum a file;
- Узнать подпись пакета CWM– Toggle Signature Verification;
- Проверить CWM на совместимость с устройством можно кликнув по Toggle Sclipt Assert.
Как пользоваться для перепрошики режимом Android System Recovery 3e, что делать на Lenovo или других гаджетах? Используйте только проверенные функции, в которых вы разбираетесь!
- Сбросить все данные смартфона – Wipe data/factory reset;
- Wipe Cache позволяет полностью очистить КЭШ;
- Wipe dalvik cache используется для очистки Далвик-КЭШ;
- Чтобы очистить историю использования батареи, воспользуйтесь Wipe battery stat;
- Format System полностью удаляет все системные файлы;
- Format Date форматирует раздел данных;
- Format cache удаляет данные КЭШа, но сами файлы в нем остаются;
- Очистка данных ядра КЭШа – Format boot;
- Чтоб полностью форматировать устройство, используйте Wipe all partitions.

Кстати, как пользоваться Android System Recovery 3e, что делать, если планшет - ваше устройство? Все значения пунктов меню, о которых мы рассказываем, полностью идентичны для всех гаджетов под управлением Android.
- Следующий раздел – один из важнейших. Backup/Restore отвечает за резервирование и восстановление данных. В нем есть пункты:
- Backup создает резервную копию данных;
- Для восстановления заводской прошивки служит Restore;
- Advance Restore используется для восстановления отдельных разделов данных;
- Advanced Backup можно использовать для копирования разделов.
Следующий пункт отвечает за конвертацию форматов в Android System Recovery 3e, что делать в этом меню? Здесь можно выбрать различные виды конвертирования в EXT4 и EXT3. Вот что позволяет делать этот раздел:
- Convert/change a backup конвертирует систему устройства;
- Используйте Convert Data, чтобы конвертировать данные;
- Change one of you backup служит для перевода разделов бэкапа;
- Convert Cache конвертирует кэш;
- Wipe data/factory reset используется для конвертации всех разделов;
- Система – format system, наоборот – format data; кэш– format cache.
Дополнительное меню

В разделе Advanced можно совершить следующие действия при помощи таких команд:
- File System Check производит проверку валидации системных файлов;
- Print Partition Info выводит информацию лога на дисплей;
- Copy recovery.log to sdcard используется для сохранения копий лога recovery;
- Открытие форматов ext и ext2 на карте памяти SD– Partition SD Card;
- No - save my fat32 partition! прекращает работу разделов;
- Используйте Fix Permission, чтобы исправить права в /data/data.
И, наконец, последний пункт Power Menu. Его используют для управления питанием:
- Reboot Recovery производит перезагрузку;
- В режиме Bootloader используйте Reboot into Bootloader;
- Простая перезагрузка осуществляется при помощи Reboot;
- Power Off – обыкновенное выключение.
Таким образом, при помощи этого меню можно осуществить огромное количество таких функций, которые недоступны в визуальных настройках . Если у вас остались вопросы, вы всегда можете задать их в комментариях!
Android System Recovery 3e – это одна из мобильных функций , которая ценится пользователями устройств. Основным предназначением специализированного средства Android System Recovery 3e является очистка устройства от файлов и восстановление.
Внимательно изучая все доступные возможности данной функции, можно убедиться в том, что ее востребованность полностью обоснована.
Краткое описание Android System Recovery 3e
Активация специального режима настроек предполагает быстрое и успешное решение поставленной задачи. Итак, требуется выключить смартфон, после чего зажать клавиши для регулировки звука, кнопку Home , а также кнопку включения – выключения. Только после того, как пользователь немного подержит одновременно три кнопки, можно будет увидеть специальное меню.
System Recovery – это разнообразное меню, которое идеально подойдет для решения любых существующих вопросов. Пользователи мобильного телефона смогут успешно продвигаться по всем пунктам, зная, какими они обладают значениями. В каждом случае предполагается особенный подход к решению существующих проблем:
System Recovery позволяет не только успешно восстанавливать мобильное устройство , но и пользоваться дополнительными доступными функциями.
Какими функциями обладает System Recovery?
Задумываясь о том, что же представляет собой android system recovery 3e, что делать нужно понять, поэтому желательно внимательно изучить все доступные функции и убедиться в оптимальной функциональности системы Recovery.

- Install – установка, ядра, системных утилит с использованием высокий уровень функциональности и целесообразность наличия System Recovery.
Если Вы не знаете, как зайти в рекавери, эта инструкция для Вас. Здесь мы перечислим все возможные способы выполнения данной задачи.
1. Используем клавиши
Наиболее простой и распространенный способ войти в Recovery Mode заключается в том, чтобы выключить смартфон/планшет и на выключенном (это важно) устройстве зажать две или три кнопки.
Вот все известные на сегодняшний день комбинации:
- громкость вверх + кнопка включения (Lenovo, HTC, Samsung, Meizu, Xiaomi, Sony, Huawei, Fly, Asus, Doogee, Bluboo, Blackview, Oukitel, Elephone, UMI и другие китайские аппараты);
- обе кнопки громкости + клавиша включения (Lenovo, Sony);
- громкость вниз + включение (Nexus, HTC, LG, Huawei, Motorola, Fly, Asus);
- кнопка «Домой» + громкость вверх + включение (Samsung);
- кнопка «Домой» + включение (Samsung);
- включение + громкость вверх до появления логотипа и еще раз повышение звука после его появления (актуально, например, в аппаратах Сони).
В зависимости от производителя способ нажатия может быть разным. Иногда необходимо просто зажать и держать до появления меню рекавери Андроид. В некоторых случаях достаточно однократного нажатия всех или одной из кнопок.
У LG нужно зажать указанные выше клавиши ровно до момента, когда появится логотип, а после этого отпустить и снова нажать однократно.
В Motorola после использования комбинации появится так называемый Fastboot Flash Mode. С помощью тех же клавиш громкости нужно будет перейти в Recovery Mode.
Все не так просто и у телефонов Asus. Там нужно зажимать кнопки до появления вибрации, а после нее держать лишь громкость. Делать это следует до тех пор, пока не появится нужный режим.
Счастливые обладатели Xiaomi при использовании соответствующей комбинации увидят набор плиток с китайскими иероглифами. Пугаться не стоит. Нажмите на кнопку, показанную ниже (слева) с помощью стрелки, что даст возможность сменить язык на английский. Дальше нажмите надпись «recovery», чтобы зайти TWRP.

Рис. №1. Переход в рекавери на Сяоми
На китайских девайсах тоже часто приходится дополнительно выбирать «Recovery Mode» с помощью клавиш громкости.
Совет: Лучше всего найти соответствующую информацию в инструкции или на сайте производителя.
Если ни одна из комбинаций выше не подействовала в вашем случае, пробуйте другие. Хотя бы одна должна сработать. А если нет, всегда можно выполнить поставленную задачу при помощи компьютера.
2. Применяем возможности компьютера
Пошагово данный процесс выглядит следующим образом:
- Для работы вам понадобится Android SDK. Скачать эту программу можно (файлы загрузки находятся внизу, нужно выбрать файл, соответствующий вашей операционной системе). Запустите ее.
- После скачивания запустите файл с android.exe. Поставьте галочку напротив пункта «Android SDK Platform-tools». Нажмите кнопку «Install 1 packages». Если появится окно с лицензией, согласитесь с ней, нажав кнопку «Install».

Рис. №2. Окно установки Android SDK
- Установите Java Development Kit с этой страницы . Там тоже нужно выбрать файл, соответствующий операционной системе.
Для справки: На диске, куда вы установили Android SDK, появится папка «tools_[Ваша версия операционной системы]». А в ней еще одна папка - «platform-tools». В ней и находится ADB. Это просто чтобы Вы знали.
- Теперь загрузите с официального сайта производителя своего гаджета последнюю версию драйвера и установите ее.
- На смартфоне/планшете откройте настройки. Зайдите в пункт «О телефоне» или, соответственно, «О планшете». Найдите там строке «Номер сборки» и тапните по ней 7 раз.
- В настройках появится новый пункт - «Для разработчиков». Зайдите в него. Там нажмите на «Отладка по USB», чтобы включить эту функцию.

Рис. №3. «Отладка по USB» в меню «Для разработчиков»
- Подключите свой девайс к компьютеру при помощи кабеля USB.
- Запустите командную строку Виндвс. Она обычно находится в меню «Пуск». В крайнем случае, в поиск всегда можно ввести «cmd» и запустить найденную программу.
- Там выполните команду вида «cd \tools_[Версия Виндовс]\platform-tools». Нажмите «Enter» на клавиатуре.
- Выполните дальше команду «adb reboot recovery».

Рис. №4. Выполнение команды на перезагрузку
После этого устройство перезагрузится и запустится уже в рекавери режиме.
Теперь вы знаете, как зайти в TWRP при помощи компьютера.
3. Используем терминал
В Андроид тоже есть терминал, как в Linux. Но его нужно скачать и установить - вот ссылка . В тем сначала введите команду «su», а затем «reboot recovery». Между этим программа может запросить рут доступ. Согласитесь.

Рис. №5. Ввод команды на запуск рекавери в терминале
Все это поможет выполнить поставленную задачу.
Инструкция по установке кастомного рекавери на HTC Desire 816.
Драйвера и программы
Файлы
Внимание!
Для всех дальнейших манипуляций с устройством необходим разблокированный на нём загрузчик. Для его разблокировки может помочь эта инструкция .
Инструкция по установке
- «fastboot erase cache »
- «fastboot flash recovery recovery.img »
- «fastboot reboot »
-
Чтобы перейти в режим рекавери необходимо выключить устройство, затем включить, одновременно зажав кнопку Питания и клавишу Уменьшения Громкости. После загрузки выбрать пункт Recovery . Также в рекавери возможно попасть с использованием утилиты Simple Reboot (необходимы рут-права) и тому подобных.
Создать в корне диска С:\ папку с именем «Android ».
Отключить быструю загрузку на смартфоне.
Для этого нужно перейти в «Настройки
», выбрать меню «Питание
» и снять флажок с пункта «».
Открыть командную строку и перейти в созданную папку Android командой «cd c:\Android\ » (команды пишутся без кавычек).
Подключить телефон к компьютеру с помощью USB-кабеля.
Убедиться, что компьютер находит устройство по ADB.
Для этого необходимо ввести «adb devices
» в командную строку. На появившейся запрос на телефоне о разрешении об отладке по ADB на данном компьютере необходимо нажать «Ok
», при этом выбрав пункт «Всегда разрешать с этого компьютера
». Если устройство видно, то выведется текст «List of devices attached
» и список всех устройств (например, xxxxxxx device). Если же вместо «device» будет написано «offline» либо список окажется пустым, то необходимо обновить ADB, проверить драйвера/шнур, поменять порт USB/компьютер.
Перезагрузить смартфон в режим загрузчика.
Для этого необходимо в командной строке ввести «adb reboot bootloader
» либо выключить его, затем включить, одновременно зажав кнопку Питания и клавишу Уменьшения Громкости. После загрузки выбрать пункт Fastboot
. Если всё сделано правильно, телефон перейдёт в режим Fastboot USB.
Проверить доступность устройства в режиме загрузчика, введя команду «fastboot devices ». Если устройство подключено верно, то выведется идентификатор устройства со словом «fastboot» (например, «xxxxxxx fastboot»). Если же не выведется ничего либо «waiting for devices…», то необходимо обновить драйвера, поменять порт USB, либо попробовать проделать эти действия на другом компьютере.
Ввести поочерёдно следующие команды (без кавычек):