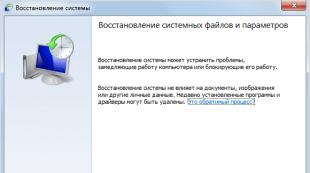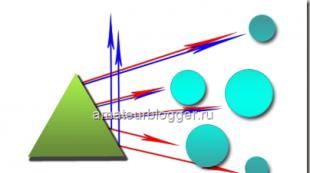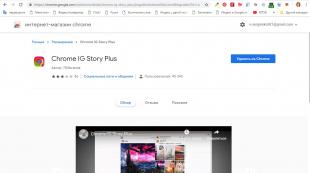Настройка интернета и Wi-Fi сети Укртелеком: отличия технологий подключения. Укртелеком инструкция подключение вай фай. Настройка WiFi-модема ZXHN H108N от провайдера Укртелеком Модем вай фай укртелеком
Укртелеком является одним из крупнейших интернет-провайдеров Украины. В сети можно найти немало противоречивых отзывов о его работе. Но благодаря тому, что в свое время этот провайдер унаследовал советскую инфраструктуру телефонных сетей, для многих небольших населенных пунктов он до сих пор является практически безальтернативным поставщиком проводного интернета. Поэтому вопрос подключения и настройки модемов от Укртелекома не теряет своей актуальности.
Провайдер Укртелеком предоставляет услугу подключения к интернет по телефонной линии с использованием технологии ADSL. В настоящее время он рекомендует использовать такие модели модемов:

Все перечисленные модели оборудования прошли сертификацию в Украине и одобрены для использования на абонентских линиях Укртелекома. Они имеют приблизительно одинаковые характеристики. Для настройки доступа к Интернету провайдер предоставляет также одинаковые параметры. Отличия в конфигурировании для разных моделей устройств обусловлено только различием в их веб-интерфейсах. Рассмотрим порядок настройки каждого модема более подробно.
Huawei-HG532e
Эту модель можно наиболее часто встретить у абонентов Укртелекома. Не в последнюю очередь это вызвано тем, что данный модем активно распространялся провайдером в ходе различных акций для привлечения клиентов. И в настоящее время оператор предоставляет каждому новому клиенту возможность арендовать Huawei-HG532e за символическую плату 1 грн в месяц.
Подготовка модема к работе проходит стандартным для подобных устройств способом. Сначала нужно выбрать место для его расположения, затем соединить его с телефонной линией через разъем ADSL, а через один из LAN-портов — с компьютером. На компьютере необходимо отключить файрвол и проверить параметры TCP/IPv4.
Подсоединив модем, необходимо подключиться к его веб-интерфейсу, введя в браузере адрес 192.168.1.1 и авторизовавшись, указав в качестве логина и пароля слово admin . После этого пользователю будет сразу же предложено задать параметры для Wi-Fi соединения. Нужно придумать имя для своей сети, пароль и нажать на кнопку «Next»
.
При желании можно перейти на страницу расширенных настроек беспроводной сети по ссылке «Here»
в нижней части окна. Там можно выбрать номер канала, тип шифрования, включить фильтрацию доступа к Wi-Fi по МАС-адресу и изменить некоторые другие параметры, которые неискушенному пользователю лучше не трогать.
Разобравшись с беспроводной сетью, пользователь попадает в главное меню веб-интерфейса модема.
Для настройки соединения с глобальной сетью необходимо перейти в раздел «Basic»
подменю «WAN»
.
Дальнейшие действия пользователя зависят от того, какой тип подключения определен ему провайдером. Тут может быть два варианта:
- DCHCP (IPoE);
- PPPoE.
По умолчанию модем Huawei-HG532e предоставляется Укртелекомом с уже прописанными настройками DHCP. Поэтому пользователю остается только удостовериться в правильности установленных параметров. Проверить нужно значения всего трех позиций:
- VPI/VCI — 1/40.
- Connection type — IPoE.
- Address type — DHCP.

Таким образом, если допустить ситуацию, что пользователь не собирается раздавать Wi-Fi, ему вообще не нужно производить никаких настроек модема. Достаточно подсоединить его к компьютеру и телефонной сети и включить питание, чтобы соединение с интернетом было установлено. А функцию беспроводной сети можно просто отключить, нажав кнопку WLAN на боковой панели устройства.
Соединение РРРоЕ в настоящее время Укртелекомом используется все реже. Тем пользователям, у которых в договоре указан такой тип, необходимо на странице настройки интернет-соединения занести такие параметры:
- VPI/VCI — 1/32;
- Connection type — PPPoE;
- Username, Password — согласно регистрационным данным у провайдера.

Остальные поля нужно оставить без изменения. Сохраняются настройки после нажатия на кнопку «Submit»
внизу страницы, после чего модем нужно перезагрузить.
ZXHN H108N и TP-Link TD-W8901N
Несмотря на то, что это модемы от разных производителей и сильно отличаются внешне — они имеют одинаковый веб-интерфейс (за исключением логотипа в верхней части страницы). Соответственно и настройка обоих устройств не имеет каких-либо отличий.
Перед началом настройки модем нужно подготовить к работе. Делается это точно так же, как описано в предыдущем разделе. Ничем не отличаются от Huawei и параметры подключения к веб-интерфейсу устройства. Набрав в браузере 192.168.1.1 и авторизовавшись, пользователь попадает в его главное меню.
А так это будет выглядеть в случае с модемом TP-Link TD-W8901N:
Для дальнейшей настройки необходимо сделать следующее:
- Перейти в раздел «Interface Setup» на вкладку «Internet» .
- Задать параметры глобальной сети:
- Если тип подключения DHCP:
PVC: 0
Status: Activated
VPI: 1
VCI: 40
IP Vercion: IPv4
ISP: Dynamic IP Address
Encapsulation: 1483 Bridget IP LLC
Default Route: Yes
NAT: Enable
Dynamic Route: RIP2-B
Multicast: IGMP v2 - Если тип подключения РРРоЕ:
PVC 0
Status : Activated
VPI : 1
VCI : 32
IP Vercion : IPv4
ISP : PPPoA/PPPoE
User name : логин согласно договору с провайдером (формат: [email protected])
Password: пароль согласно договору
Encapsulation: PPPoE LLC
Connection: Always On
Default Route: Yes
Get IP Address: Dynamic
NAT: Enable
Dynamic Route: RIP2-B
Multicast: IGMP v2
- Если тип подключения DHCP:
- Сохранить изменения, нажав на «Save» внизу страницы.
После этого можно переходить к настройкам беспроводной сети. Делается это в том же разделе, но на вкладке «Wireless» . Настроек там очень много, но обратить внимание нужно только на два параметра, заменив там значения по умолчанию:

Сохранив все сделанные изменения, модем нужно перезагрузить. Делается это в отдельном разделе веб-интерфейса.Вся последовательность действий представлена на скриншоте:
На этом процедура настройки модема закончена.
ZTE ZXV10 H108L
Модем ZTE ZXV10 H108L по умолчанию поставляется уже с готовыми настройками подключения к интернету по типу РРРоЕ. После проведения всех подготовительных работ провайдер рекомендует включить питание устройства и подождать до трех минут. После того как модем стартует, необходимо просто запустить быструю установку настроек с установочного диска, который поставляется вместе с модемом. Запустится мастер установки, который предложит ввести имя пользователя и пароль. Но если необходимо настроить его по типу DHCP — порядок действий такой:

Настройка беспроводного подключения в ZTE ZXV10 H108L производится следующим образом:

После завершения всех настроек модем необходимо перезагрузить. Делается это на вкладке «Administration»
в разделе «System Management»
.
На этом настройка закончена.
Таким образом производится конфигурирование модемов для провайдера Укртелеком. Приведенный здесь перечень вовсе не означает, что с Укртелекомом не смогут работать никакие другие устройства. Зная ключевые параметры подключения, для работы с данным оператором можно настроить практически любой DSL-модем. Однако при этом следует учитывать, что провайдер официально заявляет о том, что не дает никаких гарантий касательно качества предоставляемой услуги при использовании устройств, не входящих в список рекомендуемых.
Украинский оператор фиксированной связи Укртелеком, который предоставляет своим клиентам услуги доступа к сети интернет, предлагает пользователям модем, который можно использовать и как роутер, Укртелеком Huawei hg532e.
Внешний вид модема
Внешний вид, интерфейсы подключения и настройка
Модем от Укртелеком поставляется в красочной картонной коробке.

Коробка, внешний вид и комплектация модема
Открыв ее, вы можете найти в ней диск с программным обеспечением, инструкцию по эксплуатации, необходимые провода, съемную подставку, а также блок питания и сплиттер. Последний необходим для того, чтобы отделять низкочастотные сигналы телефонной связи от высокочастотных сигналов ADSL подключения.
На верхнем торце модема имеются светодиодные индикаторы, которые сообщают о том, как и в каких режимах работает устройство.
Светодиодная индикация

Верхняя панель со светодиодной индикацией
Главный индикатор – POWER. Благодаря ему мы знаем, работает ли он вообще. Если он не светиться, то причин может быть несколько – отсутствие напряжения в сети, не подключен блок питания или не включена кнопка на боковой стенке аппарата ON/OFF.
Далее идет индикатор INTERNET. Если он горит, то ваш Huawei hg532e работает в режиме роутера, и передача данных не происходит. Если же он мигает, то данные передаются. В случае отсутствия световой индикации, модем может работать в режиме моста, либо соединение не активно. ADSL может сообщить о том, находится ли устройство в режиме активации, либо активация уже произошла. Об этом свидетельствует мигание или горение индикатора соответственно.
Следующий индикатор – WLAN. Он отвечает за предоставление информации о беспроводном режиме. Если он горит, то беспроводное соединение включено, а данные по WLAN не передаются. В случае мигания, соединение так же активно и происходит передача данных. Если же он не горит, то беспроводная передача данных отключена.
Следующий индикатор оповещает о режимах WPS, а далее расположились индикаторы LAN 1-4. Последние оповещают о том, подключено ли к Huawei hg532e устройство с помощью Ethernet интерфейса или нет. Мигание говорит о том, что происходит обмен данными.
Боковая панель и задняя стенка

Задняя и боковая панель
Боковая стенка разместила на себе 3 кнопки, которые отвечают за включение/выключение питания, функции WPS и WLAN. На задней стенке модема имеются порты для подключения как телефонной линии, так и LAN, в количестве 4-х штук. Вы не перепутаете их, потому как они имеют не только разные цвета, но и размеры штекера. Так же сзади находится гнездо подключения блока питания, и утопленная кнопка RESET. Она служит для сброса на заводские настройки.
Схема подключения модема
Подключение модема происходит при помощи комплекта проводов, которые имеются в комплекте и сплиттера.

Подключение Huawei hg532e
ВАЖНО! Не перепутайте гнезда в сплиттере, иначе он может выйти из строя.
Для начала вам необходимо подключить провод к телефонной розетки, а после воткнуть его в сплиттер, гнездо LINE. Чтобы подключить сам модем, необходимо вставить один конец в сплиттер – MODEM, а другой конец в сам маршрутизатор – ADSL. Далее подключаем кабель к LAN 1-4 и сетевой карте компьютера.
Далее вам нужно зайти в любой браузер и открыть любую страницу. После этого вам будет предложено выбрать тарифный план. В зависимости от пропускной способности телефонной линии, у вас могут быть несколько вариантов с различной скоростью.
Вход в кабинет настройки и настройка модема
Чтобы войти в меню настройки роутера, необходимо в адресной строке любого имеющегося на компьютере браузера, набрать http://192.168.1.1/.

Диалоговое окно ввода логина и пароля
К сожалению, меню только на английском языке. Вам будут доступны следующие пункты меню:
- Status;
- Basic;
- Advanced;
- Maintenance.
Первая строка меню Status предоставляет вам информацию о состоянии подключения, серийного номера, времени пребывания в сети и т.д.

Окно статистики
Информацию можно узнать как по проводному, так и по беспроводному подключению.
Во вкладке Basic можно производить настройки как проводной, так и беспроводной сети. Для проводной сети, обычно никаких настроек делать не нужно – Huawei hg532e настроен по умолчанию для работы. Что касается Wi-Fi, то иногда нужно произвести настройки, чтобы Huawei hg532e работал в режиме роутера. Если вы сделаете все правильно, то сможете использовать модем как роутер даже в то время, когда компьютер будет выключен. Никаких сложных действий производить ненужно, потому как упоминалось ранее, модем полностью настроен, но если он не желает так работать, то вам необходимо выполнить несложную конфигурацию.
Настройка модема в режим работы роутера
Зайдя в меню конфигурации Huawei hg532e, вам необходимо выбрать меню Basic-WAN.

Меню настройки Wi-Fi
В открывшемся меню необходимо проверить, правильно ли указанны необходимые параметры. В строке PVC необходимо выбрать Internet_TR069 и убедится, что значение VPI = 1, а VCI= 40. Тип подключения (Connection Type) должен быть выбран как iPoE. Если вы сделали все правильно, то вам нужно нажать Submit. После нажатия данной кнопки, может потребоваться перезагрузка модема.
Смена логина и/или пароля
Для того, чтобы защитить модем, вы можете сменить логин и пароль.

Меню смены логина
Здесь так же нет ничего сложного. Чтобы выполнить это действие, вам нужно выбрать меню Maintenance- Account. В диалоговом окне вы сможете увидеть строку User name, Current password, New password и Confirm password. По умолчанию, User name стоит admin. Если вы не желаете менять логин, а только пароль, то в строке Current password вы должны ввести установленный изначально пароль – admin, в строке New password ввести новый пароль, после чего подтвердить его в строке Confirm password.
В том случае, если вы желаете сменить и логин, то в строке User name нужно выбрать user.

Бывает случается так, что произвести конфигурацию могут вместо вас ваши коллеги или дети, при этом сменив логин и пароль. Если с вами произошла такая ситуация, то вы можете вернуть настройки, которые являются стандартными. Для этого, на задней стенке модема необходимо зажать RESET на 4-6 секунд. Модем перезагрузиться, установив заводскую конфигурацию.
Подробный урок настройки роутера
Укртелеком является крупнейшей телекоммуникационной компанией в Украине. Подключение к Интернету через этого провайдера производится с использованием ADSL, VDSL или FTTB. Тарифы на услуги отличаются в зависимости от населённого пункта, типа помещения (квартира или частный дом) и применяемой технологии работы.
Подключение Укртелеком через ADSL
Использование этого устаревшего способа соединения обусловлено тем, что провайдер имеет широкую базу пользователей стационарной телефонии. Если в вашей квартире есть домашний телефон от Укртелеком, для подключения Интернета по ADSL в помещение не потребуется протягивать новый кабель. Соединение выполняется через телефонный кабель, из дополнительного оборудования понадобится модем и сплиттер (ADSL-фильтр), который обычно входит в комплект поставки.
В отличие от Dial-Up, телефонная линия не становится занятой при доступе в Интернет. Звонки по домашнему телефону и выход в сеть можно совершать одновременно. Провайдер не указывает максимальную скорость приёма информации по ADSL, единственное ограничение с его стороны обусловлено возможностями телефонной линии.
Но следует учитывать, что даже при идеальных параметрах работы сетевого оборудования скорость скачивания не превысит 24 Мбит/с — максимальный предел технологии ADSL2+. Скорость отправки будет ещё меньшей. Она ограничена интернет-провайдером на уровне 3 Мбит/с. Работа при такой ширине пропускного канала может вызвать дискомфорт у активных пользователей Интернета.

Обратите внимание! В отдельных населённых пунктах также доступно подключение с использованием технологии VDSL (Very-high data rate Digital Subscriber Line). Максимальная пропускная способность в тарифных планах VDSL составляет 50 Мбит/с.
Если к Интернету будут одновременно подключаться несколько домашних устройств, используйте ADSL-роутер вместо модема. Укртелеком предлагает взять девайс в аренду с правом последующего выкупа по акционной цене. Ежемесячный платёж за оборудование составит 1 грн. По окончании срока соглашения (24 месяца) вы сможете купить арендуемый маршрутизатор за 2 грн. В случае досрочного расторжения договора потребуется заплатить штраф.
Когда Wi-Fi роутер куплен и работа услуги активирована в личном кабинете на сайте провайдера, можно приступить к установке и подключению оборудования. Первым делом выберите место размещения устройства. Рекомендуется ставить роутер на равном удалении от всех комнат, в которых вы будете пользоваться Интернетом. Идеальной будет установка в центральной комнате квартиры, на значительной высоте над уровнем пола. Например, роутер можно поставить на шкаф или повесить над дверным проёмом.
После этого подключите аппарат к телефонному кабелю через сплиттер. Коннектор на конце кабеля вставьте в порт «Line» на ADSL-фильтре. С другой стороны устройства находятся два разъёма: «Phone» и «Modem». В первый порт вставьте шнур от стационарного телефона, во второй — коннектор кабеля от роутера. Если телефон не используется, можно подключить маршрутизатор напрямую к телефонному кабелю, проложенному в квартиру. В порты «LAN» вставьте коннекторы шнуров от устройств локальной сети (компьютеров, ноутбуков, Smart TV).

Обучающее видео: Настройка соединения Укртелеком на роутере D-Link 2500U
Оптический Интернет от Укртелеком
Несмотря на название услуги, оптическое волокно не проводится до квартиры абонента. Вместо этого применяется технология FTTB, при которой оптика соединяет многоквартирные дома. Оборудование, расположенное в технических помещениях подъездов, преобразовывает сигнал, и в помещение каждого пользователя прокладывается кабель «витая пара» (UTP). Ширина пропускного канала зависит от выбранного тарифного плана. На данный момент Укртелеком предлагает подключение на скорости 20, 50 и 100 Мбит/с.
В течение первых 90 дней пользование услугой оплачивается по тарифу 1 грн за каждый месяц. Чтобы уточнить доступность этой технологии в вашем доме, обратитесь на горячую линию Укртелеком по номеру 0 800 506 800. Звонки на этот номер бесплатны со стационарных телефонов. Также можно оставить заявку на официальном сайте компании. Специалист проверит возможность подключения по указанному адресу и уведомит вас о результате работы.

Совет! Рекомендуется использовать FTTB, если по вашему адресу доступны обе технологии соединения. Исходя из соотношения ежемесячной абонентной платы и ширины пропускного канала, «Fiber to the building» от Укртелеком выгоднее, чем ADSL.
Wi-Fi роутер для подключения Укртелеком через FTTB должен иметь другой стандарт. В отличие от маршрутизатора ADSL, в нём нет встроенного модема, а вход для интернет-кабеля имеет формат Ethernet. Порт выглядит так же, как и разъёмы «LAN», к которым подключаются коннекторы RJ-45. Акция «Wi-Fi роутер за 1 грн» не распространяется на оборудование для подключения по этой технологии. Его придётся купить самостоятельно, за полную стоимость.
Чтобы подключить Интернет через это устройство, вставьте штекер кабеля UTP, проведённого провайдером, в порт «Internet». На некоторых моделях сетевого оборудования он также может обозначаться словом «WAN» (Wide Area Network или Глобальная компьютерная сеть). Как и на ADSL-роутере, домашние устройства подключаются к разъёмам «LAN». Подключите все кабели и включите Wi-Fi маршрутизатор.

Настройка соединения с Интернетом
Настроить работу сети можно через кабель или по Wi-Fi. Для установки беспроводного соединения необходимо знать имя сети и пароль, используемый по умолчанию. Эти данные находятся на самом роутере или на коробке от него. Переверните устройство, после чего проверьте наличие стикера с информацией на нижней панели. Если наклейки нет, попробуйте найти SSID и пароль на заводской упаковке от маршрутизатора. Также можно найти нужные данные на сайте производителя.
Откройте любую программу для просмотра веб-страниц. Можно использовать Google Chrome, Mozilla Firefox, Opera или другой браузер. В адресной строке введите стандартный IP роутера. Его можно узнать там же, где указан SSID. Перейдите по набранному адресу нажатием кнопки «Enter». При корректном вводе IP-адреса в браузере откроется страница входа в панель управления Wi-Fi роутером. Введите логин и пароль от веб-интерфейса маршрутизатора, затем кликните кнопку для авторизации.
При входе в панель управления роутером, который уже использовался другим абонентом, стандартные данные могут не подойти. Если у вас нет возможности уточнить новый пароль у того, кто ранее настраивал маршрутизатор, сбросьте его настройки. Для восстановления заводских настроек удерживайте кнопку «Reset» на задней панели устройства в течение 10-15 секунд. После этого повторите попытку входа в веб-интерфейс.

Откройте вкладку, содержащую параметры работы сети на вашем маршрутизаторе. Как правило, она называется «Соединение», «Сеть» или «WAN». Воспользуйтесь инструкцией от производителя, если у вас не получается найти нужное меню. Для установки соединения с Интернетом укажите следующие настройки:
- Тип соединения — PPPoE;
- VPI (идентификатор виртуального маршрута) — 1;
- VCI (идентификатор логического звена) — 32;
- Username — логин формата [email protected], указанный в договоре с компанией Укртелеком;
- Password — пароль из договора.

Важно! Настройки вступят в силу только после перезагрузки Wi-Fi роутера. Воспользуйтесь соответствующим пунктом в системном меню веб-интерфейса или кнопкой на самом устройстве, чтобы перезагрузить его.
Настройка беспроводной сети
Параметры работы Wi-Fi, установленные по умолчанию, не всегда обеспечивают высокую производительность и безопасность беспроводной сети. Перейдите к разделу с настройками Wi-Fi на вашем роутере. Опции, доступные для изменения через это меню, отличаются в зависимости от производителя и модели сетевого девайса. К основным настройкам можно отнести:
- Имя сети/SSID — название Wi-Fi для поиска сети при подключении;
- Регион — страна, в которой работает радиомодуль (параметр ограничивает используемые радиочастоты в соответствии с местным законодательством);
- Канал — отрезок диапазона, в котором производится беспроводное вещание (рекомендуется установить автоматический выбор);
- Режим — стандарт работы согласно IEEE 802.11;
- Тип защиты — алгоритм обеспечения безопасности Wi-Fi (лучше подключить более надёжный WPA/WPA2 вместо WEP);
- Шифрование — метод защиты передаваемых данных (предпочтительное значение: AES);
- Пароль — ключ доступа к сети Wi-Fi.
Желательно установить длинный пароль, состоящий из разных типов символов. В противном случае злоумышленник сможет получить доступ к Интернету и вашей локальной сети методом перебора паролей по словарю. Среди дополнительных опций можно отметить возможность сокрытия SSID. Эта функция не даёт особенных преимуществ с точки зрения безопасности, но успешно применяется для ограничения общего доступа к названию сети.

Многие пользователи предпочитают самостоятельно настраивать модем, тем более, вся эта процедура не отличается значительной сложностью, но иногда попадаются некоторые нюансы, требующие конкретных знаний особенностей подключения к услугам определенной телекоммуникационной компании.
Ниже представлено руководство по настройке предоставляемого в аренду модема ZTE ZXHN H108N оператором связи Укртелеком, с подробными описаниями всех необходимых действий, которые для наглядности иллюстрированы скриншотами веб-интерфейса роутера и фотографиями самого прибора. Инструкции можно применить и при использовании прибора с другими операторами связи, так как для них алгоритм действий не будет иметь значительных отличий.
Процедура подключения модели
Соединение роутера с глобальной сетью производится посредством технологии ADSL. Через этот модем можно подключить кабельным способом одновременно 4 компьютера, а также аппарат оснащен вайфай-модулем, благодаря которому может обеспечить около десятка девайсов выходом в интернет через WiFi.
Перед тем как приступить непосредственно к настройке этого модема модели ZXHN H108N, необходимо сначала выполнить следующие последовательные действия с целью грамотного его подключения:

На этом предварительная сборка схемы закончена, а для того чтобы была возможна настройка модема zte, необходимо его соединить с компьютером через патч-корд. Для этого требуется выполнить следующие шаги:
- Установить штекер на одном конце патч-корда в гнездо роутера с названием «LAN1», а другой в сетевую карту компьютера;
- Затем, чтобы включить аппарат, надо нажать на кнопку «On/Off» маршрутизатора, расположенную на задней панели его корпуса;
- Готово. Сейчас можно перейти к вопросу, как настроить доступ во всемирную паутину.
Необходимые действия с ПК
После выполнения всех этапов, описанных в двух предыдущих инструкциях, ПК уже должен быть подключен, и световой индикатор LAN на корпусе маршрутизатора должен гореть. Если эта лампочка еще не активна, то значит еще надо осуществить настройки сетевой карты компьютера.
Виндовс 7
Если в ПК установлена операционная система Виндовс 7, то алгоритм действий будет состоять из следующих последовательных шагов:

Виндовс 8
Если в ПК установлена «Восьмерка», то алгоритм действий будет почти таким же, как в «Семерке», только «Панель управления» запускается через вызов контекстного меню от «Пуск». В разделе «Все приложения» находится искомая кнопка.
Процедура настройки интернета
- Вооружиться тонким острым предметом, например, выпрямленной канцелярской скрепкой;
- На задней панели корпуса аппарата найти специальную клавишу с надписью «Reset» (она утоплена в корпусе прибора);
- Нажать на кнопку скрепкой и держать ее в таком состоянии не менее 10 секунд;
- Дождаться перезапуска маршрутизатора;
- Готово. Теперь все параметры настроек роутера сброшены к заводским значениям.
Настройка DHCP
Требуется в отобразившемся меню указать параметры так, как показано на таблице и на скриншоте ниже.
| Пункт | Вводимый параметр |
|---|---|
| Multicast | IGMP v2 |
| Virtual Circuit | PVC0 |
| Dynamic Route | RIP2-B |
| Status | Activated |
| Default Route | Yes |
| VPI | 1 |
| Encapsulation | 1483 Bridget IP LLC |
| VCI | 40 |
| ISP | Dynamic IP Address |
| IP Vercion | IPv4 |
 После осуществления корректировок параметров обязательно надо сохранить изменения, кликнув по кнопке «Сохранить».
После осуществления корректировок параметров обязательно надо сохранить изменения, кликнув по кнопке «Сохранить».
Настройка ADSL2+ модемов с точкой TD-W8151N, TP-Link TD-W8951ND, TP-Link TD-W8950ND, TP-Link TD-W8960N, TP-Link TD-W8961ND для работы с услугой ОГО! от компании Укртелеком
Рассмотрим настройку модема для ОГО! Укртелеком, на примере TL-W8101G WEB-интерфейсы в ADSL модемах-маршрутизаторах схожи Перед тем как приступить к настройке, нужно подключить модем к компьютеру (ПК), для этого включаем питание модема, патчкордом (идет в комплекте) соединяем порт LAN с сетевой картой ПК, в ADSL порт модема подключаем кабель RJ12 (идет в комплекте), второй конец в сплиттер порт Modem. Также в порт Line сплиттера подключаем телефонную линию, в порт Phone - телефонный аппарат. На лицевой панели модема должны гореть индикаторы Power, ADSL, LAN. В правом углу Панели задач должно отобразится “Подключение по локальной сети 100МГбит/с”
Шаг 1
. Открываем браузер и в адресной строке вводим IP адрес модема (по умолчанию 192.168.1.1) и нажимаем ENTER.
Шаг 2
. Введите имя пользователя (Username) - admin и пароль (Password) admin (по умолчанию). Можно запустить Мастер настройки в Quick Start и руководствуясь подсказками настроить модем.
Шаг 3.
Заходим во вкладку Interface Setup-->Internet, и проставляем
ATM VC
Status: ставим Activated
VPI: 1 иногда 0
VСI: 32
Encapsulation
ISP: ставим PPPoA/PPPoE
PPPoE/PPPoA
Servicename: прописываем логин@dsl.ukrtel.net
Username: логин@dsl.ukrtel.net
Password: укртелекомовский пароль
Encapsulation: PPPoE LLC
Get IP Address: Dynamic
Всё остальное оставляем по умолчанию. Сохраняемся Save.
Шаг 4.
Заходим во вкладку Interface Setup--> LAN и меняем IP адрес модема, в целях безопасности, можно и не менять. Обычно меняют последние цифры, например
Router Local IP
IP Address: 192.168.3.3
DHCP
DHCP: активируемEnabled
Starting IP Address: 192.168.3.4
Сохраняемся Save.

Шаг 5.
Настраиваем WiFi, открываем вкладку Wireless
Access Point Settings
Access Point: Activated
Channel: UKRAINE канал выбираем 06
802.11 b/g: выбираем 802.11 b+g
Даём название своей беспроводной сети и выбираем пароль, например:
Multiple SSIDs Settings
SSID:
TP-LINK_2010
Выбираем тип шифрования Authentication Type: WPA2-PSK
WPA-PSK
Encryption: AES
Придумываем пароль Pre-Shared Key: Password
Wireless MAC Address Filter
при активации данной вкладки, можно прописать MAC адреса всех ПК вашей LAN сети , делается в целях безопасности и защищённости беспроводной и проводной сети.
Сохраняем настройки Save.

Шаг 6. Отрываем вкладку Maintenance --> Administration , и меняем пароль доступа к WEB-интерфейсу (делается в целях безопасности). Сохраняемся Save.

На лицевой панели модема должны гореть все индикаторы Power, ADSL, LAN, WLAN, Internet. ADSL модем-маршрутизатор настроен и готов к работе.
Укртелеком - известная украинская телекоммуникационная компания с широким покрытием, которая оказывает услуги связи и интернета. Иногда пользователям приходится производить настройку модема Укртелеком собственными силами. Этот процесс не является трудоёмким или сложным, но требует наличия определённых знаний. Стоит отметить, что при помощи модема можно подключить беспроводной Wi-Fi-доступ.
На официальном ресурсе Укртелеком можно найти рекомендации, которые помогут быстро настроить модем. Пользователь может выбрать пошаговую инструкцию для разных устройств , что, безусловно, упростит выполнение задачи. Всегда можно обратиться за помощью к специалистам компании Укртелеком, но мы рекомендуем пользователям самостоятельно производить процесс изменения важных параметров на модеме и компьютере, чтобы в любой момент суметь исправить возникшие ошибки, потратив всего несколько минут времени.
Процесс стоит начать с изучения общей информации, к которой относится название модели девайса, тарифного плана , скорости подключения. Мы рассмотрим процесс настройки интернета от Укртелеком с помощью модели модема ZTE ZXHN H108N.
У опытных пользователей не должно возникнуть трудностей по настройке интернета от Укртелекома
Алгоритм настройки услуги по протоколу DHCP
Чтобы подключить сеть с помощью модема ZTE ZXHN H108N, необходимо выполнить следующие простые действия:
- Открыть браузер, который вы чаще всего используете, и ввести адрес «192.168.1.1», после чего нажать кнопку ввода либо «Перейти».
- В появившемся окне ввести имя пользователя и пароль. В обоих полях нужно прописать «admin» и подтвердить выполняемые действия с помощью кнопки OK. После этого перейти в меню модема либо веб-интерфейс, как его ещё называют.
- Чтобы настроить сеть, следует вначале выполнить команду Interface Setup - Internet и установить правильные параметры, указанные в таблице.
| Параметр | Значение |
| Virtual Circuit | PVC0 |
| Status | Activated |
| VPI | 1 |
| VCI | 40 |
| IP Vercion | IPv4 |
| ISP | Dynamic IP Address |
| Encapsulation | 1483 Bridget IP LLC |
| Default Route | Yes |
| Dynamic Route | RIP2-B |
| Multicast | IGMP v2 |
- После того как настройка указанных значений завершена, нужно сохранить все изменения. Для этого внизу предусмотрена соответствующая команда Save.

- Для того чтобы подключить соединение с помощью модема, нужно выполнить команду Maintenance - SysRestart - Restart. При этом в открывшемся окне напротив параметра Current Setting должен стоять флажок. Пользователю останется только проверить качество интернет-сигнала.
Настройка устройства ZTE ZXHN H108N очень проста. На официальном ресурсе можно найти инструкции, которые помогут активировать работу таких моделей гаджетов, как Hyawei HG532e, Huawei HG530, ZTE ZXV10 H108L. Эти устройства - самые популярные у пользователей услуг компании Укртелеком.
Алгоритм настройки беспроводного соединения
Беспроводной доступ Wi-Fi сегодня приобрёл широкую популярность, поскольку это самый удобный способ использования интернета. Теперь нет необходимости подключать поочерёдно все устройства к проводной сети, достаточно настроить беспроводной сигнал, чтобы параллельно использовать интернет на всех имеющихся гаджетах.
Итак, чтобы активировать Wi-Fi на модеме ZTE ZXHN H108N, требуется выполнение нескольких действий, описанных ниже:
- Вначале необходимо выполнить вход в веб-интерфейс модема. Для этого нужно поочерёдно повторить действия, описанные в 1 и 2 пунктах алгоритма по настройке интернета по протоколу DHCP.
- В веб-интерфейсе нужно осуществить команду Interface Setup - Wireless и указать значения, приведённые в таблице.
| Параметр | Значение |
| Access Point | Activated |
| Wireless Mode | 802.11b+g+n |
| Channel Bandwidth | 20/40 MHz |
| Authentication Type | WPA2-PSK |
| Encryption | TKIP/AES |
- Напротив значения SSID указать имя подключения, которое пользователь должен придумать самостоятельно. Это название будет высвечиваться в списке доступных подключений.
- Указать значение параметра Pre-Shared Key. Его также стоит придумать самостоятельно. Это пароль, который необходимо будет вводить, чтобы подключить на устройстве Wi-Fi.
- Другие настройки следует оставить без изменений. После этого пользователю необходимо нажать кнопку Save для сохранения настроенных параметров.

- Чтобы перезагрузить модем, следует выполнить команду Maintenance - SysRestart - Restart. Напротив параметра Current Setting предварительно нужно установить флажок.
Если пользователь выполнил настройки таким образом, как указано в инструкции, появится сигнал беспроводного интернета. Останется протестировать качество и скорость его работы.
Настройка модема Укртелеком не представляет большой сложности для опытных пользователей. Процесс сводится к установке новых параметров и перезагрузке гаджета. Если пользователь умеет настраивать оборудование для доступа в Интернет, он будет застрахован от возникновения многих непредвиденных ситуаций, например, отключения интернета вследствие сброса предустановленных параметров из-за перепада напряжения.
Многие пользователи предпочитают самостоятельно настраивать модем, тем более, вся эта процедура не отличается значительной сложностью, но иногда попадаются некоторые нюансы, требующие конкретных знаний особенностей подключения к услугам определенной телекоммуникационной компании.
Ниже представлено руководство по настройке предоставляемого в аренду модема ZTE ZXHN H108N оператором связи Укртелеком, с всех необходимых действий, которые для наглядности иллюстрированы скриншотами веб-интерфейса роутера и фотографиями самого прибора. Инструкции можно применить и при использовании прибора с другими операторами связи, так как для них алгоритм действий не будет иметь значительных отличий.
Процедура подключения модели
Соединение роутера с глобальной сетью производится посредством технологии ADSL. Через этот модем можно подключить кабельным способом одновременно 4 компьютера, а также аппарат оснащен вайфай-модулем, благодаря которому может обеспечить около десятка девайсов выходом в интернет через WiFi.
Перед тем как приступить непосредственно к настройке этого модема модели ZXHN H108N, необходимо сначала выполнить следующие последовательные действия с целью грамотного его подключения:

На этом предварительная сборка схемы закончена, а для того чтобы была возможна настройка модема zte , необходимо его соединить с компьютером через патч-корд. Для этого требуется выполнить следующие шаги:
- Установить штекер на одном конце патч-корда в гнездо роутера с названием «LAN1», а другой в сетевую карту компьютера;
- Затем, чтобы включить аппарат, надо нажать на кнопку «On/Off» маршрутизатора, расположенную на задней панели его корпуса;
- Готово. Сейчас можно перейти к вопросу, как настроить доступ во всемирную паутину.
Необходимые действия с ПК
После выполнения всех этапов, описанных в двух предыдущих инструкциях, ПК уже должен быть подключен, и световой индикатор LAN на корпусе маршрутизатора должен гореть. Если эта лампочка еще не активна, то значит еще надо осуществить настройки сетевой карты компьютера.
Виндовс 7
Если в ПК установлена операционная система Виндовс 7, то алгоритм действий будет состоять из следующих последовательных шагов:

Виндовс 8
Если в ПК установлена «Восьмерка», то алгоритм действий будет почти таким же, как в «Семерке», только «Панель управления» запускается через вызов контекстного меню от «Пуск». В разделе «Все приложения» находится искомая кнопка.

Процедура настройки интернета
- Вооружиться тонким острым предметом, например, выпрямленной канцелярской скрепкой;
- На задней панели корпуса аппарата найти специальную клавишу с надписью «Reset» (она утоплена в корпусе прибора);
- Нажать на кнопку скрепкой и держать ее в таком состоянии не менее 10 секунд;
- Дождаться перезапуска маршрутизатора;
- Готово. Теперь все параметры настроек роутера сброшены к заводским значениям.
Настройка DHCP
Требуется в отобразившемся меню указать параметры так, как показано на таблице и на скриншоте ниже.
| Пункт | Вводимый параметр |
|---|---|
| Multicast | IGMP v2 |
| Virtual Circuit | PVC0 |
| Dynamic Route | RIP2-B |
| Status | Activated |
| Default Route | Yes |
| VPI | 1 |
| Encapsulation | 1483 Bridget IP LLC |
| VCI | 40 |
| ISP | Dynamic IP Address |
| IP Vercion | IPv4 |
 После осуществления корректировок параметров обязательно надо сохранить изменения, кликнув по кнопке «Сохранить».
После осуществления корректировок параметров обязательно надо сохранить изменения, кликнув по кнопке «Сохранить».
Настройка PPPoE
Следует выполнить следующее:

Как осуществить настройку Вайфай?
Для этого необходимо выполнить только несколько шагов:
Укртелеком является крупнейшей телекоммуникационной компанией в Украине. Подключение к Интернету через этого провайдера производится с использованием ADSL, VDSL или FTTB. Тарифы на услуги отличаются в зависимости от населённого пункта, типа помещения (квартира или частный дом) и применяемой технологии работы.
Подключение Укртелеком через ADSL
Использование этого устаревшего способа соединения обусловлено тем, что провайдер имеет широкую базу пользователей стационарной телефонии. Если в вашей квартире есть домашний телефон от Укртелеком, для подключения Интернета по ADSL в помещение не потребуется протягивать новый кабель. Соединение выполняется через телефонный кабель, из дополнительного оборудования понадобится модем и сплиттер (ADSL-фильтр), который обычно входит в комплект поставки.
В отличие от Dial-Up, телефонная линия не становится занятой при доступе в Интернет. Звонки по домашнему телефону и выход в сеть можно совершать одновременно. Провайдер не указывает максимальную скорость приёма информации по ADSL, единственное ограничение с его стороны обусловлено возможностями телефонной линии.
Но следует учитывать, что даже при идеальных параметрах работы сетевого оборудования скорость скачивания не превысит 24 Мбит/с - максимальный предел технологии ADSL2+. Скорость отправки будет ещё меньшей. Она ограничена интернет-провайдером на уровне 3 Мбит/с. Работа при такой ширине пропускного канала может вызвать дискомфорт у активных пользователей Интернета.

Обратите внимание! В отдельных населённых пунктах также доступно подключение с использованием технологии VDSL (Very-high data rate Digital Subscriber Line). Максимальная пропускная способность в тарифных планах VDSL составляет 50 Мбит/с.
Если к Интернету будут одновременно подключаться несколько домашних устройств, используйте ADSL-роутер вместо модема. Укртелеком предлагает взять девайс в аренду с правом последующего выкупа по акционной цене. Ежемесячный платёж за оборудование составит 1 грн. По окончании срока соглашения (24 месяца) вы сможете купить арендуемый маршрутизатор за 2 грн. В случае досрочного расторжения договора потребуется заплатить штраф.
Когда Wi-Fi роутер куплен и работа услуги активирована в личном кабинете на сайте провайдера, можно приступить к установке и подключению оборудования. Первым делом выберите место размещения устройства. Рекомендуется ставить роутер на равном удалении от всех комнат, в которых вы будете пользоваться Интернетом. Идеальной будет установка в центральной комнате квартиры, на значительной высоте над уровнем пола. Например, роутер можно поставить на шкаф или повесить над дверным проёмом.
После этого подключите аппарат к телефонному кабелю через сплиттер. Коннектор на конце кабеля вставьте в порт «Line» на ADSL-фильтре. С другой стороны устройства находятся два разъёма: «Phone» и «Modem». В первый порт вставьте шнур от стационарного телефона, во второй - коннектор кабеля от роутера. Если телефон не используется, можно подключить маршрутизатор напрямую к телефонному кабелю, проложенному в квартиру. В порты «LAN» вставьте коннекторы шнуров от устройств локальной сети (компьютеров, ноутбуков, Smart TV).

Обучающее видео: Настройка соединения Укртелеком на роутере D-Link 2500U
Оптический Интернет от Укртелеком
Несмотря на название услуги, оптическое волокно не проводится до квартиры абонента. Вместо этого применяется технология FTTB, при которой оптика соединяет многоквартирные дома. Оборудование, расположенное в технических помещениях подъездов, преобразовывает сигнал, и в помещение каждого пользователя прокладывается кабель «витая пара » (UTP). Ширина пропускного канала зависит от выбранного тарифного плана. На данный момент Укртелеком предлагает подключение на скорости 20, 50 и 100 Мбит/с.
В течение первых 90 дней пользование услугой оплачивается по тарифу 1 грн за каждый месяц. Чтобы уточнить доступность этой технологии в вашем доме, обратитесь на горячую линию Укртелеком по номеру 0 800 506 800. Звонки на этот номер бесплатны со стационарных телефонов. Также можно оставить заявку на официальном сайте компании. Специалист проверит возможность подключения по указанному адресу и уведомит вас о результате работы.

Совет! Рекомендуется использовать FTTB, если по вашему адресу доступны обе технологии соединения. Исходя из соотношения ежемесячной абонентной платы и ширины пропускного канала, «Fiber to the building» от Укртелеком выгоднее, чем ADSL.
Wi-Fi роутер для подключения Укртелеком через FTTB должен иметь другой стандарт. В отличие от маршрутизатора ADSL , в нём нет встроенного модема, а вход для интернет-кабеля имеет формат Ethernet. Порт выглядит так же, как и разъёмы «LAN», к которым подключаются коннекторы RJ-45. Акция «Wi-Fi роутер за 1 грн» не распространяется на оборудование для подключения по этой технологии. Его придётся купить самостоятельно, за полную стоимость.
Чтобы подключить Интернет через это устройство, вставьте штекер кабеля UTP, проведённого провайдером, в порт «Internet». На некоторых моделях сетевого оборудования он также может обозначаться словом «WAN» (Wide Area Network или Глобальная компьютерная сеть). Как и на ADSL-роутере, домашние устройства подключаются к разъёмам «LAN». Подключите все кабели и включите Wi-Fi маршрутизатор.

Настройка соединения с Интернетом
Настроить работу сети можно через кабель или по Wi-Fi. Для установки беспроводного соединения необходимо знать имя сети и пароль, используемый по умолчанию. Эти данные находятся на самом роутере или на коробке от него. Переверните устройство, после чего проверьте наличие стикера с информацией на нижней панели. Если наклейки нет, попробуйте найти SSID и пароль на заводской упаковке от маршрутизатора. Также можно найти нужные данные на сайте производителя.
Откройте любую программу для просмотра веб-страниц. Можно использовать Google Chrome , Mozilla Firefox , Opera или другой браузер. В адресной строке введите стандартный IP роутера. Его можно узнать там же, где указан SSID. Перейдите по набранному адресу нажатием кнопки «Enter». При корректном вводе IP-адреса в браузере откроется страница входа в панель управления Wi-Fi роутером. Введите логин и пароль от веб-интерфейса маршрутизатора, затем кликните кнопку для авторизации.
При входе в панель управления роутером, который уже использовался другим абонентом, стандартные данные могут не подойти. Если у вас нет возможности уточнить новый пароль у того, кто ранее настраивал маршрутизатор, сбросьте его настройки. Для восстановления заводских настроек удерживайте кнопку «Reset» на задней панели устройства в течение 10-15 секунд. После этого повторите попытку входа в веб-интерфейс.

Откройте вкладку, содержащую параметры работы сети на вашем маршрутизаторе. Как правило, она называется «Соединение», «Сеть» или «WAN». Воспользуйтесь инструкцией от производителя, если у вас не получается найти нужное меню. Для установки соединения с Интернетом укажите следующие настройки:
- Тип соединения - PPPoE;
- VPI (идентификатор виртуального маршрута) - 1;
- VCI (идентификатор логического звена) - 32;
- Username - логин формата , указанный в договоре с компанией Укртелеком;
- Password - пароль из договора.

Важно! Настройки вступят в силу только после перезагрузки Wi-Fi роутера . Воспользуйтесь соответствующим пунктом в системном меню веб-интерфейса или кнопкой на самом устройстве, чтобы перезагрузить его.
Настройка беспроводной сети
Параметры работы Wi-Fi, установленные по умолчанию, не всегда обеспечивают высокую производительность и безопасность беспроводной сети. Перейдите к разделу с настройками Wi-Fi на вашем роутере. Опции, доступные для изменения через это меню, отличаются в зависимости от производителя и модели сетевого девайса. К основным настройкам можно отнести:
- Имя сети/SSID - название Wi-Fi для поиска сети при подключении;
- Регион - страна, в которой работает радиомодуль (параметр ограничивает используемые радиочастоты в соответствии с местным законодательством);
- Канал - отрезок диапазона, в котором производится беспроводное вещание (рекомендуется установить автоматический выбор);
- Режим - стандарт работы согласно IEEE 802.11;
- Тип защиты - алгоритм обеспечения безопасности Wi-Fi (лучше подключить более надёжный WPA/WPA2 вместо WEP);
- Шифрование - метод защиты передаваемых данных (предпочтительное значение: AES);
- Пароль - ключ доступа к сети Wi-Fi.
Желательно установить длинный пароль, состоящий из разных типов символов. В противном случае злоумышленник сможет получить доступ к Интернету и вашей локальной сети методом перебора паролей по словарю. Среди дополнительных опций можно отметить возможность сокрытия SSID. Эта функция не даёт особенных преимуществ с точки зрения безопасности, но успешно применяется для ограничения общего доступа к названию сети.