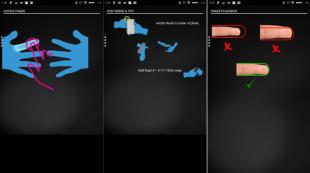Как раздать интернет на андроиде самсунге. Может ли смартфон раздавать. Как из Самсунг Галакси сделать точку доступа вай фай. Samsung Galaxy как раздать WI-FI. Как поменять пароль и имя WI-FI на телефоне. Мобильный интернет по USB
Мобильные устройства на базе android имеют возможность раздавать мобильный интернет. Эта функция у них прописана как «Точка доступа» или» «Мобильный Wi-fi роутер».
Более подробно рассмотрим варианты раздачи сети с телефонного аппарата, ноутбука и РС.
Способы раздачи сеты Wi-fi со смартфона
Читайте также:
И так, давайте разберемся, как раздать вай фай при помощи телефонного устройства.
На самом деле это просто и достаточно удобно.
Батарея при таком подключении не разряжается, что уже является преимуществом.
Для начала следует подключить интернет на телефоне и дождаться пока загорится соответствующий значок на экране.
Поискать в настройках «Беспроводные подключения и сети», / «Еще» .
Появилось окошко, в котором советуют установить настройки роутера.

Настройки безопасности оставляем с обозначением WPA2. И придумываем .
Проставляем отметку возле надписи «Мобильный Wi-fi роутер»/ «ОК» .

Точку доступа создали. Теперь нужно подключить к ней какое – либо устройство.
Подключение планшета
Читайте также: Что такое Wi-Fi репитер? Разбираемся с передачей на дальние расстояния
Выполняем следующие действия:
- Подключаем wi-fi.
- Заходим в список доступных сетей, созданных нами на телефоне.
- Выбираем ее.
- Нажимаем подключить.
Подключение ноутбука
Читайте также: ТОП-12 Лучших репитеров Wi-Fi сигнала для вашего дома | Обзор актуальных моделей 2019 года
- Выбираем заданную сеть.
- Вписываем наш пароль.
- Доступ к интернету разрешен.
Подключение смартфона

- Активируем wi-fi в планшете.
- В списке сетей находим ту, которую недавно создали на телефоне.
- Щелкаем правой кнопкой мышки по ней.
- В открывшемся окне прописывает и пароль.
- Подключить.

Алгоритм подключения ноутбука
Если вам нужна информация о количестве подключенных пользователей – воспользуйтесь пунктом меню «Управление пользователями» .
Теперь рассмотрим, как раздать вай фай с телефона на . А сделать это достаточно просто.
Если устанавливать себе не телефон такой вид доступа, следует понимать, что теперь будет уходить больше денег на интернет, поэтому стоит подумать о переходе на трафик с неограниченным доступом.

Включите телефон и настройте его опции. Для этого зайдите в пункт «Еще» .
Потом установите режим модема и а затем включите точку доступа. Теперь сеть будет видимой на любом интерфейсе.
Когда на компьютере будет включена функция подключения к Wi-Fi, а телефон будет выполнять только функцию , на мониторе высветится сеть с подписанным именем, которое ранее было задано.
Выбираем сеть с именем, как в телефоне.
Идентифицируем с помощью пароля, что был записан как точка доступа.
Теперь компьютер будет подключаться к интернету через телефон.
Взамен на экране телефона высветится, что компьютер сопрягается с сетью.
Настройка подключения при помощи дополнительных программ
Читайте также: Как раздать Wi-Fi с ноутбука? Самые простые способы
Таковой является Osmino. Загрузить ее следует через приложение .

Устанавливаем приложение. После включения задайте имя и пароль для сети.
Лучше настраивать таким образом, чтоб всегда был пароль.

Подключаемся к точке доступа, перед этим нужно обязательно включить интернет.
Для того, чтоб потом выключить отдачу сети, нужно просто перетащить курсор и отключить интернет.

Телефон – модем передающий интернет через USB
Читайте также:
Для того, чтоб работать при помощи usb как , нужно обеспечить наличие модуля.
Чаще всего он уже есть в вашем .
Перед работой нужно еще раз проверить, работает ли телефон, как можем.
Для этого нужно попасть на панель управления к подпункту «отображение крупных значков»

И добавить телефон в виде модема в систему. Для этого следует пройти по пути «Устройства и принтеры» / «Добавление устройства» .

Система приступит искать устройства, доступные для включения в сеть онлайн.
Когда будет найден ваш телефон – щелкните по нему и подождите, пока появится окошко с кодом из 8 цифр.
Это пароль для синхронизации.

Теперь ожидаем установки драйверов.
По завершению процесса, двигаемся по пути «Панели управления» / «Телефон и модем» .

Появится окошко, в котором вводим код города, после ввода любых трех цифр попадает на закладку «Модемы» .
Здесь кликаем по конфигурации своего телефона и во вкладке «Cвойства» приходим к «Дополнительным параметрам» , в которой нужно вписать данные для мобильного оператора.
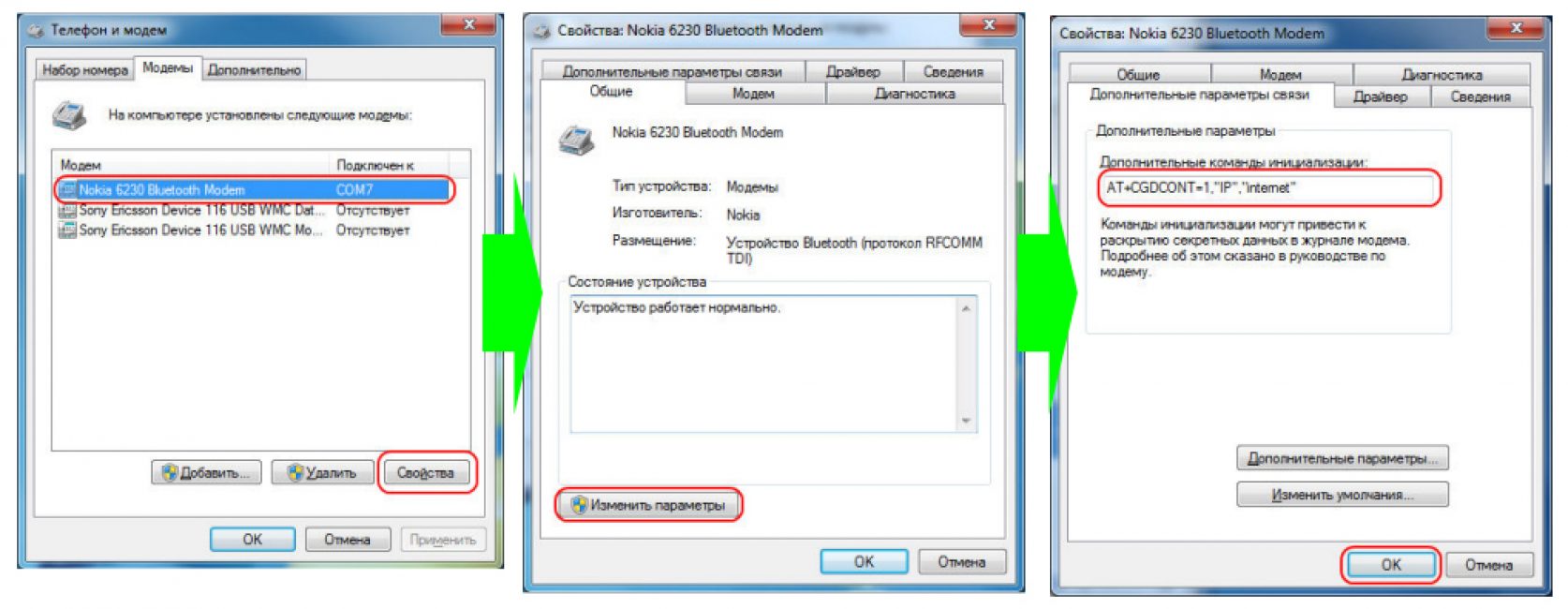
Теперь нужно создать подключение через Bluetooth, как через модем.
«Панель управления – Центр управления сетями и общим доступом». «Создание нового подключения или сети» – «Настройка телефонного подключения».

Используемый номер - *99# Имя пользователя - не указывается; Пароль - не указывается; Наименование подключения - название, что будет у вас отображаться в списке подключений.

Кликаем по кнопке Подключить . Все готово.
Раздать Wi-fi с ноутбука на телефон
Существует два способа раздачи вай фая: раздать вай фай с ноутбука с помощью программы Virtual Router Plus или прибегнув к созданию точки доступа на . Нужно прописать адрес сети.
Если ваш смартфон или планшет имеет доступ в интернет, а другие устройства не подключены к сети, вы можете использовать его в качестве модема и раздать интернет другим своим девайсам. Для этого предусмотрено два типа подключения и все они не требуют никакого дополнительного софта или оборудования. Все делается средствами самого смартфона или планшета, а также операционной системы Android. В это статье мы расскажем обо всех трех способах, и вы сможете самостоятельно выбрать как лучше раздать мобильный интернет со смартфона другим устройствам в вашем конкретном случае.
Мобильный интернет по Wi-Fi
- Откройте пункт Режим модема и активируйте Точку доступа Wi-Fi .
- В параметрах точки доступа укажите имя будущей сети и пароль для нее.
- Включите Wi-Fi на втором устройстве и произведите поиск и подключение к только что созданной новой Wi-Fi сети .
Мобильный интернет по Bluetooth
Если в устройстве, которое будет принимать сигнал нет модуля Wi-Fi или он недоступен по каким-то причинам, используйте в качестве передатчика модуль Bluetooth. Как это сделать:
- Откройте Настройки вашего смартфона или планшета.
- Выберите категорию Беспроводные сети и откройте пункт Еще.
- Активируйте Bluetooth-модем.
- Вернитесь в корневое меню Настроек и, открыв настройки Bluetooth, активируйте режим видимости другим устройствам.
Для того, чтобы принять интернет, раздаваемый смартфоном по Bluetooth, во втором устройстве скачайте и установите приложение BlueVPN. В его главном меню включите поиск Bluetooth-устройств, найдите тот самый смартфон или планшет, который раздает интернет и выполните сопряжение.
Мобильный интернет по USB
- Для подключения смартфона в качестве USB-модема для вашего ноутбука или компьютера сделайте следующее:
- Сперва подключите смартфон к компьютеру кабелем.
- Откройте Настройки > Беспроводные сети > включите режим USB-модем.
- Выберите созданное подключение на ПК в Центре управления сетями.
У вас уже есть 3G, а у ваших друзей нет? Вам надо работать, но у вас в офисе поломался Wi-Fi, а у вашего мобильного оператора 3G жив и здоров? Вы поехали в отпуск с подругой и одним 3G-модемом на двоих и теперь деретесь за право первым постить фоточки в соцсети? Ладно, нечего переживать, сейчас наш герой, Капитан Очевидность, научит вас делиться радостью 3G с миром всеми доступными ему способами. Тем более что в наше прекрасное время для этого не нужны сторонние сервисы - мобильные платформы научились выполнять функцию роутера по умолчанию, а роутеры с поддержкой 3G и Wi-Fi стали еще умнее и удобнее.
У вас уже есть 3G, а у ваших друзей нет? Вам надо работать, но у вас в офисе поломался Wi-Fi, а у вашего мобильного оператора 3G жив и здоров? Вы поехали в отпуск с подругой и одним 3G-модемом на двоих и теперь деретесь за право первым постить фоточки в соцсети? Ладно, нечего переживать, сейчас наш герой, Капитан Очевидность, научит вас делиться радостью 3G с миром всеми доступными ему способами. Тем более что в наше прекрасное время для этого не нужны сторонние сервисы – мобильные платформы научились выполнять функцию роутера по умолчанию, а роутеры с поддержкой 3G и Wi-Fi стали еще умнее и удобнее.
Как раздавать 3G с Android-смартфона
Первым делом убедитесь, что ваш Android-смартфон подключен к 3G. Для этого у вас должна быть включена передача данных, смартфон должен быть в зоне действия сети и у него должна быть поддержка этого стандарта связи (у любого современного мобильного устройства она уже есть). Если у вас дуалсим-аппарат, то проверьте, чтобы SIM-карта с 3G-интернетом стояла в том слоте, который поддерживает 3G. Подсказка – если на панели состояния возле индикатора сети значок 3G есть, значит, все эти манипуляции проводить не стоит, идем дальше. Если нет, смотрим скриншоты и делаем все как на них.
Далее заходим в Настройки-Беспроводные сети-Еще . В зависимости от устройства, следующий пункт может назваться по-разному. У кого-то это «Режим модема» , а у кого-то – «Общий доступ к мобильному интернету» , «Модем и точка доступа» . Заходим в него, оставляем название сети по умолчанию или меняем на собственное, меняем или запоминаем пароль. Если надо, меняем настройки безопасности и питания в дополнительных настройках. Если вы хотите подключить другое устройство к своему смартфону с 3G не через Wi-Fi, это также можно сделать через «Общий доступ к мобильному интернету». С этим смартфоном закончили.
Берем устройство, которое нужно подключить к интернету (другой смартфон, планшет, ноутбук, нетбук), заходим в настройки Wi-Fi , находим по названию свою сеть, вводим пароль (если что, можно подсмотреть в смартфоне с 3G), наслаждаемся быстрым интернетом!
Как раздавать 3G с iPhone
Эта инструкция актуальна для iPhone с версией iOS не младше 5.0.



Как только поля будут заполнены, надо подняться на один пункт меню выше либо выйти в главное меню. И там, и там появится новый раздел – «Режим модема» . Режим нужно активировать. Замысловатый пароль iPhone предложит по умолчанию, его можно сменить. «Режим модема» доступен сразу для трех типов подключения: Wi-Fi, Bluetooth и USB и для каждого из них устройство приводит указания по дальнейшим действиям. Те, по сути, сводятся к тому, как подключить устройства друг к другу.
Как раздавать 3G с Windows Phone
Далее следует вернуться на один пункт меню и зайти в «Общий интернет» . Включить «Общий доступ» и настроить сеть на мобильном устройстве (название и пароль). Все, готово, теперь можно искать ее с ноутбука или другого мобильного интернета и наслаждаться скоростным доступом.


Как раздавать 3G с ноутбука на Windows 7 или 8
Если у вас на руках есть 3G-модем и ноутбук на Windows, а желающих приобщиться к интернету больше одного, то эта часть статьи для вас. Можно пойти двумя путями: установить сторонний софт или настроить Wi-Fi без него. Мы советуем второй. Тут опять-таки есть два варианта развития событий. Первый – воспользоваться командной строкой (это совсем не страшно, что вы), второй – чуть более длинный, но выглядит не так пугающе для новичков. В любом случае сейчас вам надо заучить эту фразу со всеми правильно расставленными знаками препинания:
netsh wlan set hostednetwork mode=allow ssid="Wi-Fi" key="password" keyUsage=persistent
где Wi-Fi – это название сети, вы можете поставить любое свое, а password – пароль, его тоже стоит поменять.
Тем, кто решил продираться в интернет-сеть через командную строку, следует запустить «Командную строку» от имени администратора. Если у вас Windows 7, то скорее всего она у вас есть в меню «Пуск». Если нет, то она легко находится поиском по запросу cmd или «Командная строка». Если у вас Windows 8, тогда вам надо кликнуть правой кнопкой мыши по значку Windows на рабочем столе выбрать «Командная строка (Администратор»).

Заученную фразу надо ввести в открывшемся окошке и нажать Enter. Или воспользоваться функциями «Скопировать» и «Вставить». Об успехе операции командная строка оповестит таким сообщением.

Тем, кто решил обойтись без командной строки, надо скопировать ту же фразу, создать новый текстовый документ и вставить ее в него. Называть документ можете как хотите, но в расширении вместо.txt укажите.bat, чтобы Windows восприняла его как командный файл. Далее на этот файл нужно клацнуть правой клавишей мыши и запустить от имени администратора. Эффект будет такой же.


Далее для настройки общего интернета надо проделать следующий путь: Центр управления сетями и общим доступом (самый быстрый способ сюда попасть – клацнуть правой кнопкой мыши по значку подключения к интернету)-Изменить настройки адаптера . В открывшемся меню увидеть, что появилось «Беспроводное соединение 2» (скорее всего Windows назовет его так, если вы не успели ранее создать какие-то другие безымянные беспроводные соединения).

После осуществления этих нехитрых манипуляций вам снова надо попасть в Центр управления сетями и общим доступом-Управление беспроводными сетями-Беспроводное соединение 2-Свойства-Общий доступ и поставить галочку «Разрешить другим пользователям сети использовать подключение этого компьютера для доступа в интернет».


Чтобы запустить созданную сеть, нужно повторить манипуляции с «Командной строкой » или созданием командного файла, как было описано выше. Теперь нужно использовать такой текст:
netsh wlan start hostednetwork

Готово! Можно подключаться к сети с другого устройства.
Как раздавать 3G через роутер
Те, кто живет в частном секторе (или отправился летом на дачу) и не располагает стационарным подключением к интернету, могут решить проблему скоростного доступа к интернету посредством 3G для всей семьи. Для этого можно либо приобрести обычный Wi-Fi-роутер, позволяющий подключать 3G-модем через USB. Либо компактный Wi-Fi-роутер со слотом для SIM-карты, работать с которым и того проще. Благо, оба типа устройств уже не редкость. Первый вид WI-Fi-роутера подойдет тем, для кого 3G-модем будет не единственным источником подключения к интернету. Второй подойдет тем, кому нужна максимальная портативность, возможность зарядки не только через розетку и точно не понадобится Ethernet. Зачастую недорогие 3G Wi-Fi-роутеры имеют ограничение на 5 пользователей, если вам надо больше (а ведь точно надо!), это следует учитывать при выборе, и понимать, что для более комфортной работы надо будет доплатить.
Сначала пойдет речь о настройке Wi-Fi-роутера с USB. Для этого вам нужно подключить роутер к электрической сети, удостовериться, что все предыдущие настройки сброшены (это сделает долгое нажатие клавиши reset), вставить модем в USB и дождаться, пока он замигает в ответ.
Далее вам нужно подключите к открытой Wi-Fi-сети роутера (она должна называться как модель роутера) и зайти с ноутбука, смартфона или планшета на страничку 192.168.0.1 (или еще может быть 192.168.1.1, обычно IP-адрес указан на самом роутере) через браузер. Обычно для этих целей рекомендуется использовать проводное подключение и Internet Explorer , но с большой долей вероятности у вас все отлично получится и через Wi-Fi, и через любой другой браузер. Роутер встретит вас стандартным интерфейсом авторизации, который будет несколько отличаться от производителя к производителю, но в целом будет выглядеть как-то так.

Чтобы попасть в настройки роутера, в появившихся полях надо ввести логин admin и пароль admin, если на вашем роутере не указано других настроек. Далее, в зависимости от производителя роутера, события могут развиваться по-разному, но в итоге вам нужно найти в меню «Тип подключения». В одних роутерах нужно зайти в ручные настройки интернет-соединения, в других – установить свою версию прошивки с сайта оператора. У третьих (например, у ASUS) соединение 3G модема настраивается в пункте «USB-соединение». Пути разные, но результат один – вам нужно в типе подключения установить «3G».

После установки этих настроек не забудьте перейти во вкладку «Настройки беспроводной сети» и настроить непосредственно Wi-Fi-сеть: назначить ей имя, тип шифрования и пароль.

Если у вас 3G Wi-Fi-роутер, то никакие дополнительные ухищрения не нужны – достаточно включить роутер, найти его сеть, ввести логин и пароль, полученный вместе с операторской картой, и пользоваться. Такой роутер может выполнять функции модема при подключении к компьютеру через USB (например, во время подзарядки), не лишаясь при этом способности раздавать Wi-Fi.
Как раздавать 3G с Macbook
Чтобы сделать ваш доступ в интернет (который вы, например, получили от своего 3G-модема, подключенного через Bluetooth) общим на Macbook, следует зайти в системные настройки и пройти по такому пути: Общий и в открывшемся окне выбрать тип подключения. Затем настроить имя сети, безопасность, канал и пароль. После настройки этих параметров следует поставить галочку напротив « » и готово.


Сегодня интернет используется на различных устройствах , начиная от телефонов и заканчивая телевизорами. Большинство людей имеют дома скоростное подключение и Wi-Fi-роутер, который может раздать интернет всем устройствам в доме. Но иногда случается, что, выходит из строя роутер, происходит обрыв линии или просто забыли заплатить. А тут ещё срочно нужно воспользоваться информацией во Всемирной паутине. Что делать?
Устройства на базе Андроид раздают Wi-Fi не хуже, чем iPad (iPhone)
Можно попробовать выйти в Интернет с планшета или смартфона, но маленький экран не сравнится с экраном ноутбука. Кроме того, мобильные браузеры далеко не всегда поддерживают все сетевые стандарты, как их настольные коллеги. Тут на помощь придёт возможность устройств Android работать в качестве беспроводной точки доступа. Всего несколько касаний экрана - и можно использовать мобильный интернет на любом другом устройстве через Wi-Fi. Также современные стандарты 3G и 4G по скорости практически догнали, а местами и перегнали кабельное подключение, а тарифы позволяют полноценно пользоваться Всемирной сетью.
Существует два способа раздать Wi-Fi с Андроида на другие устройства: штатные средства и программы сторонних разработчиков. Остановимся подробнее на каждом из них.
Штатные средства
Такая возможность появилась ещё в Android версии 2. Пользователи с радостью встретили эту функцию, ведь в некоторых случаях она очень кстати. Принцип в новых версиях системы не изменился, разница лишь в расположении пунктов меню.

В большинстве моделей устанавливается чистый Android 4 (без дополнительных фирменных оболочек), поэтому включается беспроводная точка доступа следующим образом: Настройки - Беспроводные сети - Ещё - Режим модема - Точка доступа Wi-Fi. После включения появится информационное окошко с названием сети и паролем.
На устройствах Samsung с их фирменной оболочкой Touchwiz путь настроек будет следующим: Настройки - - Модем и точка доступа - Мобильная точка доступа. На других системах вместо надписи «Ещё» может отображаться «Другие сети». Сложно перечислить абсолютно все случаи, но принцип именно такой. На более старых устройствах с Android 2.3 раздача активируется в Настройках - Сеть - Модем - Мобильный модем.
Как включать, мы разобрались. Теперь точку доступа нужно настроить, чтобы никто сторонний не пользовался нашим ограниченным мобильным трафиком. Независимо от оболочки, система позволяет настроить название сети, метод. Также можно ограничить количество подключаемых пользователей. Напротив ползунка включения войдите в меню настроек точки. В пункте «Настройка точки доступа Wi-Fi» измените нужные данные. После выхода все установки будут сохранены.
Все манипуляции нужно производить лишь при первом включении функции. В дальнейшем вам достаточно будет включить точку доступа и раздать интернет. Встроенного функционала вполне хватает для регулярного использования.
Специальные приложения
Если вам кажется, что это сложно, или вам просто лень ковыряться в настройках, можно скачать с специальные приложения , активирующие точку доступа в Интернет одним нажатием. Они ничего не меняют в вашем телефоне, а лишь включают и выключают режим модема.
osmino: WiFi раздать бесплатно
Установив приложение, найдите его в меню планшета или смартфона и запустите. Развернётся окошко с названием сети и паролем, который, кстати, можно отключить. При желании можете поменять их. Нажмите кнопку «Раздать» и можете. В меню иконка станет синего цвета с ползунком, сдвинутым вправо. Чтобы раздача прекратилась, повторно войдите в программу и нажмите «Остановить раздачу». Иконка станет чёрной, а ползунок будет сдвинут влево.

Точка доступа WiFi (виджет)
Небольшая программа, имеющая виджет рабочего стола для быстрого включения и отключения режима беспроводного модема на устройстве Android . Позволяет менять цвет виджета и размер значка, включать и отключать передачу данных, а также запускать Wi-Fi после того, как раздача будет отключена.

Чтобы добавить виджет на рабочий стол планшета с Андроидом, нажмите на свободном месте экрана несколько секунд, выберите «Добавить виджет», просмотрите список доступных и добавьте. После первого изменения настроек вам достаточно будет один раз нажать виджет для запуска режима, а второй раз - для его отключения.
Заключение
Теперь вы умеете пользоваться режимом беспроводного модема планшета с Android. Если вы считаете штатные возможности сложными, установите какое-то из представленных приложений, и вы сможете одним касанием. Это очень удобно, если вы постоянно пользуетесь этим режимом. Если лишь время от времени, не нужно ничего устанавливать.
Вы уже пользуетесь этим режимом на своём устройстве? Расскажите нам об этом в комментариях.
Любой современный телефон умеет раздавать интернет на другие устройства с помощью точки доступа Wi-Fi. При этом от пользователя требуется минимум усилий. Нужно просто зайти в настройки и включить соответствующую функцию. В этой статье мы расскажем о том, как это делается на телефонах с операционной системой Android, iOS и Windows Phone.
Как раздать Wi-Fi с Android телефона
Для того чтобы раздать Wi-Fi с телефона на базе операционной системы Андроид вам необходимо открыть настройки телефона и зайти в раздел «Другие сети». Если вы не можете найти раздел настроек с таким названием, значит, на вашем телефоне данный раздел называется по-другому. Для того чтобы найти нужный раздел обратите внимание на разделы, которые находятся сразу после «Wi-Fi» и «Bluetooth».
Дальше откройте раздел «Модем и точка доступа». Если раздела с точно таким названием нет, то посмотрите разделы с похожими названиями. Нужный вам раздел может называться «Режим модема», «Подключение точки доступа», «Модем» или просто «Точка доступа».


После этого на экране может появиться предупреждение о включении точки доступа и отключении Wi-Fi. Если такое предупреждение появилось, то нажимаем на кнопку «Да» для того чтобы продолжить.

Все, точка доступа создана, и ваш телефон уже раздает Wi-Fi. Но, для того чтобы к нему подключиться нужно знать как минимум пароль. Для этого открываем раздел настроек «Мобильная точка доступа» (он находится рядом с переключателем).

В результате должно открыться окно с информацией о созданной точке доступа. Здесь можно будет посмотреть название точки доступа и пароль для подключения к ней.

Как раздать Wi-Fi с iPhone
Если у вас iPhone, то для того чтобы раздать вай фай вам нужно открыть настройки и перейти в раздел «Режим модема». Если такого раздела настроек у вас нет, то, скорее всего, вам нужно включить и настроить мобильный интернет.

После того как вы попали в раздел настроек «Режим модема», вам нужно этот режим активировать. Для этого переместите переключатель в положение «Включено».

В этом же разделе настроек будет отображаться название точки доступа вайфай и пароль для подключения к ней.
Раздача WiFi с телефона на базе Windows Phone 8
На телефонах с операционной системой Windows Phone 8 также можно раздавать WiFi. Для этого нужно открыть настройки телефона и перейти в раздел «Общий интернет».


После этого телефон автоматически начнет раздавать WiFi. Название точки доступа и пароль для подключения к ней будут отображаться в этом же разделе настроек.
Известно, что смартфоны наделены большим количеством функций, создающих приятные удобства для пользователей. Такие аппараты оснащены программами, необходимыми для входа в глобальную сеть. Говоря о модели Samsung Galaxy S3, отметим, что данный телефон способен заменить USB-модем, то есть он позволяет себя использовать как точку раздачи беспроводного интернета . Это значит, что будет допустимо подключить к нему другой ПК с целью вхождения в упомянутую сеть.
Рассмотрим решение вопроса по шагам:
- открытие меню «настройки»;
- выбор пункта «сеть»;
- вход в строку «модем и точка доступа»;
- выбор «Wi-Fi»;
- в настройке точки доступа ставится пометка («галочка») для осуществления запуска.
Далее надо вписать имя в «SSID сети» (допустим, MySamsung) и позаботиться о безопасности, то есть защите от чужого доступа. Вносится пароль длиной 8 символов или более, после чего все данные требуется сохранить. В результате пользователь снова попадает в «настр точку доступа», где ставится «галочка» и подтверждается это действие нажатием на кнопку «да».
В ПК, который надо было подключить к интернету, сканируется Wi-Fi сети и отыскивается название MySamsung. Понадобится на него кликнуть мышью и ввести тот пароль, который был создан. После этого Windows даст сообщение о подключении. Обычно у пользователей Galaxy S3 не бывает проблем с вышеназванной процедурой. Система Android версии 4.0.4. является превосходным оснащением для этой модели.
Из сказанного следует, что потенциал данного смартфона велик и позволяет входить в интернет даже во время путешествий автобусом или поездом. Владелец Galaxy S3 вполне может находиться в социальных сетях (например, таких, как Facebook и Vkontakte). Если Wi-Fi в этих условиях не является досягаемым, то остаётся иной вариант - 3G интернет.
Отметим, что при ограниченном трафике эту возможность используют с осторожностью: музыкальные файлы и видеоматериалы в таком случае лучше не открывать (объёмные ресурсы очень быстро «съедят» деньги на счету). Однако просматривать сообщения в электронной почте и социальных сайтах будет допустимо.
Чтобы подключить 3G, нажимают на «приложения» (эта иконка расположена на экране внизу и справа). Выбирается значок «настройки» и ищется пункт «дополнительные настройки », где помечаются «мобильные сети», после чего переходят к настройке точки доступа (она может быть прописана, то есть загружена оператором автоматически). В принципе, её можно прописать самостоятельно или же запросить у оператора. Главное, чтобы был установлен недорогой интернет, ибо клиентам нередко навязывают VAP-версию.
Теперь подведём итоги: Wi-Fi позволяет экономить средства при бесплатном использовании трафика, и это является достоинством связи данного типа. Однако доступ к ней возможен не всегда, и в таких ситуациях спасает дорогостоящий 3G интернет. Получается, что второй вариант надо всегда иметь про запас.
Известно, что смартфоны наделены большим количеством функций, создающих приятные удобства для пользователей. Такие аппараты оснащены программами, необходимыми для входа в глобальную сеть. Говоря о модели Galaxy S3, отметим, что данный телефон способен заменить USB-модем, то есть он позволяет себя использовать как точку раздачи беспроводного интернета. Это значит, что будет допустимо подключить к нему другой ПК с целью вхождения в упомянутую сеть.
Рассмотрим решение вопроса по шагам:
- открытие меню «настройки»;
- выбор пункта «сеть»;
- вход в строку «модем и точка доступа»;
- выбор «Wi-Fi»;
- в настройке точки доступа ставится пометка («галочка») для осуществления запуска.
Далее надо вписать имя в «SSID сети» (допустим, MySamsung) и позаботиться о безопасности, то есть защите от чужого доступа. Вносится пароль длиной 8 символов или более, после чего все данные требуется сохранить. В результате пользователь снова попадает в «настр точку доступа», где ставится «галочка» и подтверждается это действие нажатием на кнопку «да».
В ПК, который надо было подключить к интернету, сканируется Wi-Fi сети и отыскивается название MySamsung. Понадобится на него кликнуть мышью и ввести тот пароль, который был создан. После этого Windows даст сообщение о подключении. Обычно у пользователей Galaxy S3 не бывает проблем с вышеназванной процедурой. Система Android версии 4.0.4. является превосходным оснащением для этой модели.
Из сказанного следует, что потенциал данного смартфона велик и позволяет входить в интернет даже во время путешествий автобусом или поездом. Владелец Galaxy S3 вполне может находиться в социальных сетях (например, таких, как Facebook и Vkontakte). Если Wi-Fi в этих условиях не является досягаемым, то остаётся иной вариант - 3G интернет.
Отметим, что при ограниченном трафике эту возможность используют с осторожностью: музыкальные файлы и видеоматериалы в таком случае лучше не открывать (объёмные ресурсы очень быстро «съедят» деньги на счету). Однако просматривать сообщения в электронной почте и социальных сайтах будет допустимо.
Чтобы подключить 3G, нажимают на «приложения» (эта иконка расположена на экране внизу и справа). Выбирается значок «настройки» и ищется пункт «дополнительные настройки», где помечаются «мобильные сети», после чего переходят к настройке точки доступа (она может быть прописана, то есть загружена оператором автоматически). В принципе, её можно прописать самостоятельно или же запросить у оператора. Главное, чтобы был установлен недорогой интернет, ибо клиентам нередко навязывают VAP-версию.
Теперь подведём итоги: Wi-Fi позволяет экономить средства при бесплатном использовании трафика, и это является достоинством связи данного типа. Однако доступ к ней возможен не всегда, и в таких ситуациях спасает дорогостоящий 3G интернет. Получается, что второй вариант надо всегда иметь про запас.
На Android есть встроенные инструменты для раздачи мобильного трафика через адаптер Wi-Fi. Их настройка не вызывает сложностей, так что для того, чтобы раздавать Вай Фай с телефона Android или планшета Android, не понадобятся специальные навыки или приложения.
Настройка режима модема
Если вы знаете, как раздать интернет с ПК на Андроид, то быстро поймете технологию, по которой становится возможным раздать интернет с Андроида на другие устройства. В случае с компьютером используется роутер, к которому подключается кабель. После короткой настройки роутер начинает распространяться ВайФай в помещении, так что ноутбуку, персональному компьютеру (при наличии адаптера беспроводной связи), планшету и телефону можно выходить в интернет без проводного подключения.
В случае с раздачей интернета с планшета или телефона на Андроиде роутер не нужен. Его функции выполняет встроенный адаптер Wi-Fi, который после включения режима модема начинает отдавать мобильный трафик. Чтобы понять, как раздавать WiFi с Андроида на ноутбук и другие устройства, давайте посмотрим, как включить режим модема на примере оболочки TouchWiz от Samsung:

Обратите внимание: при включении режима модема смартфон не может использовать Wi-Fi для выхода в интернет. Адаптер начинает работать как роутер, а доступ в сеть можно получить только через мобильный трафик. После включения мобильного трафика можно считать, что сеть Wi-Fi распространена по помещению. с любого устройства, имеющего адаптер Wi-Fi (планшета, ноутбука, ПК):

В настройках телефона, с которого раздается ВайФай, появится уведомление о том, кто подключен к сети. Если вы увидите, что точкой пользуется другое устройство, которое вы не подключали самостоятельно, заблокируйте доступ для него и поменяйте пароль в настройках сети. Чтобы прекратить раздачу трафика, достаточно выключить режим модема или отключить мобильный интернет на телефоне.
Другие способы раздачи мобильного трафика
Информация о том, как раздать Вай Фай с телефона Андроид, не поможет только в том случае, если на другом устройстве нет адаптера беспроводной сети. В первую очередь это относится к ПК, которые обычно подключаются к роутеру проводным соединением. Устранить этот недостаток можно двумя способами:
- Купить внешний адаптер, и тогда информация о том, как раздать WiFi, снова станет актуальной.
- Использовать другой тип подключения.
В пользу второго способа говорит тот факт, что в настройках Android есть необходимые инструменты для установления соединения другого типа – Bluetooth-модем и UBS-модем. При использовании первой технологии нужно, чтобы на ПК был адаптер Bluetooth, а для работы USB-модема понадобится только кабель и свободный порт USB.
В настройке подключения серьезных отличий от раздачи Wi-Fi нет. Чтобы установить соединение через Bluetooth:
- Включите на телефоне мобильный интернет.
- Откройте настройки, перейдите в раздел «Еще» («Другие сети»).
- Выберите пункт «Режим модема». Нажмите на пункт «Bluetooth-модем».

Чтобы подключиться к интернету на ПК, необходимо включить поиск и добавление нового устройства по Bluetooth. Когда телефон будет найден, на экране появится окошко с 8-значным кодом доступа, а ОС Android предложит выполнить сопряжение устройств. После сопряжения откройте на компьютере раздел настроек «Устройства и принтеры», щелкните правой кнопкой по значку телефона и выберите подключение через точку доступа.
Bluetooth-модем показывает самую низкую скорость передачи данных, поэтому вместо него рекомендуется использовать подключение через USB.
- Включите мобильный трафик на Андроиде.
- Зайдите в настройки сети и выберите режим «USB-модем».
- Зайдите в панель управления и найдите в списке соединений подключение по локальной сети. Щелкните по нему правой кнопкой и выберите «Включить».

Телефоны уже давно перестали быть обычными «звонилками» – сейчас они наделены огромным функционалом. Теперь телефон можно подключить к интернету, использовать в качестве блокнота, персонального компьютера, аудио-станции и прочего.
Одна из наиболее полезных функций – создание точки доступа Wi-Fi из телефона.
При этом смартфон может заменить модем, который предлагает интернет-провайдер. Но самое важное – никаких программ и приложений предварительно скачивать не нужно.
В данной статье мы рассмотрим алгоритм раздачи Wi-Fi на примере смартфона Samsung Galaxy S3. Данная модель в качестве примера выбрана не случайно – это один из популярных и недорогих устройств бренда. Другие модели производителя можно посмотреть и сравнить по цене на сайте Апорт.ру .
Алгоритм действий
- Для начала нужно открыть меню «Настройки»,
и выбрать раздел «Сеть».
- В открытом перечне вы увидите раздел «Модем и точка доступа», после следует выбрать пункт «Точка доступа Wi-Fi» и настроить ее.
- Чтобы запустить точку доступа, нужно рядом с ней поставить галочку.
- Теперь необходимо вписать имя вашей сети в «SSID», а в окне «Безопасность» ничего не меняем (это делается для того, чтобы защитить точку от доступа посторонних пользователей).
- Теперь осталось установить пароль (8 цифр) и сохранить его. После этого вы попадаете в пункт меню «Настроить точку доступа».
- Точку доступа мы настроили, теперь запускаем Сеть. Для этого необходимо поставить галочку в пункте меню «Настроить точку доступа». В результате вы увидите, как в поле уведомлений появится соответствующий значок.
- Теперь, чтобы подключить ноутбук или компьютер к Сети, необходимо просканировать доступные Wi-Fi сети и найти свою (имя, которое вы ввели в начале выполнения алгоритма), нажимаем на эту сеть и вводим пароль (8 цифр). После должно произойти подключение.
Раздать Wi-Fi с телефона совершенно несложно. В разных моделях алгоритм действий может отличаться, но разобраться сможет каждый. Аналогичная система подключения характерна для всех смартфонов Samsung Galaxy, поэтому, если у вас другая модель, данный алгоритм действий вам также подойдет.
Раздача Wi-Fi с телефона очень востребована, ведь согласно статистическим данным, около 77% жителей России регулярно пользуются интернетом, поэтому в случае перебоев со стандартным подключением можно оставаться на связи при помощи смартфона.