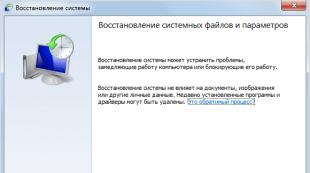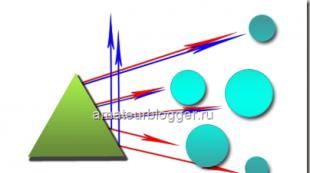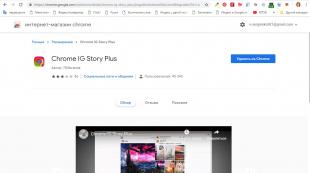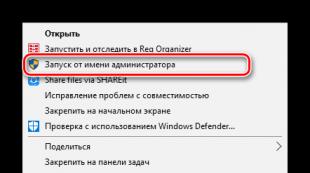Как подключить микрофон к компьютеру или ноутбуку - программы и настройка онлайн. Как подключить беспроводной микрофон к компьютеру для караоке? Как подключить новый микрофон
У многих начинающих пользователей возникает некоторые трудности с подключением микрофона к компьютеру или ноутбуку. В этой статье мы постараемся восполнить этот пробел и постараемся ответить на вопрос .
Итак, первым делом вставляем штекер микрофона в разъем звуковой карты на компьютере/ноутбуке примерно с таким изображением:
Разъем может быть розового цвета, с надписью «mic» или же возле разъема будет нарисован микрофон.
В некоторых случаях, если звуковая карта перепрограммируемая, то при подключении микрофона, сразу же всплывет окошко, где вам нужно будет выбрать какое устройство , в таком случае выбираете «Микрофон» и нажимаете «ОК».
Теперь можно проверить работает ли подключенный микрофон или нет. Сделать это можно разными способами и через и через другие программы, а можно проверить и с помощью стандартной утилиты . Для этого нажимаем:
«Пуск» — «Все программы» — «Стандартные» — «Звукозапись»:
 Появится такое окошечко:
Появится такое окошечко:
нажимаете «Начать запись» скажите что нибудь в микрофон, сохраните, а затем запустите сохраненный и послушайте есть ли звук.
Теперь нужно покопаться в системных настройках. Для и необходимые действия будут немного отличаться, поэтому разберем настройку для разных версий виндовсов по отдельности.
Настройка микрофона на Windows XP
Заходим в «Панель управления» — запускаем «Звуки и аудиоустройства» — в данном окошечке переходим на вкладку «Речь» — и в поле запись речи нажимаем на кнопку «Громкость»:

Появится такое окно:

Здесь уберите флажок, если он установлен, под полем «Микрофон», а также поднимите вверх ползунок. После всех этих манипуляций, проверьте работает ли микрофон. Если и после этого микрофон отказывается работать попробуйте еще усилить его. Делается это следующим образом:
В окне «Уровень записи» нажмите на меню «Параметры» и включите пункт «Дополнительные параметры»:

Появится кнопка «Настройка» (как на рисунке выше) нажимаете ее, и ставите флажок напротив пункта «Усиление микрофона»:

И нажимаете «Закрыть» и опять проверяете работоспособность микрофона.
Настройка микрофона на Windows 7
Теперь разберемся с «семеркой». Найтите в системном трее, возле часов (в правом нижнем углу) значок динамика: ![]() , нажмите на нем правой кнопкой мыши и выберите пункт «Записывающие устройства»:
, нажмите на нем правой кнопкой мыши и выберите пункт «Записывающие устройства»:

В появившемся окне дважды кликаем по пункту «Микрофон» и переходим на вкладку «Уровни»:

Здесь поднимаем все уровни на максимум, а также посмотрите чтобы динамик, возле поля «Микрофон» был включен (чтобы было как на рисунке выше).
Все. Если все сделано правильно, если микрофон рабочий, если все драйвера установлены, все должно работать. Если же что то не получилось, хоть вы и правильно подключили микрофон к компьютеру и все настроили, а звук не записывается, то задавайте свои вопросы в комментариях, будем пробовать разбираться вместе.
На сегодня все. Удачи.
Существует масса программ, позволяющих общаться через интернет как с помощью обычных текстовых сообщений, так и при помощи передачи звука и видео. Если раньше последнее было трудно представить, так как скорости интернета были очень низкими, то сегодня микрофон есть практически у каждого счастливого владельца домашнего питомца под названием компьютер. Однако, далеко не все знают как настроить и подключить микрофон к компьютеру с Windows 7. Поэтому в рамках данной статьи я расскажу как это сделать, а так же некоторые важные моменты.
Примечание : Если у вас специализированная звуковая карта, то стоит знать, что обычно вместе с драйверами в комплекте идет программа менеджер от того же производителя для управления всеми настройками аудио. Она позволяет гораздо тоньше и лучше настроить качество фильтрации, передачи и записи по микрофону. Тем не менее, всегда стоит знать как использовать для этого стандартные инструменты Windows 7 стоит, тем более, что не все менеджеры умеют включать микрофон, если он выключен в системе.

Теперь, перейдем к тому как подключить микрофон к компьютеру. Но для начала вам стоит знать, что метод подключения зависит от варианта исполнения. Если речь идет о веб-камере со встроенным микрофоном, то чаще всего ничего не нужно отдельно подключать, так как обычно у вебки всего один кабель USB, тем не менее на части моделей может быть дополнительный провод с 3,5 разъемом (в простонародье, колокольчик) и его нужно будет подключать как и обычный внешний микрофон, но об этом чуть дальше.
Если речь про USB-микрофон, то достаточно его воткнуть в любое гнездо (разъем), как и любое другое USB устройство. Однако, тут стоит понимать, что если микрофон подключается через USB, то значит у него есть свой АЦП (аналого-цифровой преобразователь) и качество звука может быть не очень хорошим, вне зависимости от того, какая у вас звуковая карта (так как звук идет в обход ее). Это же относится и к вебкам без отдельного кабеля для микрофона.
И наиболее частый вариант - это обычный внешний микрофон с колокольчиковым разъемом (3,5). Проблема в его подключении заключается в том, что не всегда понятно куда необходимо втыкать провод. Обычно гнездо под микрофон окрашено в розовый цвет (как на рисунке выше) и под ним имеется выбитая в железе иконка с микрофоном, но это не всегда так. У вас может быть установлена "левая" звуковая карта или же входные разъемы были заменены программным образом (некоторые аудиокарты это позволяют делать). Так, что если звук ни в какую не хочет появляться, то имеет смысл пройтись по всем разъемам.
Примечание : На заметку новичкам. Если у вас нет микрофона, а он вам позарез нужен, то вы можете использовать для этого обычные наушники без усилителя (без дополнительного источника питания). Звук, конечно, будет некачественный, но на безрыбье и рак щука.
Теперь, перейдем к тому как настроить микрофон на Windows 7 стандартными инструментами. И вот инструкция:
1. Необходимо открыть настройки. Для этого открываем "Панель управления" и находим там пункт "Звук". После того, как вы щелкните по нему, откроется окно, где необходимо будет перейти на вкладку "Запись". В списке подключенных устройств необходимо найти микрофон, щелкнуть по нему и нажать на кнопку "Свойства" в правом нижнем углу (см. рисунок ниже). Так же хотелось бы сразу оговориться, что во вкладке "Связь" можно настроить автоматическое снижение громкости динамиков в момент, когда микрофон начинают использовать, например, говорите в Skype . Очень полезная настройка, так как не нужно постоянно дергаться из-за громкой музыки.

2. В открывшемся окне, необходимо перейти на вкладку "Уровни" и настроить громкость с усилением микрофона до комфортного уровня. Тут первый ползунок отвечает за уровень входного сигнала (от 0 до 100), другими словами от микрофона, а второй отвечает за усиление сигнала самой аудио картой (до +30 дБ). Учтите, что второй ползунок приводит к повышению всего аудио потока, включая шумы. Так что если микрофон позволяет, то лучше добиться необходимой громкости только за счет входного сигнала, оставив в поле "Усиление микрофона" настройку где-то в +20дБ.

Как видите ничего сложного в настройке микрофона нет. Так же хотел бы обратить ваше внимание, что в свойствах микрофона есть еще пара полезных вкладок это "Улучшения" и "Дополнительно". На вкладке улучшения можно включить "Подавление шума" и "Подавление эхо" для более лучшей передачи голоса. На последней же вкладке можно настроить частоту дискретизации и монопольный режим.
Нередко у начинающих пользователей возникает вопрос о том, как подключить микрофон к компьютеру и настроить его. При этом появляется паника и боязнь что-то сделать не так. В итоге после непродолжительных размышлений принимается решение вызвать специалиста. При этом за 15 минут работы приходится заплатить
Кругленькую сумму. Хотя, как показывает практика, ничего сложного нет, и с тем, как подключить микрофон к компьютеру, может справиться каждый, независимо от уровня подготовки. Схожая ситуация и с его настройкой.
Выбор устройства
Для начала нужно выбрать приспособление для записи звука. Условно по типу подключения такие устройства бывают 2-х видов:
- 3,5 мм аудиоджек;
Первый из них наиболее часто используется и получил широкое распространение. Кроме компьютерной техники, он применяется также в акустических системах. Внешне это штырек, собранный из цилиндров и постепенно сужающийся к концу. Второй используется только с компьютерами и встречается очень редко. По качеству звучания лучше всего устройства первого вида. Можно купить недорогой микрофон по цене до 15 USD. Но при этом качество его работы будет оставлять желать лучшего. Средний ценовой диапазон располагается в пределах от 15 до 25 USD. В работе подобные микрофоны значительно лучше, но все равно есть определенные нарекания. И лишь по цене свыше 25 USD можно купить действительно качественное устройство, которое будет отличаться превосходными акустическими характеристиками. Перед тем как

Подключить микрофон к компьютеру, его нужно выбрать и купить. Исходя из ранее предложенных рекомендаций, сделать это не составит особого труда.
Подключение
Перед подключением к системному блоку нужно обратить внимание на штекер. Если у вас аудиоджек 3,5 мм, то необходимо найти выходы звуковой карты. Такие микрофоны для записикачественных звуков наиболее часто используются. Гнезда могут быть как на тыльной, так и на фронтальной стороне системного блока. Это кружочки, которые по периметру обозначены цветными кольцами. Нас интересует то, которое имеет окантовку красного, розового или персикового цвета (зависит от производителя материнской платы или системного блока). Именно в него и устанавливается штекер от данного звукозаписывающего устройства. Лучше подключать с тыльной стороны - эти гнезда расположены на материнской плате и работают в любом случае. Если же используется с USB-разъемом микрофон, то его подключаем к любому квадратному гнезду на системном блоке.
Настройка
После установки всего необходимого программного обеспечения появится сообщение о том, что было подключено устройство. Далее нужно проверить то, как настроен микрофон. Windows 7 позволяет легко и без проблем выполнить данную операцию. Заходим по следующему пути: «Пуск\Панель управления\Звук». В открывшемся окне переходим на вкладку «Запись». Кликаем дважды левой кнопкой мышки по пиктограмме нашего микрофона. Откроется окно с его настройками. Их лучше подобрать экспериментальным путем на свое усмотрение. Тут также можно его протестировать. При подаче звука зеленый ползунок должен среагировать. В конце нужно сохранить настройки нажатием кнопки «Ок».

Заключение
В рамках данной статьи было описано то, как подключить микрофон к компьютеру. Ничего сложного в данной процедуре нет, и с ней может справиться каждый пользователь.
Пожалуй, каждый второй пользователь компьютера сталкивался с покупкой микрофона, выбирая его как альтернативный вариант для работы с программами голосовой связи, такими как Skype, Viber либо другими или для домашней звукозаписи или воспроизведения голоса в караоке. Некоторые из пользователей задавались вопросом о том, как подключить микрофон к компьютеру или ноутбуку?
При правильной настройке параметров устройство должно нормально работать, но не стоит забывать и про аппаратные проблемы, такие как физическую поломку линейного входа, вызванную отхождением контакта внутри разъема или от контактных площадок материнской платы.
Другой случай – просаженные емкости (электролитические конденсаторы) на материнской плате в районе звуковой карты. Решение данной проблемы рекомендовано возложить на плечи мастеров специализированных сервисных центров.
Windows XP
- Заходим в «Панель управления» ищем «Звуки и аудиоустройства».
- Затем находим «Речь» и жмем «Громкость».
- В появившемся поле «Уровня записи» поднимаем бегунок «Громкость» вверх, а если умолчанием установлен флажок «Микрофон», то убираем его.
- Усилим сразу микрофон, войдя в поле «Параметры», жмем на вкладку «Дополнительные параметры».
- В появившемся окошке «Настройка» выставляем флажок в ячейке «Усиление микрофона».
- Нажимаем кнопку «Закрыть» и проверяем работоспособность устройства.
Windows 7
- В правом нижнем углу панели задач, рядом с часами и календарем, находим значок «Динамик», кликаем правой кнопкой мыши и входим в подпункт «Записывающие устройства».
- Из предложенного перечня выбираем «Микрофон», а в нем «Уровни».
- Выставив все параметры на максимум, проверяем его функциональность.
Windows 10
- Идём по пути “Панель управления\Все элементы панели управления”
- Жмём на значок “Звук” и видим следующую информацию:

- Далее открываем свойства микрофона
- Переходим на вкладку “Уровни” и выкручиваем параметры на максимум:

Рассмотрим несколько разновидностей устройств
Динамический
Ошибочно думать, что подключив динамическое устройство в линейный вход встроенной звуковой карты мы сразу получим желаемый результат. Скорее наоборот. В чем же дело? Дело в том, что уровень шумов в этом случае будет колебаться в районе 60 Гц, тогда как уровень голоса будет стремиться к 20.То есть голоса мы практически не слышим. Это не зависит от настроек или от самого устройства, это зависит только от помещения, где производится запись. Не нужно в этом случае грешить на драйверы звуковой карты, «сносить» их или обновлять. А тем более переустанавливать ОС, надеясь на автоподхват. Подключение такого микрофона требует определенных знаний и навыков. В этом случае стандартным мануалом нам все равно не обойтись.
Конечно, если позволяют активы, мы запросто решим эту проблему дорогой звуковой картой с мощным предмикрофонным усилителем на борту. Но цена такого девайса едва ли не совместима со стоимостью базового ПК. Если мы просто хотим записать песенку в своем исполнении, то затраты абсолютно нерентабельны. Поэтому с такой покупкой пока повременим.
Второй вариант решения проблемы с подключением – это стационарный предмикрофонный усилитель. Данное устройство усиливает звук микрофона до уровня линейного сигнала, однако и тут от бюджетных версий ждать желаемых результатов, относительно качества обработки аудио сигнала и воспроизведения звукозаписи, в целом, не приходится.
Самый оптимальный по цене вариант – это микшер с Usb-выходом, качество оцифровки очень посредственное, уровень шумов внешнего воздействия тоже высок, но для домашнего пользования подойдет. Вариант очень неоднозначный и требует дополнительных обсуждений.
Потому давайте осмотримся в собственной квартире и подумаем, что может послужить нам усилителем микрофона. Варианты: музыкальный центр, DVD-плеер, сабвуфер и прочее. В общем, любое автономное устройство с входом для микрофона динамического типа. В этом случае нужно просто соединить линейный вход данного усилителя с линейным входом интегрированной звуковой карты. Рассмотрим это как наиболее выгодный способ.
Стандартный гарнитурный микрофон
При оптимальной установке операционной системы, неважно XP или Windows7, данное устройство настроится автоматически и будет работать в нужных нам параметрах. Но что делать, если такое не произошло?
Для каждой системы есть свой четкий алгоритм. Начало работы одинаково: подключим микрофон в линейный вход (значок «mic»). Заходим в меню «Пуск» ищем «Стандартные», переходим в «Звукозапись». В появившемся окне жмем «Начать запись» и начинаем говорить. Впоследствии прослушиваем сохраненный наш аудиофайл. Теперь перейдем непосредственно к настройке устройства.
Настройка при помощи звукового драйвера
Как правило, производитель материнской платы комплектует материнскую плату диском с драйверами. Если вдруг звук из микрофона никак не появляется после установки операционной системы и в автоматический поиск драйверов не дал результатов, воспользуйтесь диском производителя. На крайний случай, найдите свою модель материнской платы на сайте производителя и скачайте звуковой драйвер для неё.
Например, в случае с ASUS настройка микрофона через звуковой драйвер будет выглядеть следующим образом:

Как проверить, работает ли микрофон
Если Вы уже всё настроили, но перед важным звонком боитесь, что собеседник Вас не услышит, необходимо проверить работу микрофона. Согласитесь, будет выглядеть глупо, если вы позвоните с компьютера, например, начальнику для согласования параметров отчёта, а он не услышит от Вас ни слова.
Итак, первый способ. Идём снова в Панель управления, жмём значок звука и начинаем громко говорить в микрофон. Уровень звука начнёт отображаться зелёным цветом, как на этой картинке:

Открываем Skype и ищем контакт “Echo / Sound Test Service”. Это робот. Он запишет звук из Вашего микрофона и воспроизведёт Вам. Т.е. Вы сможете послушать свой голос и его громкость.
 Если вдруг звук будет с шипением или слишком тихим, необходимо будет настроить эти параметры в настройках звука. Соответственно, включить шумоподавление и повысить громкость.
Если вдруг звук будет с шипением или слишком тихим, необходимо будет настроить эти параметры в настройках звука. Соответственно, включить шумоподавление и повысить громкость.
Не получается пообщаться со знакомыми в скайпе по причине отсутствия звука, подключен новый микрофон, однако устройство не обнаруживается, запись работает слишком тихо… Все это довольно часто встречающиеся неприятности, но легко решаемые. Ниже пойдет речь о том, как же правильно настроить девайс.
В настоящее время получили распространение самые разнообразные по виду и форме микрофоны. По способу подключения бывают аналоговые , с USB выходом (подключаем к любому USB входу компьютера), беспроводные – о них будет упомянуто позднее. Ну и конечно же встроенный, в случае с ноутбуками или веб-камерой, который также является аналоговым.
Как подключить устройство
Для начала выясним, куда вставлять коннектор обычного аналогового устройства – самого встречающегося на данный момент. Устройство записи обладает штекером под разъем 3,5 джек , таким же, как и у простых наушников .

Гнездо под микрофон должен быть розового цвета, он может находиться на материнской плате на задней панели или на передней панели системного блока, на звуковой карте, клавиатуре.
Как настроить микрофон
Мало просто подключить, нужно его еще настроить. Прежде, чем приступить к настройке следует удостовериться в том, что установлен аудио-драйвер
. Для этого в Диспетчере
смотрим, все ли звуковые устройства определены и включены.
В случае если девайс не обнаружен попробуйте переустановить
его драйвер.
После проверки приступаем к самой настройке.
Через Панель управления
заходим в раздел Оборудование и звук
.
В следующем окне жмем на Звук
и в диалоге настроек выбираем Запись
.
В данной вкладке выберем микрофон, который хотим настроить и нажмем Свойства
.
Подсоедините наушники и кликните по вкладке Прослушать
, там нужно будет отметить галочкой рядом со словами: Прослушивать с данного устройства
, а далее нажимайте Применить
.
После этого в наушниках будет слышно, с какой чувствительностью
наше записывающее устройство передает звук. Затем откройте вкладку Уровни
для оптимальной настройки усиления.
Когда получите тот звук, который удовлетворит Ваши требования снимите галочку с опции прослушивания .
Как подключить беспроводной микрофон
 Чрезвычайно удобным девайсом является беспроводной микрофон, имеющий встроенный bluetooth
. Чаще его используют во взаимодействии с ноутбуком, ведь он обычно имеет встроенный блютуз-модуль. В случае с компьютером его необходимо будет приобрести дополнительно.
Чрезвычайно удобным девайсом является беспроводной микрофон, имеющий встроенный bluetooth
. Чаще его используют во взаимодействии с ноутбуком, ведь он обычно имеет встроенный блютуз-модуль. В случае с компьютером его необходимо будет приобрести дополнительно.
Перейти в окно настроек блютуз ноутбука и выполнить поиск нового устройства. Установите требуемый драйвер , если он не обнаруживается системой автоматически. Если с драйверами проблем нет, а ноут все равно не видит акустическое устройство записи, проверьте включено ли оно, не разрядились ли батареи.
Как включить встроенный микрофон в ноутбуке
Перейдите в Панель Управления
/Оборудование
там найдите Диспетчер Realtek HD
.
Откроется диспетчер звука, в окне которого, при отключенном встроенном микрофоне следует перейти к Дополнительным настройкам
устройства и отметить там пункт: Разделять
все входные гнёзда в качестве независимых входных устройств.
Далее перейдите на вкладку, на которой отображен Ваш встроенный Mic
.
Здесь Вы сможете настроить громкость и усиление .
После этого в окне Звук
появится Ваше устройство, если до этого он там отсутствовал.
Теперь можно будет настраивать его параметры.
Есть множество программ, использующих возможности микрофона, например разнообразные онлайн-сервисы. Оптимальная настройка работы Вашего устройства записи обеспечит максимально комфортное общение