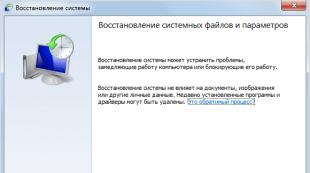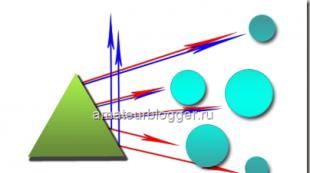Как настроить распознавание речи на windows 7. Распознавание речи в Windows Vista. Бесплатные альтернативы интеграции голосового ввода в среду Windows
Голосовой ввод текста на Андроиде – это удобно даже при обычном наборе смс, а если вам нужно набирать большие объемы текста в день или решать деловые вопросы параллельно с другими рабочими обязанностями, то эта функция станет просто незаменимой.
В ОС Андроид имеется стандартная функция диктовки слов голосом, которую можно включить в настройках, не скачивая дополнительных приложений. Система автоматически добавит значок микрофона на электронную клавиатуру, и вы сможете пользоваться ею тогда, когда вам нужно.

Если включенный ввод вам больше не нужен, и вы хотите его отключить, в этом же меню выберите кнопку «Отключить» или снимите галочку с соответствующего пункта.

Как пользоваться голосовым вводом
Как включить эту функцию, мы уже разобрались, теперь нужно понять, как ею пользоваться. Она будет доступна практически во всех меню и приложениях, в которых можно использовать электронную клавиатуру.
- Чтобы начать диктовку текста, нажмите на текстовый экран или на ту часть текста, которая уже была введена. Высветиться стандартная электронная клавиатура.
- Нажмите на значок микрофона на главном экране, или же перейдите в раскладку символов, если вы перенесли клавишу с микрофоном туда при настройке.
- На экране отобразится меню для записи вашего голоса и надпись: «Говорите». Надиктуйте нужный текст в микрофон смартфона, и он автоматически преобразует голос в текст.

Знаки пунктуации нужно проговаривать словами: «Вопросительный знак», «Запятая», «Точка». Старайтесь говорить четче, иначе программа может неправильно понять ваши слова, соответственно, преобразовать их в схожие по звучанию.
Какие настройки доступны при распознавании голоса Андроидом
Настроить работу стандартного голосового ввода на Android можно в меню «Язык и ввод», в который можно попасть через «Настройки», или же нажав на «шестеренку» настроек прямо в меню, которое высветилось после нажатия микрофона (обычно кнопка настроек находится слева от слова «Говорите»).

Настройка распознания речи. Здесь можно сделать следующее:
- Выбрать язык. Распознавание доступно и в офлайн режиме, но по умолчанию у вас будет установлен только русский язык (или же русский + английский). Для других языков функция будет работать либо только при , либо тогда, когда вы скачаете нужные языки. Скачать нужные языковые пакеты можно в меню настроек языка и ввода, нажав на «Распознавание речи офлайн».
- Настроить распознавание «О’кей Google». После настройки этого пункта, вы сможете использовать менеджер поисковой системы при открытой системе Google, только сказав: «О’кей Google». А потом надо произнести, что вам нужно найти в поисковике.
- Включить возможность управления голосом с проводной гарнитуры или Bluetooth-устройств.
- Настроить распознавание нецензурных слов. Программа автоматически включает пункт «Скрывать распознанные нецензурные слова».
- Включить или выключить озвучивание результатов в стандартном режиме или в режиме подключенной гарнитуры.
Так как я видел мой первый Sci-Fi кино фильм, я хотел бы иметь технологии которые они используют. Я до сих пор не видел летающих кораблей в таком масштабе, телепортация устройств, роботов, которые могут танцевать или других подобных устройств. Тем не менее, я нашел кусок этой мечты включенной в приложение Windows Vista - Windows Speech Recognition - Распознавание речи.
Этот инструмент пытается понять, что вы говорите и преобразует произнесенные слова в машиночитаемый ввод, такой как нажатие клавиш или Windows команды, ограничивая тем самым необходимость использования мыши и клавиатуры. В этом уроке я покажу вам, как настроить Windows Speech Recognition - Распознавание речи Windows , и научу как использовать её и дать вам некоторые сведения об общих вопросах по этому приложению. Для того чтобы использовать Windows Speech Recognition – Распознавание речи Windows вам нужен микрофон. Чтобы узнать, как настроить его, читайте статью о том, как установить и настроить микрофон в Vista.
Как установить Windows Speech Recognition
После того как вы установили свой микрофон, вfv нужно тренироваться c Распознаванием речи в Windows , чтобы понять ваш голос. Чтобы сделать это, откройте окно Control Panel – Панель управления и нажмите на – Получить доступ.

Если вы используете классическое управление Группами, перейдите в Control Panel -> Ease of Access Center – Панель управления-> Центр Специальных возможностей. Когда вы находитесь в окне Постой доступ, нажмите на Speech Recognition Options – Функции распознавания речи.

В окне Speech Recognition Options – Функции распознавания речи нажмите на Start Speech Recognition – Начать Распознавание речи.

Появится Мастер установки. Чтобы начать настройку, нажмите на кнопку Next – Следующий.

Выберите устройства микрофон, которые в настоящее время используются и нажмите на кнопку Next – Следующая.

Если следовать данным указаниям, они дадут вам лучший результат. В моем случае, так как я выбрал микрофон с гарнитурой, указания были, как показано ниже. После прочтения и после данной консультации, нажмите кнопку Next – Следующая.
Примечание: Если вы случайно выбрали неверное устройство или вы просто хотите, чтобы вернуться к предыдущей странице Настройка, нажмите на синюю стрелку Back – назад в левом верхнем углу окна мастера установки.

Прочитайте текст вслух, после чего нажмите кнопку Next- Следующая.

Эта процедура, может быть немного с ошибками, поэтому вы можете повторить её несколько раз, и отрегулировать положение микрофона и его расстояние от динамиков.
Примечание: Если вы уже пытались несколько раз сделать настройки, и микрофон еще не работает, закройте мастер и проверьте статю о том, как установить и настроить Микрофон. Когда микрофон установлен правильно, повторите процедуру, описанную в этой статье.

Если вы читали текст и нажали кнопку Next – Далее , мастер скажет, что микрофон был установлен. Нажмите на кнопку Next - Готово .

После настройки микрофона, мастер попытается повысить точность распознавания речи. Мастер установки спросит вашего разрешения, чтобы приложение усовершенствовалось, используя тексты из документов или по почте. После того как вы выберите нужный вариант, щелкните Next - Далее .

В настоящее время мастер даст вам ссылку на карту речи, которая содержит список команд компьютера, на которые он будет отвечать. Если вы нажмете на View Reference Sheet – Показать лист ссылок , Вы можете видеть команды, а также распечатать их.

Когда закончите, нажмите кнопку Next - Далее .
Примечание: лист ссылок можно прочитать и распечатать в любое дополнительное время, просто зайдите в Access -> Speech Recognition Options -> Open the Speech Reference Card - Панель управления-> Специальные возможности-> Параметры распознавания речи-> открыть Карту ссылок речи .

Можно сделать приложение,которое запускается каждый раз при запуске Windows Vista , проверяя вариант “ Run Speech Recognition at startup – Выполнить Распознавание речи при запуске ” . Если вы оставите его без внимания, приложение нужно будет запускать каждый раз в ручную, когда вы захотите его использовать.

Узнайте, как использовать Windows Speech Recognition
Как только вы закончите с настройкой, вам будет предложено пройти урок и научиться его использовать. Нажмите на вход для входа в Учебник.
ВАЖНО: Я не могу дать вам указания о содержании учебника. Я считаю, что руководство хорошо написано и содержит всю необходимую информацию. Пожалуйста, найдите время 10-15 минут, чтобы прочитать это. Хотя это может показаться на первый взгляд разочарованием,но в итоге, вы будете довольны результатами.
Если вы закончили урок, и вы думаете, что Распознавание речи Windows
не слышит голосовые команды достаточно хорошо, Вы можете взять тот же учебник снова. Для этого перейдите в параметры
Windows Speech Recognition
– Распознавание речи
и нажмите Take Speech Tutorial
– Возьмите Учебник
речи
.
Если вы прочитали учебник, но вы все ещё чувствуете необходимость улучшения методов в работе с Распознаванием речи в Windows
, вы можете сделать еще один учебник на основе чтения текстов. Чтобы открыть и использовать текстовый учебник, нажмите ‘
Train you computer to better understand you
– Тренировка вашего компьютера, чтобы лучше понять вас ” находится в окне
параметры
Speech Recognition Options
– Распознавание речи.
Рекомендации : Пройдите уроки ‘ Train your computer to better understand you – Обучение компьютеру, чтобы лучше его понять “ несколько раз. Даже если вы делаете ошибки первые несколько раз, менее чем за 3 дня и пару часов в день, вы будете удивляться, как вы могли жить без этого приложения. Вместо того, чтобы закрыть приложение, просто нажмите остановить прослушивание или нажмите с клавиатуры Ctrl + Windows .
Известные проблемы
Некоторые приложения могут не работать с Распознаванием речи в Windows . Это потому, что приложения должны иметь поддержку текстовых служб. Структура была построена Microsoft, чтобы включить дополнительный ввод текста, распознавание речи и поддержку в приложениях. Таким образом, если разработчики не включили Text Services Framework , когда они построили их применения, Распознавание речи в Windows не будет работать должным образом с их применением.
Распознавание речи в Windows не работает, когда появится предупреждение UAC (User Account Control) . В таких случаях с помощью мыши или клавиатуры, выберите опцию UAC которую вы хотите.
Windows Vista - первая ОС от Microsoft, в котороую встроена возможность распознавания речи. Используя эту функцию, Вы можете выполнять голосом различные задачи, такие как запуск программ, закрытия, сохранения и удаления файлов, диктовать текст, который будет дословно записан, а также его редактировать. Деб Шиндер (Deb Shinder), IT консультант, подробно расскажет вам, как пользоваться этой функцией.
Ещё со времён выхода фильма Стар Трек (Star Trek) многие компьютерные пользователи мечтали выкинуть клавиатуры, мышки и голосом контролировать свой компьютер. Программы, которые позволяли говорить разные команды, диктовать текст компьютеру - делали в течение многих лет и были очень полезны тем, кто физически не был в состоянии использовать другие методы ввода. Но почему-то эти программы не были популярны.
Windows Vista - первая операционная система от Microsoft, которая может распознавать речь. Ранее функция распознавания речи присутствовала в Microsoft Office XP и Office 2003, также можно было использовать программы других разработчиков, например Dragon NaturallySpeaking. Ещё Microsoft добавила функцию распознавание речи в Windows Mobile.
Чтобы начать разговаривать с компьютером, вам не придётся ничего дополнительно покупать, в Vista уже всё есть для этого. По умолчанию функция выключена, но вы без труда сможете её запустить в Панели управления (Control Panel), как показано на Рисунке A.
Также вы можете запустить эту функцию в меню, выбрав Все Программы | Стандартные | Специальные Возможности (All Programs | Accessories | Ease Of Access), как показано на Рисунке B.

Как это работает
Вы можете выбрать один из двух режимов работы распознавания речи:
- Для управления программами: Запускать и закрывать программы, переключаться между ними, сохранять и удалять файлы, и так далее.
- Чтобы диктовать текст, который дословно будет записан, а также редактировать его.
Разработчики софта могут добавлять поддержку этой функции в свои программы. Досадно, что на данный момент распознавание речи поддерживает всего несколько языков: Английский (США и Соединенное Королевство), Немецкий, Французский, Испанский, Японский и Китайский (традиционный и упрощенный).
Настройка распознавания речи
Прежде чем вы сможете использовать распознавание речи, вам придётся выполнить следующие шаги:
- Включите распознавание речи.
- Настроить микрофон.
- Прочитать руководство (не обязательно).
- Потренироваться четко, говорить (тоже не обязательно).
После двойного щелчка на Распознавание Речи (Speech Recognition) в Панеле управления (Control Panel) или выбора Распознавание Речи в меню, перед вами откроется окно настройки, которое показано на рисунке Рисунке C.

Когда вы кликните на Start Speech Recognition, на верху вашего экрана появится панель управления голосом, она показана на Рисунке D.

Если у вас уже настроено эта функция, то панелька пропишется в автостарт и будет запускаться при каждой загрузке Windows. Ещё в трее появится синенькая иконка управления голосом.
Вы сможете вызвать контекстное меню для настройки, кликнув правой кнопкой мыши на иконку в трее, либо на панель управления голосом, как показано на Рисунке E.

В меню вы увидите следующие настройки:
- Включение речи (Turn Speech On): Компьютер будет слушать всё, что вы говорите, и будет выполнять команды, которые распознает.
- Ждущий режим (Sleep): Компьютер будет следить за вашей речью, но не станет реагировать ни на одну команду, пока вы не скажете "Начать слушать (Start listening)".
- Выключено (Off): Компьютер вас не слушает, что бы вы ему не говорили.
- Открыть шпаргалку по распознаванию речи (Open Speech Reference Card): Удобная шпаргалка с основными командами и дополнительной информацией.
- Начать курс обучения (Start Speech Tutorial): Видеоурок, где вам всё расскажут и покажут.
- Помощь (Help): Открывает справку, хелп фаил об этой функции.
- Опции (Options): Здесь вы можете настроить загрузку программы вместе с Windows, автоматическую корректировку текста и т. д.
- Настройка (Configuration): Здесь вы сможете настроить свой микрофон, улучшить распознавание речи и открыть панель управления.
- Открыть голосовой словарь (Open The Speech Dictionary): Вы можете добавить новые слова (очень пригодится для имён и слов, сложных для распознавания), также можно будет исключит слова, которые вы никогда не произносите.
- Тема диктанта (Dictation Topic): Здесь можно выбрать только повествование (Narrative).
- Посетить сайт (Go To The Speech Recognition Web site).
- Получить информацию (Get Information About Speech Recognition): Это привычное нам диалоговое окно Windows, в котором написана версия, номер лицензии и название программы.
- Открыть распознавание речи (Open Speech Recognition).
- Выйти (Exit): Полностью закрывает программу.
И Windows 7 64 и SpeechPlatformRuntime для 64 установил. В поле поиска введите текст распознавание речи, а затем нажмите клавишу или выберите пункт Распознавание речи Windows. У меня Windows 7 x64. В панели задач все установилось (и русский голос, и распознавание речи),а в программе “Балаболка” нет в списке русского языка (настройки>голос). Панель Поиск также можно открыть при помощи клавиатуры, нажав клавиши с логотипом Windows+Q.
Голосовые файлы используют множество программ – читалки, говорилки, синтезаторы речи и т. п. программы. Парень, который платил за проезд, кричит в ответ: Это я так ДАЛ, за себя и за девушку! При выполнении команды комп также скажет, какого он пола. И в заключение ещё пару слов о голосовых файлах.
Для того, чтобы диктовать текст с помощью распознавания речи Windows 8.1
Начнем с распознавания речи. Как утверждают психологи, восприятие речи-одно из самых загадочных проявлений человеческого интеллекта. Совершенно непонятно, каким образом дети учатся понимать устную речь и говорить. Задача машинного распознавания речи привлекает внимание специалистов в области computer science уже очень давно. Тем не менее, продвинуться в этом направлении пока удалось относительно недалеко.

Во-первых, человек обычно не делает паузы между словами, а при слитном произнесении к задаче распознавания прибавляется еще и задача выделения слов из потока речи, что заведомо более сложно. Именно из-за этих и многих других проблем до полного решения задачи распознавания речи по-прежнему весьма далеко. Существует два существенно различающихся режима работы: с настройкой на голос определенного человека и без такой настройки.

Процедура настройки на голос выглядит следующим образом: человек читает некий специальным образом составленный текст, компьютер распознает слова и выдает вариант распознавания человеку. Это наводит на мысль использовать рисунок речи человека для построения различных охранных систем.

Использование распознавания речи
Как обучить компьютер распознаванию речи
Например, стандартная плата распознавания речи VR/160, выпускаемая Dialogic, может «обслужить» до 16 каналов одновременно, а возможности VRSoft ограничены четырьмя каналами. В компьютерной телефонии применяются все три режима распознавания речи. Распознавание речи с настройкой на голос используется в различных системах, имеющих конкретного хозяина (хозяев).
Разработка →Поиск оптимальной системы аудио распознавания речи с закрытым исходным кодом, но имеющими открытые API, для возможности интеграции
Защитные голосовые системы, в которых интонационный рисунок речи используется как пароль, применяются для защиты от несанкционированного доступа к данным. Эти словари построены также для многих языков — от английского (с разными акцентами) до иврита и японского, однако с русским языком работать в таком режиме пока нельзя.
Словари для распознавания слитной речи имеются только для небольшого количества языков — английского, французского, немецкого, испанского, корейского и еще нескольких. Другой пример системы, работающей с распознаванием речи на русском языке — система подбора кадров, продукт компании Артикс.
Перевод аудио в текст
Произнесенный номер распознается системой и заносится в базу данных. Обратная операция по отношению к распознаванию речи — преобразование текст-речь. Так называется технология, позволяющая генерировать речь по тексту. В качестве аппаратной базы для реализации подобных систем можно применять любую компьютерную аппаратуру для воспроизведения оцифрованной речи. В частности, для этого подойдет и Sound Blaster.
Русский голос для Windows
В последнее время, однако, все большее распространение получают программы, основанные на гораздо более мощной и универсальной технике синтеза голосовых сообщений по произвольному тексту. В настоящее время существуют два принципиально различных способа смоделировать человеческую речь. Первый из них предполагает моделирование собственно голосового сигнала. Во-вторых (что, наверное, еще сложнее) надо «снабдить» искусственную речь естественными интонациями и ударениями в словах.
Как включить Cortana на Windows 10 в России
Разумеется, эта система работает только с английским языком. Кроме того, поскольку речь идет о связи через Internet, в разговоре неизбежно возникают паузы продолжительностью в доли секунды — примерно как при использовании спутникового телефона.
Поле Уровень распознавания отображает качество распознавания речи или вид ошибки, если она возникла. Прежде чем можно будет использовать распознавание речи, вы должны выполнить несколько действий.
Перед настройкой распознавания речи, убедитесь, что микрофон подключен к компьютеру. Функция распознавания речи используется специальный профиль, чтобы распознать Ваш голос и голосовые команды. Чем чаще вы используете распознавания речи, тем более детальным становится Ваш профиль голосовых команд, благодаря чему компьютер лучше Вас понимает. Следуйте инструкциям, появляющимся в процессе обучения распознаванию голоса.
Чтобы добавить или изменить слова в Словаре
Эта функция позволяет убедиться, что Ваша команда распознана системой и готова для выполнения. Библиотека распознавания голосовых команд VoiceCom составляет ядро описанных выше программ VoiceNavigator и Truffaldino. При этом связь текста и речи устанавливается автоматически. И хотя они не позволяют выполнять эту работу без клавиатуры и мыши, все же их применение может ускорить набор текста, особенно для людей с ограниченными возможностями.
Система будет выполнять распознавание в фоновом режиме. Можно выделить фрагменты текста и голосом. Другие примеры Вы найдете в документации к пакету MicrosoftOfficeXP и в справочной системе. Это компьютерный транскрайбер, а также системы Нестор и Аллегро. Evernote не преобразует аудиозаписи в текст и не позволяет искать аудиозаметки по словам записи. Самые современные устройства поддерживают преобразование речи в текст, если вы включите эту функцию.
Благодаря распознаванию речи в Windows использование клавиатуры и мыши не является обязательным. В пункте распознавания языка выберите английский. Средства распознавания речи, поставляющиеся в составе MicrosoftOfficeXP, можно использовать со всеми приложениями пакета, такими как MicrosoftWord, MicrosoftExcel и т.д. Именно эту технику, как правило, и имеют в виду, говоря о преобразовании текст-речь.
Благодаря распознаванию речи в Windows использование клавиатуры и мыши не является обязательным. Вместо этого, вы можете управлять компьютером с помощью голоса и диктовать текст.
Примечание : распознавание речи доступно только на следующих языках: английский (США и Великобритания), французский, испанский, китайский, мандаринский (упрощенный и традиционный китайский) и немецкий.
Настройка распознавания речи в Windows 8.1
Прежде чем можно будет использовать распознавание речи, вы должны выполнить несколько действий. Сначала нужно настроить микрофон . Затем можно обучить компьютер распознавать этот голос.
Чтобы настроить микрофон
Перед настройкой распознавания речи, убедитесь, что микрофон подключен к компьютеру.
- В поле поиска введите текст Настройка микрофона Настройка микрофона .
- Следуйте инструкциям, появляющимся на экране.
Примечание : Если это возможно, используйте микрофон гарнитуры из-за меньше вероятность перехвата фоновых шумов.
Как обучить компьютер распознаванию речи
Функция распознавания речи используется специальный профиль, чтобы распознать Ваш голос и голосовые команды . Чем чаще вы используете распознавания речи, тем более детальным становится Ваш профиль голосовых команд, благодаря чему компьютер лучше Вас понимает.
- Панель Поиск также можно открыть при помощи клавиатуры, нажав клавиши Win + Q .
- В поле поиска введите текст Распознавание речи , а затем нажмите клавишу или выберите пункт Распознавание речи .
- Нажмите кнопку Научить компьютер .
- Следуйте инструкциям, появляющимся в процессе обучения распознаванию голоса.
Использование распознавания речи
С помощью голоса можно выполнять несколько задач, например, заполнять формы в режиме онлайн или вводить буквы. Когда вы говорите в микрофон, распознавание речи меняет произносимые слова в текст, отображаемый на экране.
Для того, чтобы диктовать текст с помощью распознавания речи Windows 8.1
- Быстро сдвиньте палец внутрь от правого края экрана, а затем нажмите панель Поиск. (Если вы используете мышь, выберите в верхний правый угол экрана, переместите указатель мыши вниз, а затем выберите панель Поиск).
- Панель Поиск также можно открыть при помощи клавиатуры, нажав клавиши Win + Q .
- В поле поиска введите текст распознавание речи , а затем нажмите клавишу или выберите пункт Распознавание речи Windows .
- Скажите «начать слушать» или нажмите кнопку на микрофоне, чтобы активировать режим прослушивания.
- Откройте приложение, которое вы хотите использовать или выделите текстовое поле, для которого вы хотите диктовать текст.
- Произнесите текст, который вы хотите диктовать.
Чтобы исправить ошибки
- Ошибки можно исправлять тремя разными способами.
- Чтобы исправить последнюю произнесенную фразу, скажите – «пожалуйста, исправьте это».
- Чтобы улучшить одно слово, скажите «Исправить», а затем произнесите слово, которое необходимо исправить. Если слово повторяется несколько раз, все его экземпляры будут выделены, и вы сможете выбрать экземпляр, который вы хотите улучшить.
- В диалоговом окне Панель альтернатив произнесите номер соответствующего элемента, а затем произнесите ОК .
Чтобы добавить или изменить слова в Словаре
С помощью Словаря речи Windows 8.1 можно добавлять свои собственные слова, заблокировать возможность диктовать определенное слово, улучшить слово в словаре или удалить его.
- Быстро сдвиньте палец внутрь от правого края экрана, а затем нажмите панель Поиск. (Если вы используете мышь, выберите верхний правый угол экрана, переместите указатель мыши вниз, а затем выберите панель Поиск).
- Панель Поиск также можно открыть при помощи клавиатуры, нажав клавиши Win + Q .
- В поле поиска введите текст распознавание речи , а затем нажмите клавишу или выберите пункт Распознавание речи Windows .
- Скажите «начать слушать» или нажмите на кнопку микрофона, чтобы активировать режим прослушивания.
- Скажите «Открыть Словарь речи» и выполните одно из следующих действий:
- Чтобы добавить слово в словарь, скажите «Добавить новое слово», а затем следуйте инструкциям на экране.
- Чтобы предотвратить диктовку определенного слова, скажите «Запретить диктовку слова», а затем следуйте инструкциям на экране.
Управление компьютером с помощью распознавания речи
Примечание : Каждый раз, когда нужно проверить, какие команды можно использовать, скажите: «Что я могу сказать?»
| Чтобы... | Скажите это... |
|---|---|
Открыть экран запуска |
|
Открыть панель панель функций |
|
Открыть панель Поиск |
|
Показать все приложения |
Приложения |
Начать работу с приложением |
Щелкните правой кнопкой мыши и скажите Windows С |
Использовать приложения |
Скажите, что вы хотите сделать. Например, измените на градус по Цельсию в приложении Погода. |
Выбрать любой элемент, используя его имя |
Скажите Файл; Пуск; Вид |
Выбрать любой элемент или значок |
Скажите Корзина; Скажите Компьютер; Скажите имя файла |
Дважды щелкнуть на элементе |
Дважды щелкните Корзину; Дважды щелкните Компьютер; Дважды щелкните имя файла |
Перейти к открытому приложению |
Отсылка к Paint; Перейти к WordPad; Перейти к название программы; Перейти к приложению |
Прокрутить в нужном направлении |
Выполните прокрутку вверх; Прокрутите вниз; выполните Прокрутку влево; выполните Прокрутку вправо |
Вставить новый абзац или строку в документе |
Новый абзац; новая строка |
Выделить слово в документе |
Установите выражение |
Выделить слово и начать его исправлять |
Исправьте выражение |
Выделить и удалить конкретные слова |
Удалить выражение |
Показать список команд, которые можно выполнить |
Что я могу сказать? |
Обновление списка доступных команд речи |
Обновить речевые команды |
Включить режим прослушивания |
Начните слушать |
Отключить режим прослушивания |
Перестать слушать |
Переместить панель микрофона, функции распознавания речи |
Переместите распознавание речи |
Свести к минимуму панель микрофона |
Свернуть распознавание речи |
Просмотреть содержимое Справки и поддержки Windows, касающуюся конкретных задач |
Как что-то сделать? Скажите, например, «Как установить принтер?» Обратите внимание, что эта команда доступна только в случае использования распознавания речи на английском языке (США). |