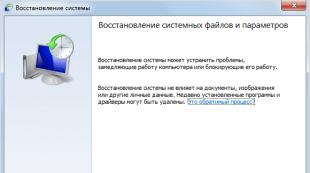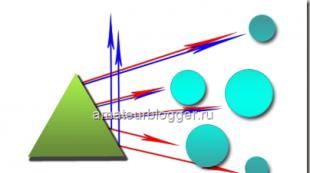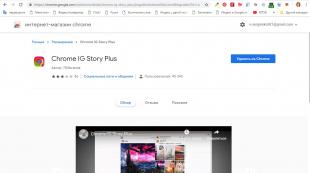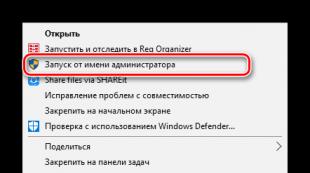Добавление виджетов, установка обоев и предпросмотр рабочего стола
Можете прочесть и посмотреть его. Этот гид создан специально для владельцев Xiaomi Redmi 4x, 4 Pro (Prime). В данной инструкции пользователя постараемся раскрыть все самые важные вопросы по эксплуатации и настройке телефона, а также ответим на самые распространенные вопросы.
Наш видео обзор смартфона
Как проверить Xiaomi Redmi 4X на подлинность
Чтобы отличить оригинальный Redmi 4X от подделки, вам нужно скачать и установить официальное приложение от Xiaomi Mi Verification на ваше устройство и провести сканирование. Программа со 100% достоверность определит, оригинал у вас или нет. Еще подлинность Redmi 4/4 Pro можно узнать сравнив его характеристики с заявленными производителем. Для этого вам нужно установить приложение AnTuTu на смартфон и запустить тестирование.
Внимание: если телефон набирает подозрительно мало баллов в синтетическом тест, либо его характеристики не совпадают с заявленным — это первый признак того, что у вас не оригинальное устройство. Также хотим вас предупредить: не пользуйтесь предустановленным AnTuTu, а скачайте и установите его заново с Google Play. Ведь производители подделок изначально зашивают в предустановленном бенчмарке AnTuTu «правильные» данные о спецификации устройства.
Как вставить SIM-карту
Redmi 4x и 4 Pro поддерживает работу с двумя SIM-картами Micro и Nano формата. Либо можно использовать одну Nano-SIM и одну microSD карту памяти. Лоток находится на левой грани устройства, чтобы его извлечь воспользуйтесь комплектной скрепкой.
Аккуратно вставьте инструмент прямо перпендикулярно к отверстию и легонько надавите вниз, лоток поддастся и откроется. Теперь просто вставьте SIM правильной стороной и поместите лоток обратно в корпус смартфона до характерного щелчка.
Как включить смартфон
Чтобы включить Redmi 4X, вам нужно всего лишь зажать одинарную клавишу на правой грани смартфона и подержать несколько секунд, пока на экране не загорится логотип «Mi». Внимание, если смартфон не включается, попробуйте подключить его к сети через комплектное зарядное устройство и попробовать включить опять.
Как открыть заднюю крышку
Вообще, Redmi 4 — это монолитный смартфон, разборка производителем не предусмотрена. Но случаются непредвиденные ситуации, когда к примеру в корпус попадает вода либо другая жидкость (чай, кофе, газировка). Тогда нужно разобрать корпус Redmi 4 и попытаться удалить от туда влагу.
Чтобы это сделать вам потребуются специальные отвертки, присоска на экран и пластиковый инструмент, чтобы поддеть переднюю часть телефона. Следуйте инструкции:
- полностью выключите телефон
- извлеките лоток для SIM
- открутите два винта на нижней грани
- аккуратно подденьте корпус Redmi 4
- открывайте со стороны правой грани (где клавиши)
- внимание: внутри две части корпуса скреплены шлейфом
- медленно раскройте смартфон как книжку, чтобы не порвать шлейф
- теперь отключите шлейф от задней крышки
- это все, базовая разборка произведена (подробности на видео выше)
Теперь можно попробовать феном высушить внутренности устройства, либо извлечь батарею. Еще раз предупреждаем, разборку корпуса стоит делать очень аккуратно и медленно, внимательно смотреть, чтобы не порвать шлейфы. Все действия вы делаете на свой страх и риск.
Как подключить к компьютеру

Чтобы подключить Redmi 4X в вашему ПК просто соедините смартфон с компьютером при помощи комплектного USB шнура. Есть два типа подключения Xiaomi к ПК — MTP (медиа устройство) и PTP (как камера). Первый тип используется для быстро трансфера музыки и больших файлов, а второй — для быстрой передачи фотографий со смартфона.
Внимание: если ваш компьютер не видит ваш Redmi 4/4 Pro, возможно дело в прошивке. Еще можно попробовать запустить беспроводную передачу данных через встроенное приложение FTP и использовать ваш браузер, как проводник по памяти телефона.
Как обновить прошивку

Обновления прилетают на Redmi 4 автоматически, при наличии нового ROM вам придет уведомление на смартфон. Чтобы обновить прошивку, вам нужно иметь хотя бы 30% заряда батареи (лучше 50%), через Wi-Fi скачайте предложенный файл и запустите процесс. Он может занять некоторое время. Чтобы проверить, есть ли обновление для вашего Xiaomi смартфона, просто зайдите во встроенный апдейтер (Updater) и проверьте наличие обновлений.
Как сделать скриншот
Самый просто способ — это зажать одновременно клавишу блокировки и громкость вниз на правой грани смартфона, либо сделать свайп тремя пальцами по дисплею сверху вниз. Вообще за длительное время использование техники Xiaomi, мы насчитали целых — обязательно ознакомьтесь, они также подходят и для Redmi 4X.
Как перенести контакты
Самый простой способ — это использовать Google аккаунт. Для этого вам нужно синхронизировать контакты с Google аккаунтом на старом смартфоне, а затем активировать его на новеньком Redmi 4X, контакты добавятся автоматически. Работает это с любыми телефонами, не только Xiaomi.
Еще контакты можно перенести используя ваш Mi аккаунт, логика действий примерно такая же. На старом аппарате синхронизируйте контакты в Mi Cloud, а затем активируйте учетную запись на Redmi 4X. Контакты скопируются при синхронизации в телефонную книжку. Также можно использовать приложение Mi Mover, но оно работает только между Mi-смартфонами.
Как сделать русский язык
Если ваш девайс работает на Global версии MIUI 8, то чтобы русифицировать Redmi 4X, вам скорее всего потребуется перепрошить телефон на русскую версию MIUI от сторонних разработчиков. Если же ваш смартфон идет уже с кастомной прошивкой, то просто зайдите в Настройки > Дополнительно > Язык и ввод и выберете русский/украинский в списке доступных.
Как получить права разработчика
Для этого нужно зайти в настройки, пролистать в самый низ и выбрать пункт «О телефоне». Затем в открывшемся меню отыскать вкладку «Версия MIUI» и быстро тапнуть по ней около 3-5 раз. На экране появится уведомление что вы стали разработчиком. Внимание: не путайте права разработчика и Root-доступ.
Как сбросить настройки

Сделать полный аппаратный сброс на Redmi 4X можно также, как и на любом другом смартфоне от этого производителя. Вот здесь мы описали два метода, — ознакомьтесь, это должно помочь отформатировать память телефона.
Как сбросить пароль
Для сброса пароля в MIUI у нас также есть отдельная инструкция, которую можно прочесть здесь: . Это должно решить вашу проблему со сбросом пароля/графического ключа/пин-кода.
Как настроить камеру

В стоковом приложении «Камера» на смартфоне Redmi 4/4 Pro есть следующие настройки:
- встроенные фильтры
- таймер снимка
- фото по звуковому сигналу
- режим Beautify
- ручной режим съемки
Кроме этого, на телефон можно записывать FHD видео, как в обычном режиме, так и в ускоренном Timelapse. В правом углу находится ярлык с шестеренкой, который отправляет вас по тапу в основные настройки камеры. Здесь можно выбрать тип фокуса, качестве фото/видео, сетку, интервал Timelapse и снимки при помощи клавиш громкости.
Как установить мелодию
Чтобы установить свою мелодию вызова на смартфон, вам достаточно подключить смартфон к ПК (как это сделать смотрите выше), после этого зайти в Проводник > MIUI > Папка «ringtone» и добавить сюда вашу мелодию.
Либо зайти в Настройки > Вибрация и звук > Рингтон и выбрать любую мелодию из каталога Xiaomi. Или же при помощи кнопки «+» в правом углу экрана, добавить свой рингтон из скачанных на телефон.
Как правильно заряжать смартфон

Лучше всего Redmi 4/4 Pro заряжаться от стокового зарядного блока, какой использоваться кабель — это практически не имеет значения, главное, чтобы он был целым. Если вы хотите заряжать устройство от стороннего аксессуара, то вам стоит внимательно подобрать блок с таким же напряжением и током, что и оригинальный аксессуар.
Как включить GPS
Redmi 4X поддерживает навигацию по средствам GPS. Чтобы активировать функцию, просто сделайте свайп по экрану сверху вниз и в шторке уведомлений нажмите на ярлык GPS. Многие пользователи задаются вопросом, как активировать NFC в Redmi 4 Pro — увы, смартфон лишен данного модуля.
Как создать новый контакт
Для этого зайдите в приложение «Телефон» и нажмите на центральную вкладку «Контакты» В правом нижем углу будет находится круглая иконка с пиктограммой плюса, нажмите не нее. В появившемся меню введите номер телефона абонента, а также его имя. Кроме этого, в карточке контактов в MIUI можно добавить несколько номеров и указать название компании для них.
Как перезагрузить устройство
Чтобы перезагрузить Redmi 4X, вам нужно зажать клавишу блокировки и подержать ее несколько секунд, пока не появится меню. В этом меню будет 4 ярлыка (возможно меньше, в зависимости от прошивки). Нажмите на круглый со стрелкой и подписью Reboot — смартфон перезагрузится.
Как поменять дату на смартфоне
По умолчанию Mi-смартфон отображает автоматическую дату вашего часового пояса. Чтобы вручную изменить дату/время, зайдите в Настройки > Дополнительно > Дата и время, здесь отключите первый пункт «Автоматические дата и время» и выберете желаемую дату, а также формат отображения времени 12/24 часа.
Где купить оригинальные Redmi 4/4 Pro

Ниже представлен список проверенных продавцов и магазинов, где можно купить оригинальный и новый смартфон Redmi 4 (4 Prime).
Внимание, если у вас есть дополнительные вопросы по смартфону — смело задавайте их в комментарии, постараемся ответить на все.
Xiaomi Redmi 4X обзор на русском языке
Смартфон Xiaomi Redmi 4X описание
Корпус устройства монолитный выполненный из анодированного алюминия, выглядит стильно, премиально. Дисплей 5-тидюймовый, изготовленный по технологии IPS, работает на базе процессора Snapdragon 435, восемь ядер Cortex A 53. Внутреннюю память можно расширять до 128 Гб. Работает на операционной системе Android 6.0.1 под оболочкой MIUI. Аккумулятор полимерный с емкостью 4100 мА/ч, что позволяет активную работу на полном заряде до 2 суток. Простой и надежный гаджет в использовании.
Руководство пользователя Xiaomi Redmi 4 X. Как скачать servise-manual?
Руководство по эксплуатации легко скачивается, в начале страницы перед Вами будет таблица:
Нажимайте правой кнопкой на изображении PDF, после чего ищите в списке «Сохранить как», далее сохраняете на Вашем ПК мобильный телефон Xiaomi Redmi 4X инструкция на русском языке, например.
Важная информация
Для вашей безопасности прочитайте следующие правила использования Mi телефона.
Не включайте смартфон в местах, где это запрещено (самолет, больницы и т.д.)
Не используйте устройство в местах, где сигнал сотовой связи может повлиять на окружающую среду, например, на заправках и в самолетах.
Не подвергайте смартфон воздействию влаги.
Используйте только оригинальные аккумуляторы и комплектующие.
Производите ремонт смартфона только в авторизованных сервисных центрах.
Внимательно прочитайте инструкции при использовании аксессуаров.
Xiaomi Communications Co., Ltd. и другие филиалы Xiaomi не несут ответственности за любой ущерб и убытки, полученные в результате несанкционированных действий.
Утилизируйте продукцию правильно! Это устройство не следует выбрасывать с другими бытовыми отходами в целях защиты окружающей среды. Сдайте его на переработку.
Внимание!
Существует опасность взрыва при установке неоригинальной батареи. Утилизируйте использованные батареи в соответствии с инструкцией.
Во избежание повреждения органов слуха не слушайте музыку на высокой громкости в течение длительного времени.
Температура эксплуатации устройства: от 0 до 40 °C.
При подключении к сети электропитания устройство следует располагать близко к розетке; к ней должен быть осуществлен беспрепятственный доступ.
Батарея и зарядка
Иконка батареи в правом верхнем углу показывает уровень заряда или состояние зарядки. Для получения подробной информации зайдите в приложение Безопасность > Батарея > Настройки > Индикатор батареи.
USB-подключение
Вы можете передавать данные со смартфона с помощью USB-кабеля в комплекте на другие устройства. Для этого выберите тип подключения: только зарядка / передача файлов / передача фото.
Гарнитура: краткое руководство
Пауза / Пуск . Нажмите центральную кнопку.
Предыдущий трек . Нажмите кнопку "Назад".
Принять вызов . Нажмите центральную кнопку во время входящего вызова.
Завершить вызов . Нажмите центральную кнопку для завершения вызова.
Отклонить вызов . Нажмите и удерживайте центральную кнопку для отклонения вызова.
* В последних версиях MIUI функции кнопок можно перенастроить.
Основные функции
Приложения
Для запуска приложения нажмите на соответствующую иконку.
Для возврата на рабочий стол нажмите кнопку "Домой".
Для перехода на другие рабочие столы проведите влево или вправо.
Для просмотра недавно использованных приложений нажмите клавишу "Меню".
Жесты
Вы можете управлять иконками, меню, вводом с клавиатуры с помощью жестов.
Касание: чтобы открыть приложение, выбрать пункт меню, нажать кнопку или ввести символ с помощью экранной клавиатуры, коснитесь дисплея.
Нажатие и удержание: чтобы получить доступ к опциям, нажмите и удерживайте элемент более двух секунд.
Смахивание: проведите влево или вправо на рабочем столе или экране приложений для просмотра других панелей. Проведите вверх или вниз для прокрутки веб-страницы или списка элементов таких, как контакты.
Щипок: разведите пальцы по направлению друг от друга на веб-странице, карте или изображении для увеличения масштаба, и, наоборот, к центру для уменьшения масштаба.
Перемещение: нажмите и удерживайте элемент для перемещения.
Двойное постукивание: дважды нажмите на веб-странице или изображении, чтобы увеличить масштаб.
Панель уведомлений
Потяните вниз статус бар, чтобы открыть панель уведомлений и посмотреть подробности.
Ввод текста
Для ввода текста применяется виртуальная клавиатура. Ниже приведен пример ее использования. Интерфейс и список функций зависят от выбранной по умолчанию клавиатуры.
Открытие клавиатуры:
1. Нажмите поле ввода (например, в Сообщениях) для открытия клавиатуры. Там появится мигающий курсор.
2. Начните набирать текст.
* Вы можете выбрать другую клавиатуру, потянув вниз панель уведомлений во время ввода текста, нажав иконку клавиатуры в панели уведомлений и выбрав соответствующую.
Описание основных функций
Телефон
Совершение вызова
С помощью номеронабирателя введите номер телефона и нажмите кнопку вызова.
Для ввода символа "+" нажмите и удерживайте цифру "0" около секунды.
Для ввода символа "," нажмите и удерживайте символ "*" около секунды.
Совершение вызова с помощью Т9
Найдите контакт, набрав его имя/часть имени/номер. Результаты поиска будут подсвечены. Пока поддерживается только английский язык.
Вызов из журнала вызовов
Он находится во вкладке "Вызовы". Позвонить можно, выбрав соответствующий контакт.
Значок стрелки справа используется для доступа к подробной информации. Пропущенные вызовы будут отмечены красным цветом с указанием количества звонков.
Вызов из списка контактов
Перейдите во вкладку "Контакты", выберите необходимый и нажмите на номер для совершения вызова.
Экстренный вызов
Экстренный вызов можно осуществить без SIM-карты. Например, на номер 112.
*Экстренный номер можно набрать даже при заблокированном экране.
Действия во время вызова
Громкая связь
Во время совершения вызова можно включить функцию громкой связи. При подключении к смартфону Bluetooth-устройства (например, гарнитуры) вместо иконки громкой связи будет доступен выбор вывода звука.
Номеронабиратель
Во время вызова можно открыть панель номеронабирателя, нажав на значок справа внизу.
Выключение микрофона
Собеседник не услышит Вас, если вы выключите микрофон.
Запись
Для записи вызова нажмите иконку "Запись".
Заметки
Чтобы сделать заметку во время вызова, нажмите иконку "Заметки".
Контакты
Нажмите "Контакты" для того, чтобы зайти в соответствующий интерфейс.
Вторая линия
Во время разговора можно получить еще один входящий звонок, при этом Вы услышите звуковой сигнал и на дисплее отобразится интерфейс дополнительного вызова. На него можно ответить, либо отклонить.
* Узнайте у своего оператора о возможности предоставления услуги второй линии.
Удержание
Если Вы хотите ответить на входящий звонок во время разговора, нажмите иконку удержания вызова. Вы сможете вернуться к первому вызову после окончании второго.
Добавление контактов в вызов
Когда контакт ответит, Вы сможете либо переключить вызов, либо объединить несколько вызовов в один. Во втором случае вы будете переключены на конференц-вызов.
Конференц-вызов
Если ваш оператор поддерживает функцию конференц-вызова, то до пяти контактов можно объединять в один вызов.
Для создания конференц-вызова сначала позвоните одному контакту, далее нажмите "Добавить" и выберите остальные контакты. Первый вызов будет удержан, после чего можно нажать иконку объединения вызовов.
Ответ на вызов
Проведите вверх по кнопке ответа на вызов.
Отклонение
Проведите вверх ко кнопке отклонения вызова. Также можно отклонить вызов с сообщением, проведя вверх по кнопке сообщения.
Выключение звонка во время входящего вызова
Отключите звук входящего вызова, нажав кнопку питания или громкости. Вызов не будет сброшен, что дает возможность ответить чуть позже.
Отправка SMS
Создание SMS
1. Нажмите кнопку создания сообщения.
2. Добавьте получателя. Начните вводить номер телефона (если он есть в "Контактах", то отобразится в выпадающем списке. Чтобы выбрать номер, просто нажмите на него).
3. Далее нажмите на поле ввода сообщения. Справа от иконки отправки сообщения будет отображено количество введенных символов и сообщений. Если вы добавите видео, картинку и т.д., то SMS автоматически преобразуется в MMS. Также к сообщению можно прикрепить смайлик, информацию контакта, таймер отправки сообщений и т.д.
4. Нажмите иконку отправки.
Чтение SMS
При получении сообщения вы увидите уведомление с именем (номером) отправителя, временем получения и предварительным просмотром.
Чтение MMS
При получении MMS появится уведомление с предложением его загрузить. Изображения, видео- и аудиофайлы можно посмотреть/прослушать в приложении "Галерея".
Отправка группового SMS
Для каждого контакта будет отображен статус отправки и доставки сообщения (если соответствующий пункт включен в настройках).
Удаление диалогов и отдельных сообщений
Для входа в режим редактирования нажмите и удерживайте сообщение или диалог несколько секунд. Это позволит вам войти в режим выбора сообщений/ диалогов для совершения действия.
Предпросмотр и уведомления
Вы можете включить предпросмотр сообщений при их получении. При включении предпросмотра вы увидите часть сообщения на экране блокировки, панели уведомлений и во всплывающем окне.
Поиск SMS
Нажмите на поле поиска сообщений и введите искомый текст.
Добавление в "Избранное"
Нажмите и удерживайте сообщение, затем в появившемся внизу меню "Еще" выберите пункт "В избранное". Сообщение будет отображено наверху всех диалогов вместе с остальными из категории "Избранное". Для удаления сообщения из избранных зайдите в "Избранные", нажмите на него и выберите пункт "Удалить из избранных".
Прикрепление диалогов
Нажмите и удерживайте необходимый диалог, в появившемся внизу меню выберите пункт "Закрепить".
Управление контактами
Импорт контактов
В MIUI есть четыре способа переноса контактов:
Синхронизация с Mi аккаунтом
Создайте Mi аккаунт и синхронизируйте контакты с облаком.
Импорт из файла vCard
На телефоне, с которого необходимо перенести контакты, создайте файл vCard и откройте его на новом смартфоне.
Использование Mi Mover
Используйте специальное встроенное приложение для переноса данных на новый смартфон.
Создание контактов
Контакты можно добавлять вручную.
Просмотр контактов
Список контактов
Список контактов изначально принимает стандартный вид, его можно настроить. Для отображения подробной информации включите в настройках пункт "Фото в списке контактов". Для быстрого перехода к определенной букве нажмите на нее справа в вертикальном алфавите.
Открыв карточку контакта, вы можете:
совершать вызов;
отправлять SMS;
устанавливать напоминания о днях рождениях;
отправлять e-mail;
просматривать личный сайт;
находить местоположение контакта на карте по адресу;
добавлять заметку;
добавлять контакт в группы;
устанавливать мелодию вызова;
устанавливать фото контакта;
просматривать журнал вызовов контакта;
отправлять на рабочий стол (доступно через меню);
отправлять данные контакта (доступно через меню);
добавлять контакт в избранное (доступно через меню).
При наличии нескольких номеров телефона у контакта Вы можете установить для одного из них метку "Основной".
Поиск контактов
Чтобы найти контакт, введите имя/фамилию, ник или название компании.
Создание контакта
Набор номера для создания контакта:
В номеронабирателе введите нужный номер и выберите в списке пункт "Новый контакт".
Добавление контакта из списка вызовов:
В списке вызовов нажмите на иконку стрелочки справа от вызова, далее выберите иконку добавления контакта и пункт "Новый контакт".
Изменение контакта
Выберите любой контакт и нажмите кнопку "Изменить". Не забудьте сохранить информацию.
Добавление дополнительной информации
Войдите в режим редактирования контакта, нажмите кнопку "Добавить поле" и введите необходимую информацию.
Удаление информации контакта
Нажмите и удерживайте контакт до появления меню и выберите пункт "Удалить".
Создание группы
Нажмите "Группы" для открытия списка существующих групп и добавления новых.
Добавления контакта в группу
Откройте группу и нажмите кнопку "Добавить".
Удаление контакта из группы
Нажмите и удерживайте контакт до появления меню и выберите пункт "Удалить из группы". При выполнения этого действия контакт удалится только из группы, но останется в "Контактах".
Добавление контакта в "Избранное"
Нажмите и удерживайте контакт до появления меню и выберите пункт "Добавить в избранное".
Удаление контакта из "Избранного"
Нажмите и удерживайте контакт до появления меню и выберите пункт "Удалить из избранных".
Фото- и видеосъемка
Данная камера позволяет делать фото и видео высокого качества, регулировать фокусное расстояние, применять различные эффекты, устанавливать таймер, делать панорамы, а также пользоваться профессиональными эффектами. Переключение между режимами фото/видео осуществляется нажатием на иконку в правом верхнем углу.
Создание фото
Фокусировка
Для фокусировки на определенном объекте нужно навести на него камеру, а затем нажать на экране области отображения, после чего появится кружок фокусировки. Он имеет три статуса: фокусировка, фокусировка не удалась, успешная фокусировка. После появления третьего статуса вы можете сделать фото, нажав на этот кружок. Яркость можно быстро регулировать, проведя пальцем по экрану вверх/вниз.
Вспышка
Нажмите на иконку вспышки в левом верхнем углу экрана для выбора ее режима работы: отключена / авто / включена / фонарик.
Серийная съемка
Нажмите и удерживайте кнопку затвора для съемки нескольких фото подряд. Количество сделанных кадров будет отображаться в центре экрана.
Дополнительная панель инструментов
На панели инструментов камеры нажмите на иконку фильтров (слева от "Режимы") для просмотра доступных эффектов фото.
Нажав на "Режимы", Вы попадаете в список доступных режимов, таких как "Панорама", "Таймер", "Градиометр", "Ночной режим" и прочие.
Для перехода в режим камеры нажмите на соответствующую иконку. Запись видео поддерживает замедленную/ускоренную съемку, HDR.
Доступное качество видео: 1080p / 720p / 480p.
Развлечения
Прослушивание музыки
Приложение "Музыка" может воспроизводить треки с устройства в различных режимах, с сортировкой по исполнителям, альбомам, песням и т.д. Также доступен таймер сна.
Моя музыка
Звуковые файлы можно просматривать/управлять, составлять списки избранных треков, синхронизировать списки с облачным сервисом Xiaomi.
Воспроизведение музыки
Во время воспроизведение будет отображаться обложка трека. Также проведя пальцем по экрану влево, можно открыть текст песни (при его наличии), вправо - для открытия текущего списка воспроизведения. Для отображения дополнительных функций нажмите на обложку.
Просмотр изображений
Режим просмотра
Вы можете просматривать снятые на устройства фото, а также прочие изображения в памяти устройства через приложение "Галерея". Файлы будут отсортированы по дате создания. Также доступны другие виды сортировки.
Просмотр фото
1. Нажмите на папку.
2. Выберите нужное фото/видео для просмотра в полноэкранном режиме.
Скрытие/отображение нижней панели
Нажмите на центр фото во время просмотра в полноэкранном режиме для скрытия/отображения панели навигации и управления.
Кнопки нижней панели
Отправить: передача файла по почте, Bluetooth и другими способами.
Изменить: обрезка и редактирование файла.
Удалить: удаление текущего файла
Еще: отображение местоположения, добавление в альбом/скрытый альбом, установка фото как изображение рабочего стола/фото контакта, запуск слайд-шоу.
Информация верхней панели
Данные фото: отображение данных снимка таких, как дата создания.
В полноэкранном режиме панель будет скрыта автоматически в течение трех секунд неиспользования.
Приближение и уменьшение масштаба фото
Проведите двумя пальцами по экрану по направлению друг от друга для увеличения масштаба, друг к другу - для уменьшения. Также можно увеличить масштаб фото двойным кликом.
Просмотр предыдущего или следующего фото осуществляется проведением по экрану влево для следующего фото, вправо - для предыдущего.
Скрытие фото
Если вы не хотите, чтобы какое-то фото отображалось в альбоме, нажмите и удерживайте его, затем выберите соответствующую иконку. Для отображения скрытых альбомов зайдите в настройки "Галереи" и включите нужный пункт.
Поиск в интернете
Увеличить масштаб страницы можно двойным кликом, либо проведением по экрану пальцами по направлению друг от друга.
Поддерживается несколько окон, переключение между открытыми окнами (жест пальцем от границы экрана), умный полноэкранный режим, режим чтения и многое другое.
Диспетчер задач
Все Mi смартфоны поддерживают работу нескольких приложений одновременно и переключение между ними. Для перехода в другое запущенное приложение нажмите кнопку "Меню", проведите влево и выберите необходимое. “Потянув" приложение вниз, вы получите доступ к функциям блокировки приложения при очистке памяти.
Добавление виджетов, установка обоев и предпросмотр рабочего стола
Для входа в режим виджетов необходимо провести по экрану двумя пальцами по направлению друг от друга, либо нажать и удерживать на свободном месте рабочего стола;
Будут доступны следующие функции: сортировка приложений и виджетов на рабочем столе, смена обоев, эффекты перехода, а так же добавление виджетов приложений.
Проведите на рабочем столе тремя пальцами по направлению друг к другу, и это приведет вас в режим управления рабочими столами, где вы сможете упорядочить, удалить и выбрать главный рабочий стол.
Смена тем
Через приложение "Темы" вы можете менять полностью оформление смартфона, а также отдельные его части, например, обои, иконки, экран блокировки, рингтон и прочее.
Данное руководство применимо для следующих моделей смартфонов:
2013023 / 2013029 / 2013062 / 2013121 / 2014715 / 2014817 / 2014818 / 2014819 2014215 / 2014817 / 2015015 / 2015011 / 2015051 / 2015105 / 2015816 / 2015116 2015161 / 2016001 / 2016002 / 2016031 / 2016032 / 2016037
Это официальная инструкция для Xiaomi Mi4s 16Gb на русском языке, которая подходит под Android 6.0. В случае, если Вы обновили свой смартфон Xiaomi до более "свежей" версии или "откатились" до более ранней, то Вам стоит попробовать другие подробные инструкции по эксплуатации, которые будут представлены ниже. Также мы предлагаем ознакомиться с быстрой инструкцией пользователя в формате вопрос - ответ.
Официальный сайт Xiaomi?
У нас компактно собрана и представлена вся ноебходимая информация с китайского сайта Сяоми
Как подключить к компьютеру
Используя USB-кабель, подключите устройство к ПК. Выберите нужную опцию, из предложенных на экране

Найдите приложение "Updater", нажмите "Check for updates" ("Проверить обновление". Сейчас у Вас Android 6.0 с фирменной оболочкой MIUI (ми-ю-ай)
Продолжаем настраивать смартфон
Как перезагрузить Mi4s 16Gb
Зажмите кнопку питания на несколько секунд, выбюерите «Перезагрузить» или «Reboot»
Как вставить сим-карту

Необходимо извлечь слот (используя скрепку), и установить SIM такого формата, который предусмотрен инструкцией
Как разблокировать загрузчик
Чтобы разблокировать bootloader на Сяоми Mi4s, воспользуйтесь этой
Как вставить карту памяти
Извлеките слот и положите карточку таким образом, чтобы она подошла (контактами вниз)
Как войти в рекавери

Обновление -> Перезагрузка в Recovery
Выключаем телефон, зажимаем кнопки ПИТАНИЕ + ГРОМКОСТЬ-/ГРОМКОСТЬ+
Как восстановить фото
Либо через Mi Cloud, либо, используя Recuva для Windows

Откройте шторку и тапните по фонарю
Как поставить мелодию на контакт
Зайдите в «Контакты» и выберите нужный номер, появится пункт "мелодия по умолчанию" нажимаем и пролистываем до пункта локальные и нажимаем на пункт "другие", там уже выбираем пункт, который нужен.

Настройки -> SIM-карты и мобильные сети -> Тип сети

Задержите палец на рабочем столе -> Добавить -> Нажмите на кнопку “Виджеты”

Настройки -> Экран блокировки и отпечаток пальца
Как закачать музыку
- Через браузер, просто скачать;
- через компьютер, используя шнур USB;
- через Bluetooth.
Как импортировать контакты

- Контакты -> Клавиша меню -> Импорт из SIM
- Настройки -> Импорт и экспорт
Как изменить язык клавиатуры
Настройки - Язык и ввод
Как установить тему
Сбросьте файл mtz на карту памяти в папку /MIUI/themes/ Затем посетите раздел «Темы» и примените её Перезагрузите
Как сделать скриншот экрана
Кнопка МЕНЮ + ГРОМКОСТЬ- либо отпускаем шторку вниз и ищем там кнопку Скриншот
Не получается разблокировать из экрана блокировки
Зажмите ГРОМКОСТЬ ВВЕРХ + НАЗАД
Как установить мелодию на СМС-сообщение или изменить звуки оповещений?
Выполните краткую инструкцию по
Как отключить или включить виброотклик клавиш?
 Настройки -> Дополнительные настройки (additional settings) -> Язык и ввод (language & input) -> Клавиатура Android или клавиатура Google -> Виброотклик клавиш.
Настройки -> Дополнительные настройки (additional settings) -> Язык и ввод (language & input) -> Клавиатура Android или клавиатура Google -> Виброотклик клавиш.
Не работает кнопка МЕНЮ
В MIUIv6 убрана привычная функция клавиши МЕНЮ В общем, теперь нужно удерживать кнопку «Меню», при одноарктном нажатии появится «Очистка»
Как узнать, какой процессор на Mi4s?
Почему не сохраняется, записанное видео?
Микрофон используется другим приложением. Чаще всего это сервис OK Google, который в фоне использует микрофон. Нужно отключить фоновую работу приложения.

Настройки -> SIM-карты и мобильные сети -> Мобильный интернет

Настройки -> Дисплей (Display) -> Уровень яркости (Brightness level)

Настройки -> Питание-> Энергосбережение
Как настроить Интернет, если интернет не работает (например, МТС, Билайн, Теле2, Life или Yota)
- Обратитесь к оператору
- Прочтите инструкцию по
Как добавить контакт в черный список или заблокировать номер телефона?
.png)
Зайдите в раздел Настройки -> Для разработчиков -> Отладка по USB
.png)
Откройте Настройки-> Экран:: Автоповорот экрана -> снимите галочку
Как установить мелодию на будильник?