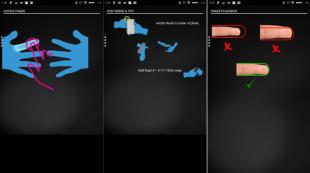Что нужно, чтобы подключить Wi-Fi дома. Сколько стоит подключить вай фай в частном доме Дешевый интернет вай фай
В наше время беспроводные технологии позволяют создать целую домашнюю сеть, в которую будут входить все мобильные устройства и компьютеры, оснащенные Wi-Fi адаптерами. Подобные возможности потенциально есть у каждого, однако как подключить Wi-Fi дома, знают далеко не все.
Что нужно для организации домашней сети
В этой статье я расскажу, что нужно для подключения Wi-Fi дома.
Во-первых, вам потребуется беспроводной роутер или точка доступа. Во-вторых, чтобы подключить к маршрутизатору компьютер, на втором должен быть установлен Wi-Fi адаптер. Стоит отметить, что каждый современный ноутбук, нетбук, смартфон и планшет оснащены беспроводными модулями Wi-Fi и Bluetooth, поэтому с этой стороны проблем с созданием домашней сети быть не должно.
На сегодняшний день купить беспроводной роутер может абсолютно каждый, так как их стоимость по силам любому бюджету. Впрочем, если вы не хотите тратиться на роутер, вы можете создать раздачу на компьютере или даже на смартфоне; если создавать точку доступа на смартфоне, то вы сможете выходить только в мобильный интернет и то, если он подключен и настроен на раздающем устройстве.
Здесь опишу, как действовать, если вы решились и приобрели роутер.
Как организовать локальную беспроводную сеть
Рассмотрим, как настроить локальную сеть через Wi-Fi роутер, на примере маршрутизатора D-Link Dir-300. Если у вас другая модель, то не стоит расстраиваться. Все они настраиваются одинаково. Разница между маршрутизаторами состоит лишь в оформлении интерфейса и названии некоторых разделов. В остальном же суть работы остается одинаковой для всех.
Итак, включите маршрутизатор и дождитесь, когда он загрузится. После этого вы можете подключаться к нему по Wi-Fi или через кабель, который прилагается к устройству. Далее открываем любимый браузер и в адресной строке вводим IP-адрес роутера. Он указан на заводской наклейке, которая наклеена на самом устройстве (просто внимательно осмотрите его со всех сторон). На этой же наклейке вы найдете информацию о логине и пароле для входа в меню параметров.
Если наклейка отсутствует или стерлась, то вы можете узнать все необходимые данные в инструкции. Если ни один из вариантов вам не подходит, то после подключения к роутеру запускаем командную строку и прописываем в ней такую команду: ipconfig и нажимаем «Enter». Осталось только найти строку «Основной шлюз» – это и будет адресом вашего роутера. Как правило, на T-Link и D-Link используется вот такой IP-адрес: 192.168.0.1. Иногда встречаются маршрутизаторы со следующим адресом: 192.168.1.1.
Итак, прописываем уже известный нам IP-адрес в браузере и нажимаем «Enter». Теперь система просит ввести пароль и логин для входа в меню параметров. По умолчанию в подавляющем большинстве случаев используются следующие данные: логин – admin, пароль – admin.
Все, теперь вы в меню настроек роутера. Как уже говорилось выше, для создания локальной сети особо настраивать ничего не нужно. Вы можете просто ввести название сети , а также обезопасить ее, придумав сложный пароль. Для этого перейдите в раздел «Wi-Fi».
В основных настройках вы сможете ввести название роутера. Для этого найдите строку «SSID» (или имя пользователя) и введите в ней любое понравившееся вам название сети .
Немного ниже вы увидите строку «Ключ шифрования PSK». Это пароль для подключения к сети. Вы можете ввести здесь абсолютно любой пароль на ваше усмотрение. Главное, потом не забыть его, так как без этого ключа вы не сможете подключиться к Wi-Fi.
Конечно, есть еще куча настроек, но, как правило, ими никто не пользуется, так как для нормальной работы сети достаточно указать название и установить пароль . Теперь вы знаете, как установить Wi-Fi дома самому.
Но, если у вас есть кабельный интернет, вы можете подключить его к роутеру. Это позволит раздавать интернет по Wi-Fi. Конечно, это подключение также требует отдельной настройки.
Настройка WAN в маршрутизаторе
WAN – это глобальная вычислительная сеть. Попросту говоря – это интернет. Если в квартиру (дом) проложен интернет-кабель от провайдера, то вы можете подключить его к WAN-порту роутера (интерфейс RJ-45). Конечно, в самом маршрутизаторе также потребуется ввести определенные настройки. Для этого перейдите в раздел «Сеть» в настройках роутера. Далее переходим в подкаталог «WAN».
Ниже нажмите кнопку «Добавить». В строке «Тип соединения» нужно указать тот тип подключения, который предоставляет ваш провайдер. Это могут быть на выбор три варианта:
- PPPoE – это подключение к интернету при помощи уникального логина и пароля, который выдает провайдер при подключении.
- Статический IP – в этом случае вам придется вручную вводить параметры сети. То есть провайдер выдает вам определенные сетевые настройки, которые вы должны вводить при настройке подключения. Эти данные обычно указаны в контракте, заключенном с провайдером. Но вы можете позвонить в службу поддержки клиентов и узнать у оператора все необходимые данные.
- Динамический IP – этот вариант устанавливает параметры сети автоматически. Он работает только в том случае, если провайдер предоставляет такие услуги и поддерживает технологию подключения клиентов по MAC-адресу. То есть вместо логина и пароля используется уникальный номер – MAC-адрес вашей сетевой карты (или роутера).
Как правило, в подавляющем большинстве случаев используется первый вариант – PPPoE-подключение с использованием логина и пароля клиента. Поэтому в строке «Тип соединения» устанавливаем значение «PPPoE».
Ниже откроются дополнительные настройки. Нас интересует раздел «PPP». В нем нужно заполнить только три строки:
- «Имя пользователя» – здесь нужно указать логин, который вам присвоил провайдер.
- «Пароль» – введите пароль, который вам назначил провайдер.
- «Подтверждение пароля» – здесь нужно еще раз ввести пароль.
Если вам предоставляется услуга IPTV, и вы будете смотреть ТВ на компьютере или на телевизоре с Wi-Fi адаптером, то установите галочку в строке «IGMP». После этого нажимаем «Применить» и перезагружаем роутер.
На этом настройка роутера завершена. Все подключенные к нему устройства будут иметь выход в глобальную паутину. При этом все они будут состоять в одной домашней группе. Благодаря этому вы сможете передавать между устройствами в группе информацию, перекидывать файлы и так далее. Для этого нужно просто настроить общий доступ и открыть доступ к нужным ресурсам.
Вот, теперь вы знаете, как провести Wi-Fi в квартиру. Однако есть и другие варианты.
Например, если у вас есть ноутбук, то вы можете раздать Wi-Fi с него. Более того, если знать, как подключить ноутбук к wifi , ваша виртуальная сеть будет иметь выход в интернет. Самый простой способ организовать раздачу Wi-Fi на ноутбуке – это использование программы Virtual Router Plus.
Программа бесплатна и предельно проста в использовании. Думаю, вы разберетесь с ее настройками. Более подробно о том, как раздавать Wi-Fi с ноутбука, вы сможете узнать из этой статьи .
Также вы можете раздавать через Wi-Fi со смартфона мобильный интернет. Для этого нужно просто подключиться к 2G или 3G сети на телефоне и в настройках Wi-Fi активировать функцию «Мобильная точка доступа». Подробнее об этом вы сможете узнать .
Как настроить локальную сеть через Wi-Fi роутер: Видео
Решил поднять очень интересный вопрос, и разобраться с доступом в интернет в селах. Не просто с доступом в интернет, а с доступом по беспроводной технологии Wi-Fi. Проще говоря, мы рассмотрим разные варианты, с помощью которых, можно организовать раздачу интернета по Wi-Fi в своем частном доме, в деревне.
Мне кажется, что это очень актуальный вопрос, и так как я сам с села (правда сейчас больше времени провожу в городе) , но, у родителей, я конечно же организовал интернет и раздачу по Wi-Fi. Да и младший брат подключает свой планшет, смартфон и компьютер. Плюс, еще .
Я думаю, что эта статья будет очень интересна всем, кто проживаем в селах, и при этом хочет иметь доступ в интернет, и не с одного устройства, как это обычно бывает при использовании GPRS, 3G, или 4G модема. Сейчас, люди активно покупают современные смартфоны, планшеты, телевизоры, ноутбуки, у которых конечно же есть возможность подключатся к Wi-Fi. Да да, не только в городах в каждой квартире по несколько устройств, которые можно подключать к интернету.
Ситуация с доступом в интернет, как в украинских, так и русских селах, не очень веселая. Я конечно же не проводил каких-то исследований, поэтому, буду делать вывод из того, каким интернетом пользуются у нас.
ADSL. Через обычный стационарный телефон
В Украине, это как правило, провайдер Укртелеком. Он предоставляет интернет по технологии ADSL. Если у вас проведен телефон, и провайдер предоставляет доступ к интернету, то это наверное оптимальный вариант по цена/скорость/качество. У моего друга такой интернет.
Но, не все так хорошо и просто. Вот например, в моем селе, нет возможности подключить ADSL. Даже, если есть стационарный телефон. Провайдер говорит о плохом качестве линий. Таких случаев очень много. Поэтому, жители таких сел, используют другое подключение к интернету, об этом я расскажу ниже.
Если у вас интернет через обычный телефон, и вы хотите раздавать его по Wi-Fi, то в этом нет ничего сложно. Как правило (наверное по желанию клиента) , ADSL провайдеры сейчас ставят модемы, которые умеют раздавать Wi-Fi.
Если же, у вас стоит ADSL модем без Wi-Fi, то вы можете просто купить Wi-Fi роутер, подключить его кабелем к модему (схема подключения будет примерно как в инструкции) , и подключать свои устройства по Wi-Fi в радиусе дома, или даже не далеко за пределами дома (во дворе) .

Интернет через USB модем (3G, 4G) и раздача по Wi-Fi
Если нет обычно кабельного интернета, и нет возможности подключить ADSL (или нет желания) , то используют беспроводной GPRS, 3G, или 4G интернет. У меня в селе, практически все, у кого есть интернет, используют 3G (CDMA) от Интертелеком. У меня тоже такой интернет. Это не обязательно должен быть Интертелеком, есть и беспроводной Укртелеком, PEOPLEnet, МТС, CDMA Украина и другие.
В России есть свои провайдеры. Мы не будет говорить о плюсах и минусах каждого провайдера. Если будете выбирать, то смотрите, покрытие какого провайдера самое лучшее в вашем регионе (можно спросить у поддержки, или посмотреть карту покрытия на сайте провайдера) , а тогда уже смотрите на цены за оплату интернета и на оборудование.
У меня в регионе, например, самый оптимальный вариант, это Интертелеком. Плюс, еще сарафанное радио 🙂 Ну вы понимаете о чем я, это же село, там все в курсе, какой у тебя интернет и т. д.
Особых трудностей при подключении беспроводного интернета, нет. Купили модем, оформили подключение, подключили модем к компьютеру, настроили и пользуемся. Вот инструкция для примера: “ “.
Но, проблема в том, что USB модем, можно подключить только к одному компьютеру, или ноутбуку. Точнее, одновременно интернет может работать только на одном устройстве. Если у вас ноутбук, то можно попробовать настроить раздачу интернета по Wi-Fi, по этой инструкции . Ваш ноутбук будет брать интернет от USB модема, и раздавать его на смартфоны, планшеты и другие устройства. Но, не факт, что получится.
Раньше, у меня по этой схеме трудился роутер TP-Link TL-MR3220 (о настройке которого, читайте в статье) . Но, он к сожалению сломался. И вот, уже почти год, у меня в частном доме, интернет раздает роутер . И я им очень доволен.

Правда, скорость, которую выдает Интертелеком, не всегда радует. Судите сами: если что-то скачивать в 4-5 часов утра, то скорость 250-300 Кб/с. А к примеру вечером, скорость 30 Кб/с. У них очень загружены базовые станции. Хотя, я в этом не сильный специалист. Да еще и цену недавно подняли на всех тарифах 🙁 .
Вот еще советы, о том, как увеличить скорость 3G интернета: . Если сеть в деревне очень плохая, то в таком случае, может помочь установка специальной антенны. Я об этом так же писал в статье.
Еще несколько способов
О спутниковом интернете, я наверное особо писать не буду. Так как сам не очень в теме. Но, он очень дорогой. Там дорогие тарифы и оборудование. Если я не прав, то прошу поправить меня, вы можете написать своем мнение в комментариях.
Что касается GPRS/EDGE, то это уже немного устаревшие варианты. Скорость там очень низкая. Но, как вариант, этот способ так же нужно рассматривать. Сейчас практически все сотовые операторы предоставляют не очень дорогой интернет. И, вы можете использовать свой телефон как модем, подключив его к компьютеру.
А если у вас современный смартфон, то скорее всего, в нем есть возможность запустить точку доступа. Что это такое? Вы настраиваете интернет на своем смартфоне, и запускаете “Wi-Fi роутер” (так эта функция называется на смартфонах HTC) . Телефон обычный интернет (от сотового оператора) раздает по Wi-Fi. То есть, ваш смартфон выступает в роли роутера. Вы можете подключать к нему ноутбуки, другие телефоны и т. д. Я еще об этом напишу подробнее.
Выводы
Самый оптимальный способ, провести интернет в частный дом в селе, это ADSL (если есть возможность) , и модем с Wi-Fi, или простой модем + Wi-Fi роутер.
Если нет стационарного телефона, или провайдер не позволяет подключить ADSL интернет, то тогда ищем 3G/4G интернет-провайдера, подключаемся, покупаем Wi-Fi роутер с поддержкой USB модемов, и настраиваем раздачу Wi-Fi в своем доме. При выборе роутера, будьте очень внимательны, что бы он “дружил” с вашим модемом. Об этом я писал в статье с советами по выбору, ссылка на которую есть выше в статье. Или же, купите мобильный Wi-Fi роутер, со встроенным модемом. Но, он подойдет не для всех. У них меньший радиус действия беспроводной сети, и ограничение на количество подключенных устройств (не на всех) .
Сейчас, в селах только начинают активно подключатся к интернету. А через год, два, начнут активно организовывать беспроводные сети в своих домах. Так что, моя статья должна быть полезной.
Если я что-то упустил, написал не так, или у вас остались вопросы, то пишите в комментариях. Буду рад ответить на ваш вопрос, или дополнить статью статью интересной информацией. Всего хорошего! Интернет в каждый дом! 🙂
Ещё на сайте:
Беспроводной Wi-Fi интернет в деревне (селе) в частном доме. Как организовать и что для этого нужно? обновлено: Март 30, 2014 автором: admin
В жизни практически каждого современного человека важной и неотъемлемой частью стал интернет, но многие люди не любят сидеть на одном месте возле компьютера, а хотят выходить в сеть, например, лежа в постели или отдыхая на балконе, для них идеальным вариантом является . Сейчас данный способ соединения пользуется огромной популярностью, однако это не значит, что свои позиции утратила старая добрая кабельная связь. Пользователи часто интересуются: в чем отличие беспроводного интернета от проводного, и какой лучше выбрать?
Скорость обмена информацией.
Возможность войти во всемирную сеть, не используя какие-либо провода - это основное преимущество беспроводного wifi интернета. Конечно к кабелю тоже можно подключить смартфон или планшет при помощи специальных переходников, но это очень неудобно, а сам процесс подключения довольно сложный. Не составит труда подключить проводной интернет к ноутбуку, настольному ПК, телевизионной аппаратуре или приставкам для игр.
Считается, что проводной интернет "проворнее" wifi соединения , хотя сейчас разница не велика, поскольку wifi интернет обладает последними стандартами 802.11n и 802.11ac.
Может быть и не получится приблизиться к заявленным 150 Мб/с и 866.7 Мб/с, так как скорость раздается на все элементы сети, но сегодня wifi работает значительно быстрее. Для пользователей скорость интернета (беспроводного или проводного) важно в том случае, когда часто производится перекачка материалов больших объемов между устройствами. Это например, прогонка фильмов через сеть в UltraHD или FullHD-качестве.
Проводной интернет теоретически может достигать 10 Гб/с, если использовать кабель 6-ой категории, но скорость еще зависит от сетевой карты, которая принимает сигнал и от типа провода. Поддерживать скорость сети до 1 Гб/с способен простой кабель 5-й категории, но при обмене материалами максимум скоростных параметров не может гарантировать даже самая дорогая сетевая карта и установка фидера 6-ой категории, если в локальной сети слабое интернет-соединение.
Качество сигнала.
Кроме качества интернет-соединения, также важна задержка перекачки крупного файла, которая называется пингом. Какой в этом случае интернет лучше: проводной или ? Можно сравнить и проконтролировать пинг (задать команду ping). Чтобы это сделать, необходимо во время использования проводного интернета и wifi пропинговать IP-адрес сетевого компьютера: запускается командная строка CMD и вводится ping ya.ru. Результат проверки покажет, что короче будет пинг именно при проводном подключении.

При соединении с сетью интернет по wifi, задержка передачи данных зависит от множества факторов окружающей среды, которые могут искажать сигнал:
Помехи wifi сетей соседей;
Расположение роутера и стены;
Различные бытовые приборы, например, микроволновая печь.
Использование проводного интернета позволяет полностью исключить такие проблемы. Поэтому лучше выбрать кабельный интернет, если требуется по локальной сети максимально скоростная перекачка файлов, информации либо других данных.
Безопасность и удобство wifi интернет.
Что касается безопасности соединения, то беспроводной и проводной интернет имеют различия. Поскольку в сети wifi вся информация передается по воздуху, то через беспроводной интернет легче перехватить пароли, данные и другую важную информацию. Подобный риск существует и при кабельном соединении, но чтобы завладеть данными, злоумышленнику нужно только физически подсоединяться к кабелю. Конечно wifi интернет в себя включает шлифование передачи данных, но для этого требуются специальные настройки и не все предлагаемые алгоритмы могут гарантировать полную безопасность. На роутере не рекомендуется устанавливать WEP кодировку, из существующих на сегодня вариантов, наиболее безопасным является шифрование WPA2-PSK.
Удобство является одним из наиболее важных факторов при выборе вида Internet-связи. Достаточно большая разница в этом пункте между беспроводным интернетом и проводным. Можно легко подсоединять любые мобильные устройства к сети wifi интернет, если у них имеется данная функция: планшет, портативный ПК, смартфон. Это особенно важно при частых перемещениях во время посещения кафе, ночных клубов или отелей.
Подключение к сети wifi выполняется максимально просто, не нужно возиться с проводами, думая, как и где их лучше проложить. Но более надежным вариантом подключения будет проводной интернет (учитывая скорость и качество), если в помещении установлен стационарный компьютер, ноутбук или другое устройство.
Чтобы окончательно определиться с выбором интернет-соединения, необходимо взвесить все "за" и "против", а затем решить для себя что более предпочтительно: удобство, скорость, безопасность или качество. Хотя обладает новыми многообещающими стандартами, специалисты все же рекомендуют использовать LAN подключение для просмотра в онлайн видео высокой четкости или для чтобы играть в сетевые игры.
Включите поиск Wi-Fi сетей на ваших гаджетах, ноутбуках и компьютерах - и вы убедитесь, насколько популярны технологии беспроводного доступа, и насколько плотно они проникли в квартиры и офисы. Дальнобойность некоторых роутеров, порой, поражает: при поиске сетей можно легко обнаружить сеть даже, например, на другой стороне улицы и подключиться к ней. А двухдиапазонные роутеры позволяют избегать коллизий и освободить эфир, используя более высокую частоту.
Как правило, требуют подключения к интернету ноутбуки, смартфоны, телевизоры и игровые гаджеты. Принципиальные различия по способу подключения имеют операционные системы Windows, Android и iOS. Их и рассмотрим по порядку
Подключаем ноутбук и компьютер к своему роутеру по Wi-Fi
Чтобы подключиться к wifi, нужно, как минимум, знать пароль (ключ шифрования данных в случае криптозащиты сети и трафика). Рассмотрим подключение ноутбука или стационарного компьютера к уже настроенному и функционирующему роутеру удалённо.
Наша цель — подключиться к интернету и к локальной сети.
Проверяем, что:
- Роутер подключен корректно к провайдеру и раздаёт интернет.
- Wi-Fi адаптер установлен, корректно функционирует, драйвера установлены и свежие.
Подключение через WPS
Самый простой, не требующий знаний, способ подключения к роутеру - через WPS . Он может быть аппаратным (с использованием аппаратной кнопки) или программным (с применением pin-кода).
Кнопка нажимается однократно и не долго (достаточно секундного нажатия) и на роутере, и на WI FI адаптере.
Через одну-две минуты роутер и адаптер сами «договариваются» между собой об адресах и пароле шифрования, и интернет становится доступным на устройстве.
Иногда устройство может и не иметь кнопки WPS, но при этом поддерживать её. В этом случае на этикетке указан WPS PIN: при настройке беспроводной сети ОС попросит его ввести.

Не смотря на кажущуюся простоту подключения, она обманчива: при активации подключения к вай фаю при помощи WPS задействуются три процедуры:
- генерирование ключа (пароля);
- шифрование сгенерированного пароля
- наложение на канал дополнительной шифрации при помощи сертификата.
Ввиду не полной прозрачности этой процедуры - вы не знаете пароль и параметров подключения - рекомендуется использовать стандартный вариант подключения с вводом ключа.
Если роутер не был изначально настроен, то введя WPS PIN, вы сможете настроить все параметры сети по желанию: её имя и ключ.

Стандартный вариант подключения ноутбуков и компьютеров к роутеру
Рассмотрим, как подключиться к беспроводному интернету через предварительно настроенный роутер.
Все современные ноутбуки снабжены Wi-Fi модулем. А вот стационарный компьютер следует оснастить Wi-Fi адаптером.

Обращаем внимание на:
(1): здесь видны все доступные сети wifi. Выбираем нашу сеть (2), жмём (3) Подключение, чтобы подключиться к модему и, соответственно, интернету.
Выдаётся окно с предложением ввести пароль (ключ безопасности); и если ключ введён верно, появится значок успешного подключения к интернету:

Ваш компьютер успешно может использовать ресурсы локальной домашней сети и выход в интернет через ваш роутер.
Подключение смартфонов и гаджетов к роутеру
Для смартфонов и мобильных гаджетов подключиться к сети интернет через роутер - возможность сэкономить на трафике и, соответственно, деньги при оплате услуг оператору. Сеть 4G требует больших ресурсов и энергии аккумулятора, чем беспроводной доступ, поэтому смартфон «проживёт» дольше с интернетом от роутера без провайдера GSM-услуг. Любой снабжённый модулем Wi-Fi смартфон может подключиться к Wi-Fi вашего маршрутизатора.
Рассмотрим, как подключиться когда интернет настроен и раздаётся точкой доступа.
ОС Android
Продемонстрируем пошагово, как подключить интернет через роутер на примере смартфона с ОС Android.

- В настройках вашего смартфона включаем модуль Wi-Fi, автоматически просканируются доступные сети.
- Выберите из списка вашу сеть.
- Введите ключ сети (который введён на этапе настройки роутера).
- При успешном подключении появится соответствующая подпись «Подключено».
Если не удается подключиться к сетевому устройству, перезагрузите и его, и смартфон. Проверьте настройки вашего раздающего интернет устройства и попробуйте снова подключиться к беспроводной сети так, как указано выше.
ОС iOS
Разберём пошагово, как подключиться к маршрутизатору гаджетам с операционной системой iOS.

В «Настройках» следует выбрать раздел «Основные», где проверить включение беспроводного модуля: при перемещении ползунка в «ON» происходит автоматический поиск доступных для подключения сетей. Выбирайте вашу сеть и вводите пароль (ключ сети).
Если ключ указан верно, iPad и iphone успешно подключатся к интернету.
Подключение к неизвестному сетевому устройству
Выше было рассмотрено, как подключиться к домашней точке доступа, параметры которой известны. Однако бывают ситуации, требующие подключения к чужому оборудованию удалённо, без данных о ключе и параметрах подключения.
Рассмотрим, как подключиться через Wi-Fi к роутеру в этом случае.
Подбор пароля
Пользователи домашних сетей в силу неопытности, малого количества знаний и лени редко составляют сложные ключи. Поэтому вопрос, как подключиться к беспроводной сети решается несложно: есть ряд программ подбора ключа по словарю. Например, WiFICrack.

Эта программа также решает проблему, как подключиться к скрытой сети, не рассылающей широковещательные пакеты. Достаточно просканировать эфир, выставить галочки тех сетей, подключение к которым вас интересует, загрузить словарь (можно использовать и встроенный) и начать подбор.
В результате создастся файл Good.txt, содержащий названия сетей и их ключей, которые удалось подобрать.
Перехват и взлом пароля
Через интернет доступны также программы захвата и дешифровки пакетов беспроводных сетей. Суть метода: даже при отсутствии верной аутентификации, сетевое устройство обменивается с подключаемым гаджетом пакетами, которые содержат ключ в зашифрованном виде. Выделение таких пакетом и их дешифрация - путь к вскрытию ключа.
Это класс программ для опытных пользователей обладающих знаниями в области компьютерной безопасности.
Один из примеров подобного класса программ - Airslax.

Работает с дешифрацией WPA/WPA2 трафика и WEP шифрацией. Под цифрами обозначено:
- Сканирование эфира, нахождение всех сетей, их уровней сигнала, вариантов шифрования и прочими особенностями.
- Выбор цели дешифрования. Ранжирование сетей в списке идёт по возрастанию уровня их сигнала.
- Процесс перехвата выбранной сети.
- Отключение клиента от точки для инициации повторного процесса аутентификации: в первых 4-х пакетах содержится ключ в зашифрованном виде.
- Подбор пароля к захваченному хедшейку, зашифрованному WPA/WPA2 с использованием словаря.
- Сохранение результатов.
- Автоматический подбор ключа при WEP-шифровании: собираются большое количество пакетов DATA, и пробуется аутентификация через каждый 5000 собранных пакетов DATA.
- Здесь сканируются точки с возможностью авторизации по WPS.
- При помощи Reaver или Bully подбирается pin-код.
- Автоматический режим работы.
Безопасность собственного сетевого оборудования
Вскользь рассмотрев основные способы стандартного и несанкционированного подключения, напомним базовые основные требования к собственному оборудованию.
- Изменить стандартные имена пользователей и их пароли на роутере. Многие пренебрегают или забывают выполнить эту простую процедуру, оставляя лазейку для злоумышленников.
- Включить шифрование максимально сложное для дешифровки - WPA2. Оно существенно усложнит и увеличит время взлома; злоумышленники предпочтут более простую сеть для подключения.
- Ограничить доступ по mac адресу. Хотя подменить адрес сетевой карты не составляет большого труда, ограничение по мак адресу - необходимая процедура защиты внутреннего контура безопасности.
- Не реже раза в полгода менять ключ доступа к Wi-Fi. Даже если злоумышленники всё же подключатся к вашему сетевому оборудованию, регулярно подсоединяться с повтором процедуры взлома вынудит их найти более доступную жертву.Это не убережёт вас от несанкционированных подключений, но значительно уменьшит вероятность взлома. Безопасных и быстрых Вам соединений!
Сегодня пользоваться беспроводным интернетом можно с совершенно разных устройств. Это может быть не только ноутбук и компьютер, но и телефон, планшет и даже телевизор. Но эти устройства должны поддерживать технологию WI-FI . Практически на всех современных ноутах Вай-Фай как раз-таки имеется. Смартфонов и планшетов это тоже касается. А на компьютерах беспроводное соединение можно создать, купив специальный адаптер.
Об этом и многом другом я расскажу Вам прямо сейчас.
Итак, после того как мы и включили WI-FI уже можно пробовать к нему подключится. Начнем с ноутбука.
1. Подключение к WI-FI на ноутбуке
В любом современном ноутбуке есть WI-FI. Достаточно его включить, потом найти нашу беспроводную сеть и подключиться к ней. Займемся этим.
Открываем:
Пуск – Панель управления – Сеть и Интернет – Центр управления сетями и общим доступом – Изменение параметров адаптера .
Тут видим значок Беспроводное сетевое соединение . Нажав по нему правой кнопкой выбираем пункт Включить .

Внизу экрана (там, где часики) появится окно с найденными беспроводными сетями. Находим наш WI-FI и подключаемся к нему.

Подтверждаем введя пароль.

Теперь можем открывать или любой другой браузер и пробовать загружать сайты.
2. Подключение к WI-FI на компьютере
Со стационарными компьютерами немного сложнее. На них чаще всего отсутствует технология беспроводной связи. Но эта проблема легко решается покупкой специальной платы, или маленького адаптера.
Вот такой у меня был на старом компьютере:

Вставив его в стандартный USB порт на компьютере появляется WI-FI.
На новом ПК у меня Сетевой адаптер в виде платы:

По цене почти такой же (10 долларов), а сигнал у него лучше, что положительно сказывается на скорости интернета.
После установки любого из этих адаптеров и установки для него драйверов (диск идет в комплекте) на компьютере появится точно такое же подключение к WI-FI , как и в примере с ноутбуком. Действуем по аналогии с ноутбуком.
3. Подключение к Вай-Фай на телефоне и планшете
На телефоне достаточно зайти в настройки, включить WI-FI и найти свою сеть. Вот пример с iPhone:

На других телефонах все аналогично, в том числе и на Андроид смартфонах. На планшетах тоже так:)))
4. Подключение на других устройствах
На других устройствах, например, телевизоры, поддерживающие WI-FI или даже принтеры, всё делается также: включается, находится сеть и выполняется подключение.
Надеюсь вам удалось выполнить подключение к WI-FI.