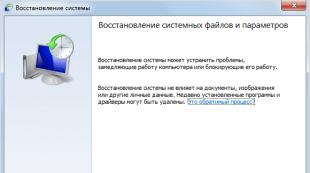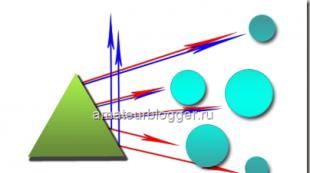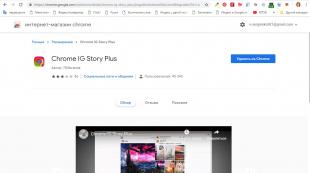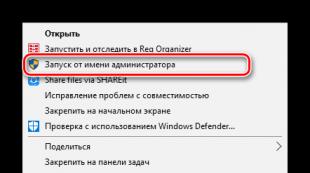Что может забивать память на диске с. Как очистить диск с от мусора. Очищаем папку System Volume Information
В этой статьи я расскажу, как быстро оценить объем, занимаемый папками на жестком диске, и как корректно освободить свободное место но диске от временных и не нужных файлов и программ. Кроме того, я расскажу почему не надо удалять папку winsys , для чего нужны файлы hiberfil.sys и pagefile.sys , а так же какие инструменты существуют для быстрого освобождения места на диске компьютера под управлением Windows 7. В качестве примера показана очистка системного диска С.
Оценка места, занимаемого папками на диске
Самый быстрый и визуально удобный способ узнать размер папок на диске, это установить специальную программу. Я рекомендую скачать бесплатную программу для оценки занятого места на диске TreeSize Free (сайт производителя).
Очистка диска от временных и не используемых файлов используя штатный инструмент Windows 7 «Очистка диска»

Удаление не нужных программ с диска
Хороший способ освободить место на диске (и как дополнительный бонус увеличить производительность системы), это удалить не используемые программы.
Зайдите в панель управления и выберите «Удаление программ». Появится список в котором вы можете выбрать программу, которую вы хотите удалить и нажать «Удалить».
Очистка диска с помощью программы CCleaner
Я уже рассказывал об этой бесплатной программе раньше. В ней помимо всего прочего присутствует возможность очистки диска от лишних файлов. В отличие от стандартной утилиты «Очистка диска» о которой говорилось выше, CCleaner удаляет не только временные файлы обозревателя, но и знает об альтернативных программах и браузерах.

Несколько слов о файлах pagefile.sys и hiberfil.sys
Файлы расположены в корне системного диска и занимают довольно много места.
- Файл pagefile.sys является системный файлом подкачки (виртуальная память). Удалить его нельзя (не рекомендуется так же его уменьшать), но зато его можно и даже нужно переместить на другой диск. Делается это очень просто, откройте «Панель управления\Система и безопасность\Система» , выберите «Дополнительные параметры системы» в разделе «Быстродействие» нажмите «Параметры», переключитесь на закладку «Дополнительно» и в разделе «Виртуальная память» нажмите «Изменить». Там можно выбрать местоположение файла подкачки и его размер (рекомендую оставить «Размер по выбору системы»).
- Файл hiberfil.sys является образом оперативной памяти для спящего режима (режима гипернации). О том, как отключить этот режим и удалить файл, подробно рассказано в соответствующей статье на нашем сайте:
Если на системном диске закончилось свободное место, система будет работать медленнее. И если ситуацию вовремя не исправить, то в один прекрасный Windows просто не сможет загрузиться.
Как решить проблему
Шаг 1. Очистите диск С: от временных и мусорных файлов.
Шаг 2. Проверьте, какой объём отведён на Вашем жёстком диске под раздел C и сколько на нём свободного пространства:
«Пуск » -> «Компьютер » -> нажмите правой кнопкой мыши по диску C -> «Свойства »

Если общий объём раздела C: меньше, чем 50 ГБ, мы настоятельно рекомендуем увеличить его объём с помощью программы MiniTool Partition Wizard и нашей .
Если Ваш компьютер работает под управлением Windows Vista, Windows 7, Windows 8 или Windows 8.1, советуем по возможности увеличить объём диска C: до 100 гигабайт. Не стоит дожидаться, пока система рано или поздно снова пожалуется на закончившееся место в самый неудобный момент. Современные операционные системы, которые мы перечислили выше, и современное программное обеспечение нуждаются в большем дисковом пространстве, нежели это было 5-7 лет назад. Если же у Вас старый компьютер с Windows XP, то среднестатистическому пользователю обычно хватает и 50 ГБ под диск C: (он же, партиция C: , он же раздел C:)
Шаг 3. Если у Вас есть другой раздел или жёсткий диск, попробуйте переместить на него некоторые файлы с системного раздела C: . Проверьте, какой объём занимают папки «Мои документы » , «Моя музыка » , «Мои видеозаписи » , «Изображения » . Если какие-то из них занимают значительное пространство относительно общего объёма диска C: , переместите файлы из этих папок на другой жёсткий диск.
Например , у Вас объём жёсткого диска 30 ГБ, а папка «C:\Пользователи\<Имя-учётной-записи>\Моя музыка » занимает 10 ГБ. Тогда переместите файлы в папку «D:\Моя музыка». (Читайте, . )
Шаг 4. Просканируйте компьютер на вирусы. Довольно редко, но всё же бывает, что вирусы начинают копировать имеющиеся файлы и забивать системный диск. Советуем воспользоваться утилитой CureIt от лаборатории Данилова и нашей инструкцией по работе с ней:
Если первые три шага не помогают существенно улучшить ситуацию (мусорных файлов оказалось не так много, а увеличить объём диска C: не представляется возможным), советуем проделать дополнительные шаги по поиску проблемы:
Шаг 5. Нет ли на рабочем столе папок с фильмами, музыкой, фотографиями?
Если на рабочем столе кроме программных ярлыков есть какие-то папки, советуем переместить их на НЕсистемный диск. Например, диск D:\
Не размещайте Ваши личные файлы на рабочий стол. Особенно это касается тяжёлых файлов вроде видеороликов, музыки и дистрибутивов программ.
Шаг 6. Запишите тяжёлые файлы на DVD-диски. На DVD можно переписать музыку, фильмы, фотографии, а после удачной записи на DVD удалить с компьютера.
Учтите, что системные папки, будь то C:\Windows или C:\Пользователи или C:\Program Files нельзя удалить с компьютера. Их нет смысла записывать на DVD-диск.
Шаг 7. Рассмотрите вариант покупки нового жёсткого диска.
Если у Вас ноутбук, можно приобрести и установить в него более ёмкий жёсткий диск, а для старого приобрести недорогой USB-контроллер и подключать старый винчестер через USB, как «флешку». Можно конечно подключить к USB-контроллеру и новый винчестер. Тогда Вам придётся бОльшую часть личных файлов и документов держать на новом диске, подключая его по USB , а старый винчестер использовать для работы самой операционной системы.
Если у Вас стационарный компьютер, то в большинстве случаев можно просто установить второй винчестер параллельно с первым. И всё 🙂
Какой бы размер диска C: Вы не установили, как бы регулярно не чистили компьютер от мусора, все равно рано или поздно Вы обязательно столкнетесь с этим раздражающим окном справа внизу: «Недостаточно места на диске C…». О причинах этой ошибки в ОС Windows 7 и способах увеличения свободного места на системном диске речь пойдет ниже.
Причины
Итак, существует несколько факторов, влияющих на количество свободного места на системном диске C . Самый очевидный — . Однако, куда больше места на системном разделе «съедают» приложения и службы Windows , о которых Вы даже не подозреваете. Это и кэш браузера, и файлы дампа памяти, режим гибернации, и прочее, и прочее, и прочее. Как бы часто Вы не производили стандартную процедуру очистки диска , все равно он будет постоянно «засоряться». Ниже мы попытаемся дать исчерпывающее количество решений, позволяющих существенно освободить место на диске.
Сперва начнем с самого очевидного способа решения проблемы — стандартной процедуры очистки диска. Для запуска утилиты, откройте Компьютер , кликните правой кнопкой на диск C, выберите Свойства -> Очистка диска .
Подождите, пока программа посчитает возможное количество освобождаемого места. В открывшемся окне поставьте галочки абсолютно на все пункты. Справа внизу отобразится объем освобождаемого пространства . Однако, не всегда указанное число будет соответствовать реальному количеству освобожденного на диске места. Это происходит потому, что некоторые программы все еще фоном используют временные файлы и их удаление в данный момент невозможно.
Кликните «ОК» и через мгновение Ваш системный диск пополнится некоторым количеством свободного места. Если результат Вас не устроил, переходим к следующему шагу.
Очистка пользовательских файлов
Пользовательские файлы — файлы и папки с файлами, созданные Вами на системном диске. Каковы же возможные места «скопления мусора» на диске C:? Прежде всего, это Рабочий стол .

Чтобы узнать сколько места на Вашем Рабочем столе занимают файлы, откройте Компьютер и перейдите по адресу Диск C -> Пользователи -> [Имя пользователя] и найдите папку Рабочий стол . Вызовите ее свойства и посмотрите занимаемый объем памяти. В идеале число должно быть в килобайтах, а не мегабайтах или, не дай Бог, гигабайтах. Попробуйте сделать так, чтобы на Рабочем столе остались ТОЛЬКО ЯРЛЫКИ нужных Вам программ. Музыку, фильмы и прочий мусор переместите на другие локальные диски.
Следующей «мусоросвалкой» является папки «Видео» , «Документы» , «Изображения» и «Музыка» в разделе «Библиотеки» окна Компьютер (в панели слева). Внимательно проверьте содержимое этих каталогов и, при необходимости, переместите файлы на другие диски . Хранение информации в указанных местах, к тому же, может существенно замедлить работу системы из-за фрагментации файлов.
Итак, зачем останавливаться на достигнутом, давайте освобождать место дальше.
Очистка временных файлов
Куда больше места на системном разделе занимают файлы, о которых Вы даже не знаете. Это временные файлы , создаваемые практически всеми работающими приложениями. Особенно «помусорить» любят программы для работы с большими массивами данных — видео, аудио, всевозможные архиваторы и т.п. Взять, к примеру, тот же WinRar , который при открытии распаковывает архивы во временные каталоги на диске C:.
Итак, основных папок для временных файлов две. Находятся они по следующим адресам:
C:\Windows\Temp
C:\Users\[имя пользователя]\AppData\Local\Temp\

Все, что Вам нужно — очистить эти папки. Содержимое первой можно удалить обычным способом с помощью Компьютера . Второй каталог обычно скрыт от пользователя, поэтому добраться до него можно, вручную введя путь в строке адреса Проводника, либо установив программу Total Commander и включив отображение скрытых/системных файлов (Конфигурация -> Настройка -> Содержимое панелей -> Показывать скрытые/системные файлы ). После удаления файлов не забудьте очистить Корзину .
Это основные, самые очевидные способы очистки диска. Теперь поговорим о дополнительных мерах, которые применять не обязательно, но с их помощью можно пополнить свободное место гигабайтами.
Отключение обновления Windows
Для меня всегда непонятно было назначение обновлений Windows . Огромные массивы данных, которые зачастую не имеют никакой практической пользы. По-умолчанию, на компьютере включено Автоматическое обновление . Это означает, что практически каждый день объем свободного места сокращается на 200-300 Мб.
В ключе нашей проблемы, мы, конечно, не будем удалять уже установленные обновления, но зато освободим пару гигабайт загруженных на компьютер, но еще не установленных. Но сперва нам нужно отключить функцию автоматического обновления. Для этого вызываем Свойства Компьютера (кликаем правой кнопкой на пиктограмму Компьютера на Рабочем столе и выбираем соответствующий пункт). В окне Свойств переходим в Центр обновления Windows -> Настройка параметров . В выпадающем списке выбираем «Не проверять наличие обновлений» .

Отключение Гибернации и удаление файла hiberfil.sys
Гибернация — это так называемый Спящий режим, — состояние, когда содержимое оперативной памяти записывается в файл hiberfil.sys на системном диске, а сам компьютер полностью выключается. После включение происходит обратный процесс и Компьютер запускается, сохранив открытыми все приложения, которые были запущены.
В зависимости от объема оперативной памяти, файл hiberfil.sys может иметь разный размер, колеблющийся в пределах 1-4 Гб. Вы можете пожертвовать функцией Гибернации, зато сэкономить достаточно много места на диске.
Для того, чтобы отключить Гибернацию и удалить файл hiberfil.sys, выполните следующие действия:
- Перейдите в Панель управления -> Электропитание -> Настройка перехода в спящий режим;
- В выпадающем списке « Переводить компьютер в спящий режим» выберите « Никогда» и сохраните изменения;
- Откройте Пуск, впишите слово «cmd» и в результатах поиска запустите Командную строку от имени Администратора (кликните правой кнопкой на значок «cmd» и выберите «Запуск от имени Администратора» )
- В окне введите команду powercfg -h off и нажмите ENTER .

После перезагрузки свободного места на диске C: явно станет больше.
Заключение
В заключение хотелось бы добавить, что достаточно эффективным способом очистить свободное место на диске C: является очистка кэша Вашего браузера . Как это сделать можно узнать в сети, однако учтите, что через некоторое время этот мусор снова появится на диске, так что не забывайте периодически его чистить.
Старайтесь поддерживать порядок на своем Компьютере и тогда Вы всегда будете знать что, где и сколько места на диске у Вас занимает. Как обычно, надеемся на то, что статья была полезна. Пишем комменты, ставим лайки, репостим в соц. сетях и делимся с друзьями!
Свободное пространство диска С в процессе эксплуатации Windows постоянно сокращается. В независимости от действий пользователя - хочет он того или нет. Временные файлы, архивы, куки и кеш браузеров и прочие программные элементы, выполнив свою единоразовую миссию (обновление, установка, распаковка), оседают в папках раздела С. Плюс к этому - полезные мегабайты и гигабайты поглощают некоторые функциональные модули Windows.
Первое средство от такого «захламления» - комплексная очистка диска С. Выполнять её нужно регулярно и своевременно. В противном случае, раздел переполнится, и вы не сможете полноценно пользоваться ОС и, соответственно, ПК. Windows будет постоянно прерывать вашу работу предупреждающими сообщениями - «недостаточно памяти». Станет невозможен просмотр видео онлайн, так как браузер не сможет сохранять на компьютере закачиваемый с сервера контент. Могут произойти и другие неприятности.
Приступая к очистке диска С: что нужно знать и делать
Удаление с диска С всяких ненужных элементов - процедура весьма деликатная. Требует от пользователя повышенной осторожности, внимания. «Уборка» не должна навредить ОС.
Противопоказано удаление файлов в папках:
- Windows (сердце ОС - здесь хранятся все её составляющие);
- Boot (загрузочные файлы системы);
- ProgramData (целиком нельзя! могут не запускаться установленные приложения);
- ProgramFiles (проинсталлированное ПО);
- Users (пользовательские данные).
Некоторые папки, в которых необходимо «наводить чистоту», по умолчанию скрыты, то есть не отображаются в директориях. Чтобы добраться до них, выполните следующее:
1. Нажмите одновременно комбинацию клавиш - «Win + E».
2. В окне «Компьютер» нажмите клавишу «Alt».
3. Вверху окна появится горизонтальное меню. Наведите курсор на раздел «Сервис». В подменю кликните «Параметры папок... ».
4. В настройках параметров перейдите на вкладку «Вид».
5. Прокрутите до конца список опций в разделе «Дополнительные параметры:».
6. Уберите галочку напротив «Скрывать защищённые системные... ». Включите кликом мыши радиокнопку «Показывать скрытые файлы... ».

7. Нажмите «ОК».
С чего начать уборку диска С?
Первым делом, необходимо освободить корзину:
- наведите курсор на её иконку;
- нажмите правую кнопку мышки;
- в меню выберите «Очистить корзину».
Большие, маленькие файлы, в независимости от того, в каком разделе хранятся (диск D, E или С), после удаления отправляются в C:\RECYCLER, файл «Корзина». Вследствие чего, свободное место системного раздела уменьшается. Удаление большого видеофайла или образа (например, файла iso) при дефиците лишних гигабайт, может запросто привести к переполнению диска С.
Совет! Перед тем, как очистить корзину, просмотрите рабочий стол на предмет ненужных ярлыков. Их размеры не велики, но чем меньше будет бесполезных файлов, тем лучше.
Очистка диска штатной утилитой Windows
1. Кликните иконку «Пуск».
2. В правой колонке нажмите «Компьютер».
3. Кликните правой кнопкой по иконке диска С. В меню выберите «Свойства».
4. В панели свойств, на вкладке «Общие», нажмите кнопку «Очистка диска».

5. Подождите немного, пока система проверит директории на наличие ненужных файлов.
6. Далее, в разделе «Удалить следующие файлы», выберите какие элементы удалить, а какие - оставить (проставьте галочки).

7. Нажмите «Очистить системные файлы», а потом - «OK».
Примечание. Применением данной утилиты можно ограничиться, если в системе не наблюдается сильных «засорений». Когда требуется расчистить 2, 3, 5 и больше Гб, необходимо выполнить ещё несколько процедур, которые включают в себя не только удаление отдельных файлов, но и изменение настроек ОС.
Удаление ненужных файлов из системных папок
Довольно часто, пользователи, сами того не ведая, «складывают» контент и ПО в специальные папки ОС, предназначенные для хранения разнообразной информации: «Загрузки», «Изображения», «Мои видеозаписи» и т.д. Многие программы и браузеры по умолчанию (без изменения первоначальных настроек) отправляют данные именно в эти директории.

Откройте их поочерёдно и удалите всё ненужное. Файлы, представляющие для вас особую ценность, перенесите в логический раздел (например, диск D, E).
Совет! Действуйте смело. Здесь можно удалить любой элемент, и Windows от этого не пострадает.
Папка «Temp»
Одна из главных источников засорения ОС. В ней размещают свои элементы антивирусы, драйвера, приложения, игры. Происходит это во время обновлений и инсталляций. После завершения задач, отработанные файлы так и остаются в «Temp». Конечно же, их оттуда нужно периодически убирать.
1. На диске С зайдите в папку «Пользователи».
2. Кликните папку с именем своей учётной записи (имя пользователя).
3. Затем перейдите в «AppData».
4. В директории «Local», откройте папку «Temp».
5. Полностью очистите её (отправьте все файлы/папки в корзину).

Совет! Если вы пользуетесь файловым менеджером «Total Commander»: создайте новую вкладку (сочетание клавиш «Ctrl» + «стрелочка вверх») и перейдите в папку Temp. Таким образом, у вас будет всегда на виду её содержимое.
Отключение файла подкачки
Pagefile.sys - виртуальная память ОС. Когда заканчиваются ресурсы RAM (оперативной памяти), система сохраняет невместившиеся данные в этот файл. Если на вашем ПК объём RAM превышает 4,6 или 8 Гб, контейнер «Pagefile.sys» можно отключить. На диске он занимает примерно такой же объём, как и оперативная память. Например, если в конфигурации вашего ПК, RAM составляет 16 Гб, то Pagefile.sys будет примерно таким же.
Чтобы отключить файл подкачки:
1. Через «Пуск» (иконка «Win») откройте «Панель управления».
2. В разделе «Система и безопасность» выберите «Система».
3. В окне настроек кликните «Дополнительные параметры... ».
4. В панели «Свойства системы», на вкладке «Дополнительно», нажмите «Параметры».
5. В опции «Параметры быстродействия», на вкладке «Дополнительно», в разделе «Виртуальная память», активируйте «Изменить... ».

6. В окне «Виртуальная память»:
- выберите диск С;
- включите кликом радиокнопку «Без файла подкачки»;
- нажмите кнопку «Задать», а потом - «OK».
7. Перезагрузите ПК.
Отключения гибернации
Гибернация - разновидность спящего режима: когда пользователь в течение определённого промежутка времени бездействует, ОС сохраняет все настройки в специальный файл hiberfil.sys. Windows также, как и для Pagefile.sys, резервирует для него свободное пространство на С, равное объёму RAM.
Поэтому, если вы не пользуетесь режимом гибернации, его лучше отключить.
1. Нажмите «Win + R».
2. Введите «CMD», нажмите «ENTER».
3. В консоли командной строки введите - «powercfg -h off» (без кавычек), далее - «ENTER».
4. Перезапустите ОС.
Применение сторонних утилит
Уборку диска С можно запросто «поручить» специальной программе-уборщику, например, CCleaner. Она умеет автоматически очищать корзину, дампы памяти, буфер обмена, удалять временные файлы (куки и кеш) популярных браузеров, а также выполнять множество других операций по удалению системного «хлама».
Всегда контролируйте объём диска С. Не допускайте его переполнения. Выполняйте удаление ненужных файлов не только в целях освобождения дискового пространства, но и для профилактики.
Успехов! Пусть ваш ПК хранит только полезную информацию.
Компьютеры настолько укоренились в нашей жизни, что представить мир без них просто невозможно. Несмотря на это, многие пользователи не умеют ухаживать за своим «железным конем». К примеру, далеко не каждый знает, как очистить диск С. Заполнить пробел в познаниях поможет эта статья.
Заполнение системного диска может привести к появлению целого ряда неудобств. Если на диске С мало места, то могут возникнуть следующие проблемы:
- Нельзя установить новые программы;
- Нет места для обновлений операционной системы;
- Снижается скорость работы ПК.
Первая проблема легко решается. Если недостаточно места на диске С, то можно устанавливать новые программы в другие разделы (D, E и т.д.). Но что делать со вторым и третьим пунктом? Выход один – нужно очистить системный диск. Каким образом это можно сделать? Как освободить место на диске С? Ответ можно найти в этой статье.
Как освободить место на системном диске?
Многие не имеют ни малейшего понятия о том, как очистить локальный диск С. Люди ошибочно считают, что это очень сложно. Чистка компьютера – быстрый и простой процесс, который не требует каких-то специализированных знаний в области IT. Однако пренебрегать данной процедурой не стоит. Чистку системного диска нужно проводить хотя бы раз в месяц.
Существует множество способов, которые позволяют . Наиболее действенные мы рассмотрим в этой статье. Перед началом следует отметить, что методы, приведенные ниже, можно использовать для очистки диска С от мусора на Windows 10, Windows 7 и других версиях этой ОС.
Удаление ненужных программ вручную
Разумеется, больше всего места занимает программное обеспечение. Поэтому, когда требуется очистить диск С от мусора, в первую очередь внимание надо обратить на софт.
Как почистить диск С от ненужных файлов? Чтобы деинсталлировать программу, надо воспользоваться встроенной утилитой Windows. Для ее запуска необходимо войти в меню «Пуск» и в выпадающей вкладке выбрать пункт «Панель управления». Затем надо зайти в раздел «Удаление программ».

Откроется новое окно, содержащее информацию обо всех программах, которые есть на компьютере. Их можно сортировать по размеру, дате или названию. Что можно удалить? В первую очередь деинсталляции подлежит софт, который вообще не используется. Как правило, это пройденные игры. Для того чтобы удалить программу жмем по ней ПКМ, после чего появится соответствующая вкладка.
Встроенная утилита Windows
Освободить компьютер от мусора можно посредством стандартной утилиты Windows. Делается это очень просто. Необходимо зайти в «Компьютер» и нажать ПКМ на диск, который будем очищать. В выпадающем списке кликаем на пункт «Свойства», после чего открывается новое окно с информацией о разделе памяти. Нас интересует вкладка «Общие». Заходим туда и нажимаем на кнопку «Очистка диска».

Встроенная утилита начнет анализировать данные и искать ненужные файлы. Это займет определенное количество времени. После того как программа проанализирует память компьютера она выдаст список ненужных файлов. Их нужно отметить галочкой и после этого нажать «ОК».

Таким способом много памяти не освободишь, но пару десятков мегабайт выиграть можно.
Временные файлы
Для проведения корректной инсталляции или апдейта программ, антивирусов и т.д. на компьютере создаются временные файлы. Операционная система хранит их в папке Temp, которая находится на диске С. Для повседневной работы программ временные файлы не нужны. Поэтому софт, использующий промежуточные ресурсы, удаляет их по завершении инсталляции или обновления в автоматическом режиме.

Однако порой происходит сбой, из-за которого временные файлы не удаляются. Это приводит к тому, что папка Temp начинает постепенно засорятся и занимать на системном диске все больше и больше места. Чтобы исправить это, необходимо удалить промежуточные файлы вручную. Делается это очень просто. Надо зайти в папку Temp, которая расположена по адресу «Компьютер» > Диск С > папка Windows. Чтобы освободить память на диске С, необходимо деинсталлировать содержимое данной папки.

В Виндовс 10, Виндовс 7 и прочих версиях ОС существует две папки для хранения временных файлов. Добраться до второй можно посредством меню «Пуск». Надо просто ввести поисковой запрос %Temp%. Папку нужно открыть и очистить. Стоит подметить, что порой операционная система может выдать предупреждение о том, что некоторые файлы не удаляются. Это говорит о том, что в данный момент они используются какой-то программой. Если такое сообщения появилось, то просто нажимаем кнопку «Пропустить».
«Корзина»
«Корзина» – это специальная папка, представляющая собой временное хранилище для удаленных файлов. Все, что там хранится, занимает память компьютера. Поэтому «Корзину» надо время от времени чистить. Чтобы сделать это, на папку нужно нажать ПКМ и в выпадающем списке кликнуть на пункт «Очистить корзину». После этого папка освободится от мусора, и памяти на диске С станет больше.
«Загрузки»
Пользователи довольно часто скачивают фильмы, музыку, игры через стандартный загрузчик браузера. Файлы из интернета автоматически сохраняются в папку «Загрузки». А она, как известно, располагается на диске С. Если пользователь часто скачивает какие-то файлы из интернета, то свободное дисковое пространство очень быстро иссякает. Чтобы не допустить засорения диска С, нужно время от времени проверять загрузочную папку на наличие объемных файлов.
Надо открыть «Компьютер» и перейти в «Загрузки».
Необходимо проверить папку на наличие больших файлов и если таковые имеются, то их надо удалить или переместить на другой диск.
Файл подкачки
В ОС Windows существует файл подкачки. Как он влияет на память и зачем нужен? Порой системе для выполнения определенных операций недостаточно оперативки. В таких случаях файл берет у диска определенное количество постоянной памяти и использует ее в качестве оперативной.
Для освобождения диска С, нужно сделать так, чтобы файл подкачки брал ресурсы в другом месте. Необходимо зайти в папку «Компьютер», после чего нажать ПКМ. В появившейся вкладке кликаем на «Свойства». Появится окно. В нем открываем «Дополнительные параметры системы».

Затем нажимаем на «Параметры».

В новом окне переходим в раздел «Дополнительно» и кликаем на «Изменить».

Устанавливаем диск, с которого файл подкачки будет брать память. Делается это следующим образом. Выделяем диск С и ставим метку напротив свойства «Без файла подкачки». Для подтверждения кликаем на кнопку «Задать». С другим диском делаем все наоборот и отмечаем свойство «Размер по выбору системы».

Если окно не дает изменять свойства (поле с дисками подсвечено тусклым), то снимаем галочку напротив параметра «Автоматически выбирать объем файла подкачки».
Гибернация
Чтобы сэкономить память на диске С, можно выключить гибернацию на компьютере. Надо активировать командную строку (комбинация Win + R) и написать в ней: powercfg.exe –h off. Жмем Enter и вуаля – гибернация отключена. После перезагрузки компьютера можно заметить, что памяти на системном диске стало немного больше.

Однако без крайней необходимости лучше не выключать. Это крайне полезная функция, которая позволяет восстановить работу ранее запущенных программ, даже если компьютер был выключен. Чтобы вновь активировать гибернацию, в консоли нужно написать команду powercfg.exe –h on и перезагрузить ПК.
Контрольные точки
Контрольные точки создаются после различных изменений в системе (обновление драйверов, установка нового программного обеспечения и пр.). Они позволяют откатить систему в случае возникновения каких-то проблем. Но за такую возможность необходимо платить системной памятью. Для освобождения диска С можно удалить контрольные точки. Это даст пару мегабайт памяти. В этом видео можно узнать о том, как удалить точки восстановления и таким образом почистить локальный диск С:
Вывод
Память на диске С довольно быстро засоряется. Это может стать причиной целого ряда неприятностей. Чтобы избежать проблем, нужно следить за количеством свободного пространства и время от времени чистить системный диск. Очистка диска С положительным образом влияет на работоспособность компьютера и при этом не занимает много времени. Существует много бесплатных способов освободить место на диске с переполненной памятью. Причем эти методы одинаковы на всех ОС от Microsoft. То есть очистка диска на Windows 10, Windows 7, Windows XP, Windows Vista происходит идентично.