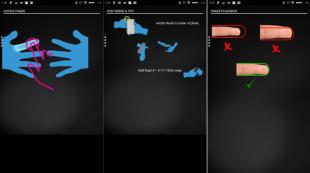Windows 8 создать диск восстановления. Разница между Refresh Your PC и переустановкой системы поверх существующей
В этой статье я расскажу Вам, как создать диск восстановления с операционной системой Windows 8. Пригодиться он Вам может в нескольких случаях: при возникновении сбоев и нестабильной работе компьютера, если компьютер или ноутбук вообще не запускается, если потребуется зайти в безопасный режим.
На компьютере или ноутбуке, наведите курсор мышки в правый верхний угол и на боковой всплывающей панели выберите «Поиск» .
В поле поиска введите фразу «Диск восстановления» .

Слева будут показаны результаты поиска. Нажмите на иконку «Создание диска восстановления» .

Теперь нам потребуется диск или флешка с объемом не меньше, чем 256 Мб. Вставьте выбранное устройство в компьютер.
Диск восстановления создается с помощью мастера. В следующем окошке, нажмите «Далее» . Если Вы покупали компьютер или ноутбук с предустановленной Windows 8, то на устройстве есть раздел восстановления. В этом случае, поле «Скопировать раздел восстановления с компьютера на диск восстановления» будет активно. При желании, можете поставить в нем галочку, тогда на диск или флешку будут скопированы файлы с этого раздела. Только учтите, что понадобится больше свободного места на съемном устройстве. Например, флешку нужно будет взять минимум на 16 Гб.

Выбираем подключенную к компьютеру флешку. Если Вы хотите создать компакт-диск, то не подключайте флешку, а вставьте в дисковод диск, тогда снизу будет пункт «Создать вместо этого диск восстановления системы на компакт-диске или DVD-диске» . Нажимаем «Далее» .

Мастер предупредит, что все данные с устройства будут удалены. Если на флешке хранятся важные файлы, лучше прервать создание диска, и скопировать все файлы в безопасное место. Нажмите «Создать» .

Дождитесь, когда мастер закончит процесс форматирования и скопирует на флешку все необходимые данные.

На этом процесс завершен, и диск восстановления с операционной системой Windows 8 готов.

Если у Вас возникнут проблемы с работой операционной системы, то с помощью диска восстановления, можно восстановить рабочее состояние Windows 8 . Для этого потребуется изменить приоритетность загрузки в BIOS , чтобы загрузится с флешки или диска, а затем выбирать нужные параметры меню.
О том, как изменить приоритетность загрузки в BIOS, я также писала в статье установка Windows 8 . Перейдите по ссылке и прочитайте об этом более подробную информацию.
С помощью созданного диска восстановления Вы также сможете зайти в безопасный режим . Для многих пользователей – это будет очень полезно, так как в Windows 8, не всегда получается сделать это привычным нажатием F8 или Shift+F8 .
Если же на компьютере вообще не запускается Windows 8 , то создать диск восстановления можно на компьютере друга, с установленной нужной нам операционной системой. В этом случае также может помочь диск или флешка, с которых Вы устанавливали операционную систему.
Оценить статью:В зависимости от того, какая у вас установлена система, запуск ПК с помощью ее аварийного диска, возможно, не потребует ничего необычного - или вам, возможно, придется изменить одну или две настройки.
Лучший способ выяснить является также и самым простым:
- Закройте все программы, выйдите из Windows и полностью выключите свой ПК (т. е. выключите с полным обесточиванием).
- Поместите ваш загрузочный или восстановительный CD или DVD в привод для оптических дисков на вашем ПК, либо вставьте загрузочный аварийный носитель в USB-гнездо.
- Включите ПК.
Если вашему ПК удалось загрузиться с аварийного диска, значит все в порядке! Просто подпишите его и сохраните в надежном месте. Если вы используете Windows 8, переходите к дополнительным советам и приемам в конце этой статьи.
В противном случае, если ваш ПК не загрузился с помощью аварийного диска, выполняйте следующие шаги, чтобы внести в вашу систему необходимые настройки.
Управление запуском ПК
Во всех компьютерах начальной загрузкой управляет низкоуровневое программное обеспечение, которое пробуждает компоненты системы в правильном порядке и затем передает управление Windows.
В старых системах это программное обеспечение - Базовая система ввода-вывода - обычно называется BIOS.
Большинство новых систем использует намного более мощный и гибкий Унифицированный расширяемый интерфейс прошивки - или UEFI .
UEFI существовал в течение многих лет, но ранние версии (в основном во времена компьютеров с Vista и Windows 7), как правило, просто повторяли классическую BIOS возможно с несколькими дополнительными функциями придачу.
Версия 8 оказалась первой Windows, которая полностью использует UEFI. ОС-функция Secure Boot (Защищенная загрузка) использует UEFI, чтобы сделать процесс начальной загрузки стойким к несанкционированным изменениям со стороны вредоносного программного обеспечения и других факторов.
(Позже я коснусь UEFI чуть более детально. Но на данный момент в качестве сокращения я буду использовать "BIOS", относя это и к классическому BIOS, и к UEFI.)
Фактически у всех ПК в BIOS есть настройка порядка начальной загрузки (boot-order ), которая позволяет задать последовательность доступа к устройствам со стороны ПК при запуске. Компьютер проверяет каждое устройство по списку, одно за другим, отыскивая операционную систему, чтобы оттуда загрузиться. Типичные устройства начальной загрузки - это жесткий диск, привод оптических дисков, USB-устройство и сеть.
Очевидно, если стандартная, установленная на жестком диске версия Windows не загружается как надо, вы пытаетесь удостовериться, что система первым делом пытается найти аварийный диск. Таким образом, чтобы загрузиться с аварийного CD или DVD , привод оптических дисков в списке начальной загрузки BIOS компьютера должен быть указан первым.
Или, чтобы загрузиться с аварийного переносного устройства, первым устройством в списке должно быть USB-устройство.
Два способа изменить порядок начальной загрузки системы
Фактически все ПК с системами более ранними, чем Windows 8, - и даже некоторые с Windows 8 - предлагают два простых способа изменения порядка начальной загрузки ПК.
Первый способ: в самом начале загрузки большинство ПК показывает экранное сообщение, в котором говорится что-то вроде Press {some key} to select Boot Device (Нажмите {такую-то клавишу}, чтобы выбрать загрузочное устройство) (см. рисунок 1).
Рисунок 1. В данной системе нажатие клавиши F12 позволит выбрать загрузочное устройство.
В моей собственной тестируемой системе это - клавиша F12 ; на других ПК это может быть любая другая клавиша или сочетание клавиш. (Примечание: Это не сочетание клавиш, которое открывает параметры настройки BIOS. Вы будете использовать параметры настройки BIOS во втором способе, описанном ниже.) Нажмите клавишу или клавиши на вашей конкретной машине. В результате вы должны увидеть меню последовательности начальной загрузки - что-нибудь подобное примеру на рисунке 2.

Рисунок 2. Типичное меню порядка начальной загрузки. Просто нажмите упоминаемую клавишу, чтобы загрузиться с устройства в списке.
Затем, просто выберите устройство, с которого вы хотите загрузиться. В показанном примере (варианты вашего ПК могут быть другими) вы нажимаете клавишу с , чтобы загрузиться с вашего аварийного диска в приводе для оптических дисков.
Выбор, который вы делаете в этом меню, единовременный . При следующем запуске система вернется к своему обычному порядку начальной загрузки.
Второй метод: Как было отмечено выше, в этом варианте используется меню параметров настройки BIOS. Это позволит вам установить почти постоянный порядок начальной загрузки.
Снова в начале процесса загрузки найдите экранное сообщение, которое гласит что-то вроде Press {some other key} to enter BIOS setup (Нажмите {какую-то другую клавишу}, чтобы войти в настройки BIOS). Нажатие некоторой клавиши или сочетания клавиш позволит открыть редактор настроек BIOS.
Параметры последовательности начальной загрузки обычно находятся на странице или в окне, помеченном как Boot (Начальная загрузка) (или что-то подобное). Изменяйте порядок начальной загрузки, переставляя местами перечисленные устройства. (См. рисунок 3.)

Рисунок 3. Фактически все ПК позволяют устанавливать в BIOS порядок начальной загрузки по умолчанию.
Следуя указаниям на экране, поместите устройство, которое вы собираетесь использовать для аварийного диска, вверх списка. Когда вы это сделаете, сохраните произведенные изменения и выйдите из параметров настройки BIOS (обычно это делается нажатием клавиши F10 ).
Ваша система теперь должна выполнить перезапуск и загрузиться из аварийного диска. Следует иметь в виду, что измененный порядок начальной загрузки будет теперь действовать до тех пор, пока вы снова его не измените.
Если на ПК с системой более ранней, чем Windows 8, ни один из этих методов не работает, и если до сих пор не стало очевидным, как на нем можно изменить порядок начальной загрузки, зайдите на сайт онлайн-поддержки поставщика и поищите инструкции, относящиеся к вашей марке и модели ПК. Хорошие ключевые слова для поиска: access BIOS , enter BIOS и edit BIOS .
Работа в обход Secure Boot, имеющейся в Windows 8
Как упомянуто выше, многие системы с Windows 8, основанные на UEFI, позволяют осуществлять особый, устойчивый ко взлому запуск, который может блокировать процесс загрузки и разработан с тем, чтобы предотвращать посторонние вмешательства. Из-за этой функции Secure Boot (Безопасная загрузка) использование аварийно-восстановительного диска становится немного более сложным.
Например, чтобы изменить порядок начальной загрузки, потребуется несколько дополнительных шагов, чтобы просто войти в настройки UEFI. Затем вам нужно полностью отключить Secure Boot, чтобы гарантировать, что компьютер сможет загружаться с не майкрософтовского аварийного диска или устройства.
Вот один простой способ, чтобы выполнить обе задачи в Windows 8.1. (способ для Windows 8.0 очень схож с этим).
- Сохраните и сделайте резервную копию результатов всей вашей работы; закройте все запущенные приложения.
- Откройте панель чудо-кнопок, щелкните значок шестеренки (Параметры), а затем Изменение параметров компьютера в нижней части панели.
- На странице параметров ПК выберите Обновление и восстановление (Update and recovery).
- Щелкните «Восстановление» (Recovery), и затем под надписью Особые варианты загрузки (Advanced startup) щелкните Перезагрузить сейчас (Restart now). (Несмотря на написанное, компьютер не будет перезагружен сразу - это нормально).
- В окне Выбор действия (Choose an option) щелкните «Диагностика» (Troubleshoot), а затем Дополнительные параметры (Advanced options).
- Если появилась опция Настройки UEFI (UEFI Firmware Settings), выберите ее. (Она может быть сформулирована несколько иначе, например, Change UEFI Settings (Изменение Параметров UEFI.) Если никакой подобной опции нет, то пропустите остальную часть этих шагов.
- В окне UEFI Firmware Settings выберите "Restart" (Перезагрузить).
- Ваш ПК выполнит перезапуск и запустит встроенную утилиту настроек UEFI.
- Настройки UEFI частенько очень напоминают классические страницы настроек BIOS и, как правило, работают во многом почти таким же образом. Следуйте указаниям на экране, чтобы двигаться и выбирать настройки, которые вам нужно изменить.
- Настройки порядка начальной загрузки UEFI обычно находятся в разделе Boot (или наподобие этого). Как описывалось выше, измените порядок начальной загрузки ПК так, чтобы привод оптических дисков или USB-устройство были вверху списка. Ваши настройки скорее всего будет выглядеть примерно так, как показано выше на рисунке 3.
- Затем, если вы собираетесь использовать аварийный загрузочный диск не от Microsoft, отключите Secure Boot. Настройки Secure Boot часто находятся в разделе Security (см. рисунок 4), Boot, Authentication или в им подобном.

Рисунок 4. Функция Secure Boot обычно включена по умолчанию. Выберите Disabled (Выключить), чтобы использовать аварийно-восстановительный диск не от Microsoft.
- Когда вы это сделаете, сохраните свои настройки и выполните выход (обычно это делается нажатием клавиши F10 ).
- Ваша система должна теперь перезапуститься и загрузиться с аварийного диска. Если вы отключили Secure Boot, система также обойдет обычные загрузочные ограничения со стороны Windows 8.
- Когда вы закончите тестирование спасательный диск, или, когда вы закончите использовать его в реальной чрезвычайной ситуации, снова включите функцию Secure Boot по вышеуказанным шагам.
В том случае, если в окне «Дополнительные параметры» (Advanced options) Windows 8 нет опции "UEFI Firmware Settings", то, возможно, в вашей системе нужно использовать другой способ добраться до настроек UEFI, - такой как, например, старый прием нажатия определенной функциональной клавиши во время начальной загрузки.
Некоторые компьютерные фирмы используют специальное OEM-средство или панель, доступную обычно в Windows через меню Пуск, которая позволяет вам получить доступ к настройкам загрузки в UEFI, сразу или после перезапуска.
Если ни одна из таких опций не была предложена, посетите сайт онлайн-поддержки поставщика компьютера и поищите инструкции специально для марки и модели вашего ПК.
Чтобы получить больше информации об управлении Secure Boot в Windows 8, см.:
- Статья MS TechNet - .
- Статья MS Windows 8 -
- Статья TechNet -
Мне жаль, что я не могу дать подробных советов в отношении всех версий Windows, но большинство аварийно-восстановительных дисков предлагаются по принципу "не хочешь, не бери". Вы получаете то, что есть на диске, и баста! Обычно нет никакого способа изменить содержимое диска.
Однако с Recovery Media Creator в составе Windows 8 по-другому. Как отмечено в первой части этой статьи, программа позволяет записывать на устройство восстановления свой собственный пользовательский образ восстановления .
Это действительно позволяет больше, чем просто загрузку и восстановление своего ПК; вы также можете использовать диск восстановления для пользовательского Обновления (переустановка без потерь), или пользовательский Сброс (полная переустановка) Windows 8.
Совет №1 : Как создать пользовательский диск восстановления.
- Если вы еще не сделали этого, создайте пользовательский образ для восстановления (подробнее в статье Microsoft - ).
- Теперь создайте новую, пустую папку в корневой папке вашего диска C: ; назовите ее Win8-Recovery (другими словами, создайте C:\Win8-Recovery ).
- Скопируйте свой новый пользовательский образ восстановления оттуда, куда вы поместили его (обычно он в папке RefreshImage ), и вставьте его в папку C:\Win8-Recovery . Затем переименуйте вставленный файл в INSTALL.WIM (т.е. в C:\Win8-Recovery\INSTALL.WIM).
- Откройте командную строку уровня администратора - например, нажмите Win + X и выберите «Командная строка (администратор)» - Command Prompt (Admin).
- Введите следующую команду, чтобы зарегистрировать копирование и переименовывание файла INSTALL.WIM в качестве образа восстановления на вашем ПК: REAGENTC / SetOSImage / Path C:\ Win8- Recovery\ INSTALL. WIM / Index 1
- Используйте инструмент «Создание диска восстановления» Windows 8, чтобы создать новое устройство восстановления, выполняя шаги, изложенные в статье "Диски аварийного восстановления для Windows. Часть 1 ". Когда будет соответствующий запрос, включите опцию Копировать раздел восстановления с ПК на диск восстановления (Copy the recovery partition from the PC to the recovery drive); ваш пользовательский образ восстановления будет в этом случае добавлен на создаваемое устройство восстановления.
Совет №2 : Этот второй совет позволит вам обойти ограничение в инструменте «Создание диска восстановления» из Windows 8.1.
Как упомянуто в первой части этой статьи, в инструменте «Создание диска восстановления» из состава Windows 8.1 можно создать только восстановительное флеш-устройство, в то время как в версии средства 8.0 можно делать загрузочные CD или DVD, - собственно, как и флеш-устройства восстановления.
Но пользователи Windows 8.1 могут получить непосредственно от Microsoft то, что содержит в себе бесплатный ремонтно-восстановительный DVD! Просто скачайте бесплатную 90-дневную пробную версию Windows 8.1 .
Перед скачиванием вам нужно будет ввести адрес электронной почты и ответить на несколько элементарных вопросов, но платить ничего не нужно.
Ознакомительная копия - это файл .iso , который вы можете записать на DVD. Получаемый диск является загрузочным и полностью работоспособен. Он также включает опцию Repair your computer (см. рисунок 5), что эквивалентно стандартным средствам восстановления, создаваемым встроенной в Windows 8 программой «Создание диска восстановления».

Рисунок 5. Ознакомительный диск с Windows 8.1 является загрузочным и абсолютно работоспособным. Как было подчеркнуто выше, он содержит стандартный набор средств для восстановления Windows 8.
Бесплатная ознакомительная версия Windows 8.1 доступна каждому - скачайте копию со страницы Microsoft TechNet. Примечание: будет скачиваться версия Enterprise (Корпоративная - для предприятия), но загрузочно-восстановительные средства будут работать применительно к любой версии Windows 8. Вы можете загружаться с дисков Enterprise и использовать основные средства восстановления, как они есть. Вы также можете использовать загрузочные диски Enterprise, чтобы обновить или сбросить свою систему, используя ваш собственный системный образ.)
Аварийный диск - на все случаи и для всех Windows . Эта статья из двух частей призвана помочь всем пользователям Windows - начиная с XP и далее - справиться с проблемами, такими как атаки вредоносного ПО, вызывающие полный отказ жесткого диска, и со всем, что с этим может быть связано. Вам обязательно нужно иметь аварийный диск или устройство для чрезвычайных ситуаций, который готов и всегда под рукой.
В Windows 8 появилась новая функция восстановления системы – Refresh Your PC. У нее два сценария применения, о которых я расскажу сегодня. Вы также узнаете о технологиях, которые лежат в основе этой интересной возможности.
Наряду с обновлением ПК без удаления файлов (Refresh Your PC) у Windows 8 есть возможность удаления всех данных и переустановки Windows (Reset Your PC). Она форматирует системный раздел (а по желанию – все разделы) и устанавливает систему начисто, что не слишком интересно. Ее сестра обладает большей гибкостью, а потому намного привлекательнее. Одним из ее козырей является возможность самостоятельно создать образ для отката!
Функция Refresh Your PC и консольная утилита recimg доступны только в Windows 8 и 8.1. Этих возможностей нет в Windows 10, но в ней есть старое резервное копирование из Windows 7 .
Сравнительная таблица средств восстановления в Windows
Ввиду разнообразия средств восстановления Windows, я подготовил сравнительную таблицу . В ней вы найдете краткое описание способов восстановления и механизмов их работы, а также ссылки на подробные статьи о каждом из средств.
Что такое обновление ПК без удаления файлов (Refresh Your PC)
Пошаговые инструкции, которые вы найдете ниже, весьма примитивны. Намного важнее понять, как использовать новую функцию, и к каким результатам это приведет.
Способы применения на практике
Обновление ПК без удаления файлов (а именно такой термин решили использовать в русской ОС) – это переустановка системы. Ее можно произвести с помощью:
- Установочного диска . При этом сохраняются личные файлы, а также приложения из магазина (но и только!). После восстановления сама ОС будет чистой.
- Фабричного образа . В этом случае тоже сохраняются только личные файлы и магазинные приложения. После восстановления сама система будет такой, как была при первом включении ПК.
- WIM-образа, заранее созданного утилитой recimg . При этом происходит возврат операционной системы и установленных программ (но не их параметров!) к состоянию на момент создания этого образа.
Если образа нет, Refresh Your PC – это удобное, но не единственное решение для восстановления Windows. Очевидно, здесь Microsoft делает упор на максимальную простоту и высокую скорость переустановки, а также низкую ценность обычных («десктопных») программ для пользователей планшетов.
Разница между Refresh Your PC и переустановкой системы поверх существующей
Обычно, к переустановке Windows обращаются при отсутствии резервных копий. В этом случае можно также выполнять переустановку системы поверх уже установленной , но… только если в систему можно войти!
В этом заключается преимущество новой функции Refresh Your PC, которая доступна из среды восстановления (Windows RE). Это означает, что вернуть систему к жизни можно даже в том случае, если она не загружается.
Еще одним плюсом восстановления является полная автоматизация процесса . Другими словами, вам сначала не нужно проходить первичные этапы установки системы, а в конце не требуется настраивать параметры OOBE (язык, часовой пояс и т.д.).
Восстановление Windows с помощью установочного диска или фабричного образа
Несмотря на простоту процедуры восстановления, она содержит ряд подводных камней, причем в самом начале. Давайте сначала определимся с основными сценариями отката.
- Вы приобрели ПК с Windows 8.1 . Изготовитель зарегистрировал фабричный образ в качестве образа восстановления для Refresh, поэтому процедура фактически восстанавливает заводские настройки. При этом неважно, запустите ли вы откат из-под Windows или специальной комбинацией клавиш перед загрузкой системы (см. рук-во пользователя) — все дороги ведут в Рим.
- Вы сами установили Windows 8 или 8.1 на свой ПК . Еси вы не создавали образ самостоятельно, вам также понадобится дистрибутив ОС.
Вы приобрели ПК с Windows 8, а потом обновили ее до 8.1 . Изготовитель регистрировал образ Windows 8, поэтому с большой вероятностью откат к заводским настройкам не сработает, и даже относительно простого способа вернуть его нет. Для восстановления вам понадобится бесплатный дистрибутив Windows .
Теперь уже можно поговорить обо всем, что нажито непосильным трудом.
Какие данные будут восстановлены
На основе своих тестов и данных из библиотеки TechNet я подготовил для вас сравнительную таблицу . В ней сравнивается восстановление при наличии своего образа и без оного, а также подробный расклад по системным и пользовательским настройкам (обратите внимание, что в книге Excel три листа ).
Заметьте, что вне зависимости от наличия образа теряется большинство личных настроек, а также все параметры классических приложений. О причинах такого поведения Refresh Your PC я рассказал отдельно.
Запуск восстановления, когда в систему можно войти
Красота Refresh Your PC в том, что от вас требуется минимум телодвижений. Нажмите Win + W и найдите Восстановление компьютера (в английской ОС — ), либо нажмите Win + R и выполните systemreset .
Запуск восстановления, когда в систему не удается войти
Если система не загружается, можно добраться до механизма обновления из среды восстановления , куда Windows 8 должна автоматически войти при невозможности загрузиться в систему. Если этого не происходит:
- Загрузитесь с
заранее созданного диска восстановления
или
установочного диска, выберите язык и нажмите Восстановление системы . - Нажмите Диагностика , затем Восстановить .

И все! По окончании процесса вы получите работоспособную систему, а на рабочем столе будет сохранен отчет об удаленных программах.
Потерянные программы можно быстро скачать, т.к. для вашего удобства их названия сделаны ссылками, ведущими на сайт разработчиков (если те предоставили ссылки, конечно).
В моем эксперименте восстановление в целом прошло успешно. Потерялись только ярлыки командной строки и окна «Выполнить», закрепленные в панели задач и на стартовом экране. Думаю, это можно списать на предварительную версию Windows 8.
Восстановление Windows с помощью заранее созданного образа
Возможность создать свой образ и назначить его в качестве отметки для восстановления подается как наиболее вкусная часть пирога Refresh Your PC. Единственным отличием от восстановления без заранее созданного образа является возврат папок Windows и Program Files к состоянию на момент создания резервного образа. В остальном же идентичен.
Создание образа утилитой recimg
В состав Windows 8 входит консольная утилита recimg , благодаря которой образ создается одной командой:
Recimg /createimage D:\backup
здесь D:\backup – это папка, в которой будет сохранен файл CustomRefresh.wim .
Если указанной папки нет на диске, утилита создаст ее сама. А если задан неверный путь, образ надо искать в папке System32 (это я проверил на практике, случайно поставив точку с запятой вместо двоеточия после буквы диска:)
Созданный образ автоматически регистрируется в качестве отправной точки для восстановления, которое запускается уже известной вам командой systemreset .
Запуск восстановления из заранее созданного образа
Теперь откат можно производить и без установочного диска, войдя в среду Windows RE. Но даже если вы загружаетесь с диска или флэшки, система восстанавливается с помощью созданного вами образа, а не стандартного. Инструкции по запуску восстановления я приводил выше .
Как работает функция Refresh Your PC
Сохранение данных в теневых копиях
Выполнив команду создания образа, я сразу обратил внимание на строку “Creating snapshot”.

Это наводило на мысль о том, что включаемые в образ данные сначала сохраняются в теневых копиях. Process Monitor подтвердил мое предположение.
После чего я не удержался и заглянул в теневые копии. Одной командой можно вывести их список и увидеть путь к тому теневой копии. А доступ из файлового менеджера – это уже дело техники, благодаря символическим ссылкам .
Vssadmin list shadows mklink /d c:\shadow \\?\GLOBALROOT\Device\HarddiskVolumeShadowCopy2\
Создание WIM-образа
Теневые копии позволяют создать образ запущенной в данный момент системы, и это новая возможность Windows 8.
В Windows 7 и Vista для захвата тома в WIM-образ служила утилита imagex , причем операцию нужно было выполнять, когда система не запущена (например, из другой установки или Windows PE). Теперь главный инструмент для работы с образами, DISM, обзавелся функциями создания и применения WIM-образов.
DISM /Capture-Image /? DISM /Apply-Image /?
Очевидно, recimg задействует ту же технологию, но не привлекает к процессу утилиту DISM, иначе ее журнал и Process Monitor отразили бы сей факт.
Содержимое образа
Создав образ, я не преминул в него заглянуть:
DISM.exe /Mount-Wim /WimFile:D:\backup\CustomRefresh.wim /index:1 /MountDir:C:\mount
Системные папки и программы, расположенные на системном разделе, присутствуют в полном объеме, чего нельзя сказать про пользовательские данные.

Из пользовательских данных в образ включаются только общая папка и профиль стандартного пользователя.
Как следствие, WIM-образ сам по себе не годится в качестве резервной копии, например, в случае отказа диска. Очевидно, что он не содержит данных и пользовательских настроек. Однако при восстановлении Windows 8 с помощью Refresh Your PC ваши данные не пропадут!
Восстановление Windows 8 в среде Windows PE
Процедура восстановления выполняется в среде Windows PE вне зависимости от того, запустили вы Refresh Your PC из работающей системы или среды восстановления (Windows RE).
И здесь в дело вступает уже хорошо знакомый вам механизм переустановки системы с сохранением данных и параметров пользовательской среды. Последовательность вкратце такова:
- Содержимое профилей и прочих папок перемещается в отдельную область на диске.
- Устанавливается новая система.
- Ваши файлы возвращаются на исходные места
Отличие же от переустановки поверх в том, что содержимое профилей не восстанавливается целиком, поэтому и теряются в частности параметры программ и личные настройки.
Если вы создали свой образ CustomRefresh.wim , в качестве установочного WIM-образа используется он, а не стандартный файл install.wim из дистрибутива.
Как и в случае с переустановкой системы поверх существующей, старая ОС сохраняется в папке Windows.old, которую можно удалить.

Как видите, для восстановления Windows 8 с помощью функции Refresh Your PC используется сочетание новых возможностей DISM и проверенных временем технологий переноса данных.
Сценарии использования утилиты recimg
Сама по себе утилита предельно проста в использовании, но важно понимать, для каких целей она предназначена.
Параметры командной строки recimg
Поскольку встроенная справка утилиты пока доступна только на английском, я кратко прокомментирую параметры командной строки:
- /createimage – создает образ в указанной папке, используя теневые копии
- /showcurrent – выводит на экран путь к образу, который используется для восстановления
- /setcurrent – регистрирует папку, в которой хранится образ, в качестве отправной точки
- /deregister – отменяет регистрацию (что позволяет восстанавливать с помощью установочного диска)
Как видите, можно создать несколько образов в разное время и зарегистрировать любой из них в качестве точки отката.
Различия между способами использования recimg и imagex
Утилита recimg не является заменой imagex, поскольку «заточена» исключительно под функцию Refresh Your PC.
- Среда запуска . Как я уже отмечал выше, imagex может захватывать образ только в том случае, если система не запущена. Это можно делать из Windows PE или другой ОС. Напротив, recimg нацелена на работу в загруженной системе.
- Набор данных в образе . Утилита imagex захватывает том целиком, за исключением некоторых ненужных файлов, либо в соответствии с вашим списком. У recimg другая задача – только система, программы и стандартный профиль.
- Обобщение образа . Как правило, imagex запускается после обобщения образа с помощью утилиты sysprep . Использование recimg не подразумевает такого сценария, и полученный образ предназначен только для развертывания на системе, в которой он был создан.
Таким образом, утилита recimg не вносит никаких коррективов в создание настроенного образа системы с целью его развертывания на другие ПК.
Дискуссия и опрос
Появление функции Refresh Your PC в Windows 8 показывает, что Microsoft продолжает совершенствовать и упрощать механизмы восстановления Windows.
Теперь даже при самом худшем раскладе, когда не получается восстановить загрузку, можно в два счета получить рабочую систему.
При этом все личные данные окажутся в целости и сохранности, а потери сведутся лишь к обычным программам, которые несложно переустановить.
А у ИТ-специалистов и энтузиастов, знающих о возможности создания собственного образа, появился еще один инструмент создания образа для отката, хотя его и нельзя считать средством резервного копирования.
В Windows 7 у меня еженедельно по расписанию создается образ системного раздела . Кстати, чем вы создаете образы системы? Обоснуйте в комментариях свой выбор!
Если вы хотите обсудить функцию Refresh Your PC и другие механизмы восстановления Windows, поделитесь своими мыслями в комментариях! Если же вы хотите высказаться на другие темы, связанные с Windows 8, комментарии к этой записи еще открыты.
Восстановление системы Windows 8 может потребоваться при появлении критических ошибок в работе ПК. Чтобы пользователю не пришлось полностью переустанавливать ОС, предусмотрены специальные инструменты, которые позволяют восстановить компьютер даже без удаления файлов и изменения общих параметров системы. В данной статье вы узнаете, как запустить восстановление компьютера или ноутбука на Win 8 разными способами.
Ниже рассмотрены два варианта развития событий: с рабочей операционной системой и с неисправной. В первом случае вы можете выполнить восстановление из интерфейса Windows 8 без диска или флешки, а во втором потребуется загрузочный носитель для копирования системных файлов. Все способы представлены ниже:
- откат с точки восстановления;
- использование Refresh your PC;
- сброс к заводским настройкам на ноутбуке;
- восстановление с помощью загрузочного диска или флешки.
Рассмотрим подробно каждый из методов. Все инструкции полностью рабочие и подходят для любых сборок Windows 8 32/64 Bit.
Точка восстановления системы
Данный способ позволяет выполнить откат ОС до определенного состояния. Вы должны сделать следующее:
- Откройте «Проводник» с помощью иконки на панели задач.
- В левом каталоге найдите пункт «Этот компьютер» и кликните по нему правой кнопкой мыши, чтобы в меню выбрать пункт «Свойства».
- В открывшемся окне кликните по кнопке «Защита системы».
- В выбранной вкладке нажмите на кнопку «Восстановить».
- На первом экране нажмите на «Далее».
- Из списка выберите контрольную точку согласно дате, когда состояние компьютера было стабильным и рабочим. Кликните «Далее».
- Для начала процедуры нажмите кнопку «Готово».
Теперь вы знаете, как использовать контрольную точку для отката состояния ОС.
Создание контрольной точки
Если у вас не настроено автоматическое создание контрольных точек, вы можете сделать это вручную. Этот вариант пригодится при возникновении проблем с OS в дальнейшем:
- Снова откройте окно «Свойства» и кликните по «Защита системы».
- Далее перейдите по кнопке «Создать», отмеченной на скриншоте.
- Введите название и нажмите «Создать».
- Дождитесь окончания процедуры. После нее текущая конфигурация OS будет сохранена в виде контрольной точки. Вы сможете легко восстановить данное состояние в случае неисправности Windows 8 с помощью вышеописанной инструкции.
Откат через «Параметры»
В Windows 8 впервые появился инструмент Refresh Your PC. С его помощью пользователь может откатить состояние ОС до необходимого. Вы можете сохранить приложения и настройки, возвратить ПК к заводским параметрам, полностью переустановить систему либо запустить безопасную среду и выполнить нужные действия через нее.
Для начала необходимо открыть «Параметры компьютера»:
- Нажмите ПКМ на иконку «Пуск» и выберите пункт «Найти».
- В поисковой строке введите запрос «параметры компьютера» и откройте соответствующее приложение.
- В списке разделов выберите «Обновление и восстановление».
- Перейдите в подраздел «Восстановление». Здесь находятся инструменты, позволяющие вернуть исходное состояние ОС либо запустить безопасный режим.
Первый вариант (1) позволяет восстановить заводские параметры Windows 8 без потери личных файлов, музыки, фото и т.д. С помощью второго пункта (2) вы можете вызвать меню для полной переустановки ОС и возвращения ее к заводским предустановленным настройкам. При этом все личные файлы и установленные приложения будут удалены. Нажав на кнопку в третьем пункте (3), вы сможете вызвать безопасную среду и продолжить настройки через нее. Первые два варианта позволяют откатить систему из-под интерфейса Windows 8.
Стоит подробнее остановиться на безопасной среде, поскольку там вас ждет расширенный функционал.
Нажмите на кнопку «Перезагрузить сейчас» и подождите – на экране вы увидите, как запускается меню с выбором действия. Нажмите на «Диагностика».
Как видите, здесь вы можете выполнить все те же операции, что и в интерфейсе Windows 8. Однако меню диагностики может пригодиться в случае, если ОС не загружается. Нажмите на кнопку «Дополнительные параметры», чтобы перейти к расширенному функционалу. С его помощью вы можете:
- откатить ОС до контрольной точки;
- использовать wim-образ для восстановления;
- откатить систему через командную строку.
Рассмотрим все возможности детальнее. С первым пунктом мы разобрались выше – процедура ничем не отличается от выполнения в запущенной Windows 8.
Нажав на «Восстановление образа системы», вы запускаете программу для автоматической распаковки заранее созданного wim-архива. В нем должна находиться вся ОС с личными настройками и программами. Вы можете подключить диск или флешку к компьютеру, чтобы распаковать сторонний wim-образ. Таким образом вы получите полноценную систему.
«Командная строка» позволяет запустить процедуру отката с помощью простых команд. Кликните на соответствующую кнопку, чтобы запустить приложение. Теперь введите команду «rstrui.exe» и нажмите Enter для запуска. После этого вы получите доступ к меню с восстановлением ПК через контрольную точку.
Данное меню вы можете запустить через загрузочный носитель, если установленная ОС работает некорректно и не запускается. Рассмотрим такую ситуацию.
Выполнение процедуры с помощью флешки
Для выполнения процедуры таким образом потребуется некоторая подготовка. Во-первых, вам необходимо создать загрузочный носитель. Для этого нужно посетить официальный сайт Microsoft, где находится веб-установщик Windows 8 и скачать его на другой компьютер. Загрузчик скачает файлы ОС и создаст загрузочный накопитель автоматически.
Во-вторых, вам необходимо выполнить настройки через БИОС. Для этого при запуске ПК нажмите кнопку, отвечающую за вход в меню БИОС (она указана на начальном экране включения компьютера). Зайдите в меню «Boot» и установите загрузочную флешку на первое место в приоритете загрузки. Для сохранения параметров нажмите F10 и перезагрузите ПК снова.
Теперь при включении вы увидите меню установщика. Здесь вы найдете возможность удаления, переустановки системы, форматирования жесткого диска. Также создатели выделили функцию recovery в отдельное меню:
- Выберите нужный пункт и начните процедуру.
Откат на ноутбуке с предустановленной операционкой
Производители ноутбуков, которые продают устройства с предустановленным ПО, предусматривают возможность отката с помощью фирменных утилит и средств. Часть места на жестком диске выделено под recovery, поэтому вы можете за пару действий запустить процедуру возвращения ПК к исходным настройкам.
Это относится к ноутбукам Asus, Lenovo, Acer, HP и многим другим. Рассмотрим процедуру на примере Acer Iconia tab w5100. По умолчанию данная фирма использует сочетание клавиш Alt +F10 , которое необходимо нажать на начальном загрузочном экране с логотипом Acer.
Вы увидите меню «Acer eRecovery Management». Выберите отмеченный пункт.
После этого дождитесь окончания процедуры. Во время процесса ноутбук может несколько раз перезагрузиться. Отменить ход восстановления можно только перезагрузкой ПК. После окончания отката вы получите устройство с заводскими параметрами.
Названия утилит и способ получения доступа к ним отличаются в зависимости от производителя ноутбука, но по данному примеру вы сможете легко восстановить Windows 8 на любом девайсе.
Заключение
С помощью описанных методов вы сможете вернуть рабочее или исходное состояние Windows 8 практически в любой ситуации. Используйте контрольные точки, чтобы вернуть прежнее состояние компьютера. Функционал Refresh Your PC пригодится при откате ПК до заводских настроек. Безопасная среда пригодится в том случае, если Windows 8 не запускается – нужные инструменты можно открыть через загрузочную флешку.
Видео
Ниже вы можете посмотреть обучающий видеоролик, в котором наглядно показываются все действия из данной статьи. Вместе с видеоинструкцией вы сможете разобраться в трудностях и восстановите свой компьютер без посторонней помощи.
Диск восстановления Windows 8 или диск восстановления Windows 8.1 предназначен для устранения неполадок в операционной системе, при невозможности загрузки компьютера. С диска восстановления запускаются средства восстановления для проведения работ по восстановлению работоспособности Windows.
В процессе работы на компьютере, иногда, возникают неполадки, вызванные разными причинами. Неисправности случаются из-за нештатной работы оборудования, ошибок программного обеспечения, и, пожалуй, наиболее частая причина: неправильные действия пользователя.
При возникновении серьезных проблем пользователь может запустить восстановление системы разными способами:
- Восстановление системных файлов и параметров с помощью ранее созданных точек восстановления системы.
- Восстановление компьютера (Refresh) без удаления личных данных.
- Удаление всех данных и переустановка (Reset) Windows.
Данные варианты восстановления запускаются непосредственно из операционной системы. При невозможности запуска Windows, есть возможность запустить восстановление, загрузившись с загрузочной флешки или с DVD диска с образом операционной системы, а если у пользователя нет образа Windows, то загрузившись с диска восстановления.
Установочный DVD диск или загрузочную флешку с Windows 8.1 (Windows 8) также можно использовать в качестве диска восстановления, войдя в среду восстановления операционной системы.
Для чего нужен диск восстановления
Диск восстановления системы Windows 8.1 понадобится в следующих случаях:
- у пользователя отсутствует установочный диск или загрузочная флешка с операционной системой Windows1 (Windows 8);
- при серьезном сбое компьютера;
- при невозможности загрузки Windows.
Загрузившись с диска восстановления, с помощью средств восстановления пользователь может провести необходимые работы по устранению неполадок на компьютере.
Создание диска восстановления Windows 8.1
Пользователь может самостоятельно создать диск восстановления Windows 8.1 и записать его на флешку.
При создании диска восстановления Windows 8.1 выполните последовательные действия:
- Войдите в «Параметры», далее нажмите на «Панель управления».
- Войдите в «Восстановление», выберите «Создание диска восстановления».
- В следующем окне предлагается скопировать раздел восстановления с компьютера на диск восстановления. Если такой раздел есть на компьютере, пользователь может поставить галку напротив пункта «Скопировать раздел восстановления с компьютера на диск восстановления» для того, чтобы использовать его для восстановления или возврата компьютера в исходное состояние.
- Нажмите на кнопку «Далее».

- Приложение проверит компьютер на наличие подключенных дисков. В Windows 8 есть возможность для записи на CD/DVD диск (для этого нужно будет запустить другое приложение), в Windows 8.1 диск восстановления создается только на флешке.
- Затем открывается окно с доступными дисками. Выберите нужный диск с USB накопителем. Размер флешки должен быть не менее 256 МБ, вся информация с USB устройства будет удалена.

- Согласитесь с удалением всех данных с флешки. Заранее перенесите данные (при их наличии) с USB устройства на другой диск.
- Нажмите на кнопку «Создать».
- Далее происходит форматирование и копирование служебных файлов.
- Диск восстановления готов, нажмите на кнопку «Готово».

Извлеките USB флэш накопитель с диском восстановления Windows 8.1 из компьютера.
Загрузочная флешка с диском восстановления системы Windows 8.1 создана. Теперь, в случае сбоя операционной системы, у пользователя появится шанс вернуть компьютер в рабочее состояние.
Загрузочная флешка Windows 8.1 для восстановления системы
Сейчас посмотрим, как запустить восстановление в Windows 8.1 с установочного диска или с загрузочной флешки. Диск восстановления (не установочный диск) запустится подобным образом, только без окон для установки Windows 8.
Выберите в BIOS или в UEFI приоритет загрузки системы с подключенного диска (USB накопителя или DVD диска), или сразу войдите в загрузочное меню для запуска диска оттуда.
В окне «Установка Windows 8» нажмите на кнопку «Далее». Здесь по умолчанию уже правильно выбран язык и раскладка клавиатуры.

В следующем окне нажмите на «Восстановление системы».

В окне «Выбор действия» предлагается два варианта действия:
- Диагностика - восстановление системы, возврат компьютера в исходное состояние или использование дополнительных средств.
- Выключить компьютер.
Выберите «Диагностика».

В окне «Диагностика» предлагаются следующие действия:
- Восстановить - восстановление системы с сохранением личных файлов.
- Вернуть в исходное состояние - переустановка системы с потерей личных данных.
- Дополнительные параметры - использование других средств восстановления.
Выберите «Дополнительные параметры».

В окне «Дополнительные параметры» доступны следующие средства восстановления системы:
- Восстановление системы - восстановление Windows с помощью ранее созданных точек восстановления.
- Восстановление образа системы - восстановление Windows с помощью ранее созданного резервного образа системы.
- Восстановление при загрузке - устранение сбоя, мешающего загрузке операционной системы.
- Командная строка - запуск командной строки для устранения неполадок.
Выберите нужное средство для решения проблемы в работе компьютера.

Выводы статьи
Пользователь может создать загрузочный диск восстановления Windows 8.1 (Windows 8), который поможет запустить средства восстановления системы, при возникновении серьезных проблем в работе компьютера, невозможности запуска Windows.