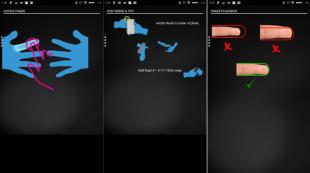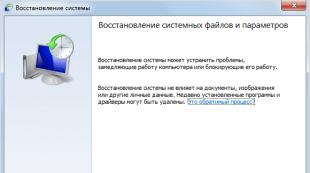Удаление приложений с iPad. Три способа быстрого удаления приложений с iPad Удаление программ с ipad через настройки
Приветствую вас, уважаемый читатель.
В сегодняшней, небольшой, заметке я расскажу вам, как удалить программу с планшетного компьютера iPad. Казалось бы – что может быть проще удаления программ с планшетника, но если не знать как, то каким бы простым не было это действие – выполнить его будет не возможно.
Компания Apple пропагандирует политику закрытой файловой системы (конечно, если вы используете джейлбрейк, то для вас это не проблема) поэтому удалить приложения можно лишь при помощи интерфейса самого планшетного компьютера, либо с помощью специальной программы управления – iTunes.
В этой статье будет рассмотрены оба эти варианта.
В процессе работы на вашем планшетнике, накапливается много различного рода приложений. Их, непременно нужно своевременно удалять, иначе память вашего планшетного компьютера заполнится и вы не сможете установить ни одну программу, для нее попросту не будет места. Также приложения могут хранить в файлы, которые были созданы этим приложением либо им используются, при удалении приложения будут удалены и служебный файлы, что очистит дополнительное место на вашем планшетном компьютере.
Чтобы избежать подобных ситуаций, вы должный знать как правильно удалять приложения. На самом деле сделать это совершенно не трудно, если, конечно, знать как, достаточно примерно трех секунд вашего времени.
Перейдем к уроку, вы ведь за этим сюда пришли.
Удаление без iTunes
1. Нажмите пальцем на экране своего планшетника и держите до тех пор пока значки на вашем рабочем столе не начнут вибрировать, т.е. покачиваться из стороны в сторону. Это выглядит вот так:

2. Теперь, для того, чтобы удалить программу нажмите на крестик в левом верхнем углу программы, которую хотите удалить.

3. Все, программа удалена. Можете похвалить себя.
Удаление при помощи iTunes
1. Подключите свой планшетный компьютер к персональному компьютеру при помощи USB (шел в комплекте с гаджетом).
Совершенно логично то, что для того чтобы управлять вашим планшетным компьютером с вашего обычного персонального компьютера нужно его к нему подключить.
2. Запустите программу iTunes. Этот шаг нужно проделать обаятельно, если у вас не установлена программа iTunes, то вам необходимо ее скачать и установить. Процесс установки программы – очень просто, вам нужно всего лишь следовать инструкциям, которые у вас будет появляться на экране, это сводится к простому нажатию кнопки “Продолжить”.
3. В боковом меню (если у вас не отображается боковое меню, то нажмите сочетание клавиш — CTRL +S) выберите ваше устройство (просто кликните по нему левой кнопкой мышки). На рабочей области у вас появится информация о вашем планшетном компьютере.
4. В верхнем меню выберите пункт “Программы”, после этого действия у вас откроется список всех установленных, на вашем устройстве, программ.
5. Выберите, на панели, ту программу, которую требуется удалить, и нажмите справа от него кнопку “удалить”. Выбранное вами приложение будет моментально удалено. Через программу iTunes вы можете не только удалять программы с устройства, но и устанавливать их на него.
Планшеты Apple славятся своим интуитивным интерфейсом. Однако догадаться, как удалить с iPad приложение, музыку или фотографию, бывает нелегко. Секрет будет раскрыт в этой статье.
Удаление приложений с iPad
Удалить программу с iPad очень просто. Достаточно прикоснуться к значку любого приложения на домашнем экране и некоторое время его удерживать. Через пару мгновений все значки начнут слегка покачиваться, а в верхнем левом углу у каждого из них появится крестик. Если нажать на этот крестик, программа будет удалена.
Если у вас установлено много приложений, в этом режиме можно свободно листать экраны iPad и удалять программы на любом из них. Убрав все ненужные приложения, нажмите круглую кнопку «домой» под экраном, чтобы выйти из режима удаления.
Таким способом можно удалить с iPad любое приложение. Не удаляются только основные программы, предустановленные на iPad по умолчанию: App Store, FaceTime, Game Center, iTunes, Photo Booth, «Видео», «Заметки», «Календарь», «Камера», «Карты», «Контакты», «Музыка», «Напоминания», «Сообщения», «Фото» и «Часы». Кстати, из App Store можно восстановить любое удалённое приложение, если оно снова вам понадобится.
Удаление музыки с iPad
Чтобы удалить музыку с iPad, запустите приложение «Музыка» и откройте в нём раздел «Песни». У правой грани экрана коснитесь трека, который хотите удалить, и смахните пальцем влево. Появится кнопка «Удалить». Нажмите её, и песня будет удалена.
Удаление видео с iPad
Видео с iPad удаляется практически так же, как музыка, только запускать следует приложение «Видео». Прикоснитесь к ненужному видеофайлу у правой грани экрана и сдвиньте его влево, чтобы увидеть кнопку «Удалить».
Удаление фото с iPad
Удалить фото с iPad, пожалуй, ещё проще, чем музыку или видео. Запустите приложение «Фото», откройте в нём раздел «Фото» и коснитесь той фотографии, которую хотите удалить. Она появится в центре экрана, а внизу справа вы увидите значок в виде мусорной корзины. Прикоснитесь к нему и нажмите «Удалить фото».
Удаление с iPad через iTunes
Существует ещё один способ удалить с iPad любые файлы. Для этого установите на компьютер программу iTunes и подключите планшет. Если вы делаете это впервые, iPad спросит вас, доверять ли этому компьютеру. Выберите вариант «Доверять».
Запустите iTunes. В правом верхнем углу вы увидите кнопку «iPad». Нажмите на неё, чтобы перейти к просмотру содержимого планшета. Откройте раздел «На этом iPad». Здесь вы увидите хранящиеся на планшете песни, фильмы, телешоу и книги. Можно выделить в списке любой файл, нажать на нём правой кнопкой мыши и выбрать пункт «Удалить» или просто нажать клавишу на клавиатуре. Подтвердите удаление в появившемся диалоговом окне.
В разделе «Программы» можно посмотреть, какие файлы загружены в приложения, установленные на iPad. Для этого выделите приложение внизу окна в списке «Программы» - и увидите файлы справа в списке «Документы». Выделите ненужный файл и нажмите клавишу на клавиатуре, а затем подтвердите удаление, нажав кнопку «Удалить» в появившемся окошке.
Удаление с iPad в Проводнике Windows
Наконец, ещё один способ удалить файлы с iPad - через Проводник Windows. Откройте раздел «Этот компьютер» («Мой компьютер» или просто «Компьютер» в более ранних версиях операционной системы) и дважды щёлкните на iPad в разделе «Устройства и диски». Затем дважды щёлкните на объекте «Internal Storage», а внутри - на папке «DCIM». В ней вы увидите подпапки, в которых хранятся фотографии и видео на планшете. Вы можете открыть любую из этих подпапок двойным щелчком, просмотреть файлы и удалить ненужные привычным способом - нажав правую кнопку мыши и выбрав команду «Удалить», либо просто клавишей .
Рано или поздно любой пользователь iPad сталкивается с кучей ненужных программ и игр на своем устройстве. Когда эта куча мусора начинает сильно мешать, неизбежно возникает вопрос — как удалить приложение с iPad?
Есть три способа: быстрый, через настройки, с помощью компьютера. Надо предупредить, что эти способы удаления подходят только для программ закачанных пользователем. Установленный производителем софт останется с вами навечно.
Самый легкий
Он прекрасно подойдет, если надо убрать одно, два приложения. Нажимаете пальчиком на любую иконку, держите несколько секунд. 5-10, иногда дольше. В итоге, иконки на экране должны задрожать. То, что подвластно удалению, будет иметь черный крестик в левом верхнем углу. Жмем на крестик, появляется всплывающее окно.
Если не передумали, легким касанием того же пальчика нажимаем «Удалить». Действие подтверждено, ненужное приложение или игры удалены.
Удаление с помощью настроек
Этот способ дает возможность избавиться сразу, одним махом, от большого количества ненужного хлама. Кроме того, можно увидеть какие программы самые «тяжелые».
Заходим в настройки iPad, в открывшемся меню, с левой стороны ищем «основные» — заходим. На этом этапе надо немного подождать. Как награда за терпение, на экране появятся установленные приложения. Программы, игры и остальное, что установлено на ваше устройство выстраивается в порядке «тяжести». Первыми идут те, что занимают больше всего места.

Когда появится большинство приложений, жмем «показать все». В появившемся списке отмечаем ненужный софт или игры. После того, как вы выбрали нужные пункты, появится надпись на красном фоне «Удалить программу», легким, но уверенным, касанием пальчика жмем на нее. Подтверждаем свое действие. Все, программа из айпада удалена, вместе со своими данными тоже.
С помощью компьютера, метод сложный, но действенный
Для задействования этого способа на компьютер должна быть установлена программа iTunes или ее альтернативная гонконгская версия iTools. Подключаем iPad к компьютеру, ждем, когда устройство определится. Когда вы обнаружите в списке подключенных устройств, свой iPad, смело жмите на него.
Следующим действием станет открытие вкладки «программы», здесь вам откроется все, что установлено на устройство: программы, игры и приложения.

В зависимости от версии программы iTunes, напротив ненужных устанавливаем галочки или нажимаем кнопку «удалить». Появится надпись «будет сделано». Когда таким образом, будут отмечены все программы, предназначенные на удаление надо активировать кнопку «применить». После этого действия произойдет синхронизация вашего iPad с ПК и все выбранные приложения, а так же их данные удалятся.
Что делать, если приложения не удаляются
Бывает и такое, что иконки на планшете не дрожат, сколько палец на них не держи. А если и дрожат, то крестик не появляется. При удалении через настройки, внезапно обнаруживается, что кнопка «удалить программу» отсутствует. И даже подключение планшета к ПК ситуацию не исправляет. Программа iTunes делает вид, что удаляет, а в итоге все остается на месте.
Это не глюк и не ошибка. Это не страшно, просто в операционной системе включено ограничение, которое и мешает удалению софта. Исправить это можно, но для этого надо помнить свой пароль.
Допустим пароль вы помните, тогда вам надо зайти в настройки и выключить это ограничение. Объясняю пошагово:
- Заходим в настройки
- Выбираем «основные»
- Жмем пункт «ограничения»
- Появляется запрос «введите пароль»
- Вводим свой пароль
- Появляется всплывающее окно с запросом – «разрешаем удаление ПО: включаем тумблер»
- Жмем на него
Теперь в вашем айпаде появится возможность удаления любой игры, а также программ приложений и прочей уже не нужной ерунды. Можете опробовать любой из вышеописанных способов удаления ненужного софта.
Приложение все равно не удаляется
Если пользователь проделал вышеописанные манипуляции, а загруженная игра все равно не удаляется, этому есть только одно разумное объяснение. Это приложение весит больше 20 ГБ. Выход только один. Отключить устройство от интернета, и удалить ненавистную игру в этом режиме одним из описанных способов.
Казалась бы такая простая операция как удаление приложений на iOS-устройствах порой вызывает вопросы, особенно у новичков, которые лишь недавно пополнили армию владельцев мобильных устройств от Apple.
Вконтакте
Существует два основных способа удаления приложений с iPhone и iPad. Рассмотрим подробно каждый:
Как удалить приложение на iPhone 2G, 3, 3Gs, 4, 4s, 5, 5c, 5s, 6 и iPhone SE и все iPad через рабочий стол (домашний экран)
Пожалуй, самый простой и удобный способ, которым пользуется большинство владельцев iOS-устройств.
Достаточно зажать пальцем любой ярлык на рабочем столе и подержать пару секунд, пока иконки не начнут двигаться. Теперь в левом верхнем углу иконок появился крестик, после нажатия на который появится предупреждение, что удаление приложения сотрет все ее данные.

После нажатия кнопки «Удалить» ярлык исчезнет, как и само приложение.

Стоит отметить, что крестик не появляется на некоторых стандартных приложениях, которые нельзя удалить с iOS-устройства, а приложения в папках удаляются таким же способом, достаточно зайти в папку. Сами папки исчезают, когда в них не остается ярлыков.

Как удалить приложение на iPhone X и моделях смартфона Apple с поддержкой 3D Touch (iPhone 6s, 6s Plus, 7, 7 Plus, 8, 8 Plus)
Удалить установленные на iPhone или iPad программы никогда не составляло большого труда, да и деинсталляция приложений занимает всего несколько секунд. iPhone X и модели iPhone с поддержкой 3D Touch также позволяют удалять приложения с домашнего экрана, но в связи с рядом аппаратных особенностей, процесс может показаться непривычным. К примеру, при удалении программы пользователи могут столкнуться с отсутствием крестика либо покачивания иконок или появлением всплывающего меню, вместо кнопки «×», позволяющей удалить приложение. Ниже мы расскажем, как удалить программы на новейших моделях iPhone, а также на смартфонах с поддержкой 3D Touch.
iPhone X предоставляет возможность удалить приложения с домашнего экрана, но с рядом нюансов. Вот как процесс работает на устройствах, лишенных кнопки «Домой»:
1. Коснитесь и удерживайте значок приложения, которое хотите удалить – не нажимайте с усилием 3D Touch* .

2. После того, как иконка начнет покачиваться, нажмите крестик (×), который появится в углу значка.

3. Подтвердите удаление, нажав «Удалить» во всплывающем окне.

4. Повторите вышеописанные действия для других программ, которые нужно удалить.
5. По окончании нажмите «Готово» в верхнем правом углу экрана iPhone X (рядом с выемкой) или сделайте свайп в нижней части дисплея, имитируя кнопку «Домой» .
Возможно, основная отличительная особенность удаления приложений iPhone X по сравнению с другими моделями Айфона состоит в том, что здесь нет кнопки «Домой» , позволяющей выйти из режима удаления. Вместо этого приходится либо имитировать кнопку «Домой» , либо нажимать «Готово» в углу дисплея iPhone X рядом с выемкой.
* Функция 3D Touch (нажатие с усилием) может вызвать путаницу и раздражение при попытке удалить программу на смартфонах. При использовании жеста 3D Touch для удаления приложения на экране отобразится небольшое подменю, однако в нем нет опции «Удалить» , к тому же не появляется кнопка «×». В таком случае очень важно просто нажимать с удержанием на экран для активации режима покачивания иконок, и не использовать нажатие с силой, иначе на экране iPhone включится 3D Touch. Данная функция способна ввести в заблуждение не только владельцев iPhone X, но и пользователей других моделей с 3D Touch, таких как iPhone 8, iPhone 8 Plus, iPhone 7, iPhone 7 Plus и т.д.
Вот как механизм удаления приложений работает на устройствах с 3D Touch:
1. Найдите значок приложения, которое нужно удалить, на домашнем экране iOS.
2. Коснитесь и удерживайте иконку - не нажимайте с усилием, иначе активируете функцию 3D Touch .
3. Нажмите кнопку «×», чтобы удалить приложение, и подтвердите действие в диалоговом окне.


4. Нажмите кнопку «Домой» для выхода из режима удаления или смахните вверх в нижней части экрана, если смартфон поддерживает данный жест.
3D Touch предлагает немало возможностей, но и может вызывать замешательство, если вы не совсем понимаете, как она работает, или насколько чувствительна данная функция. При желании чувствительность функции можно подкорректировать по пути Настройки → Основные → Универсальный доступ → 3D Touch .

Владельцам iPhone с поддержкой 3D Touch важно помнить, что при удалении приложения или его перемещении нельзя нажимать с усилием на экран, если они не хотят активировать функционал. Просто коснитесь значка приложения, не нажимая с силой. Вы можете упростить себе задачу, полностью отключив функцию 3D Touch, что позволит безбоязненно удалять приложения или перемещать их, так же как и на старых моделях iPhone.

Отметим, что вышеуказанный метод работает только для новых моделей iPhone (по крайней мере, пока), так как текущая линейка iPad оборудована кнопкой «Домой» и не поддерживает 3D Touch. Его можно использовать для удаления как стандартных приложений iOS, так и программ от сторонних разработчиков.
Итак, как удалить игры с iPad самостоятельно, без помощи «продвинутых» владельцев такого же гаджета? Инструкция предельно проста: понадобится традиционный iTunes, сам планшет и 5 минут свободного времени.
Начинаем с подсоединения iPad к компьютеру с помощью USB-шнура и запуска ITunes. В левом столбце находим наш айПланшет и попадаем мышкой по вкладке «Программы»:
На экране показывается полный список игр и серьезного софта, установленного на компьютере. Птичками отмечены те программы, которые в данный момент развернуты на iPad. Чтобы убрать приложение из списка установленных на планшете, нужно снять птичку напротив его наименования и кликнуть по «Синхронизации». После этого игра, с которой сняли птичку, удалится и с планшета. Этот способ оправдывает себя тогда, когда надоели сразу несколько игр, и хочется избавиться от всех сразу. Если нужно удалить одну-две игры, тогда это проще осуществить на самом iPad, не занимаясь синхронизацией.

Чтобы убрать программу, игру или мелкое приложение с iPad, нужно зажать любую иконку на экране и удерживать ее несколько секунд. После этого иконки начнут подрагивать.

У всех приложений, от которых владелец планшета может избавиться, появится черный квадрат с белым крестиком. После попадания по крестику iPad переспросит, действительно ли пользователь хочет удалить приложение. Когда решение будет подтверждено, планшет может попросить об оценке удаленной игры, оценка после этого будет отображаться в App Store. Но можно удалить приложение и без присвоения рейтинга. Чтобы покинуть режим удаления, нужно попасть по кнопке «Домой» на дисплее.
При необходимости можно не удалять игры с iPad, а просто перенести их на другой экран, находясь в том же режиме трясущихся иконок: нужно зацепить пальцем нужную иконку и потянуть за экран. Если вы хотите перетащить ее на другой экран, на дисплее покажется еще одно окно с приложениями.

Это помогает рассортировать установленный софт, не снося его из памяти: игры окажутся на своем экране, программы — на своем, музыкальные приложения — на третьем.
Хочется добавить пару слов о программах и играх, которые были установлены на Ipad через инсталлер или с помощью «сидии». Когда пользователь пытается удалить их через iTunes и выполняет синхронизацию, приложения все равно могут остаться в памяти планшета, но уже не отображаться в списках iTunes. В этом случае придется избавляться от игр вручную (через файловый менеджер) или удалять через сидию или инсталлер. В качестве совета во избежание подобных проблем: старайтесь не загружать в любимый гаджет программы (и особенно — игры), взломанные «умельцами» с неизвестных интернет -ресурсов. Хакеры-недоучки часто выполняют взлом приложений наобум, не задумываясь о последствиях. А на вашу долю достанется паника от глючащего планшета и поход к мастерам для перепрошивки или переустановки iOS, что выльется в приличную сумму.
Скачивайте контент с проверенных сайтов, а лучше – покупайте игры через App Store: по сравнению с затратами на ремонт iPad их стоимость невелика.