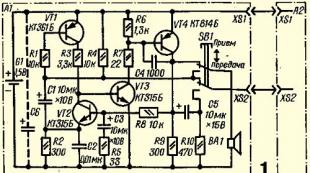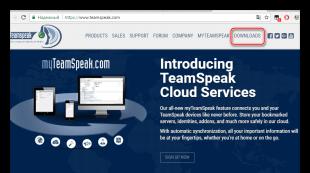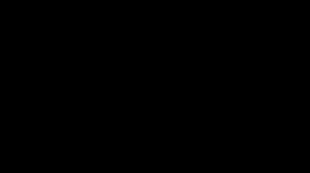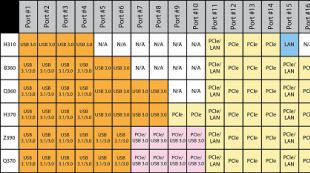Сенсорная беспроводная мышка из телефона своими руками. Подключаем мышь к Android-смартфону Программа для подключения мышки к телефону
Мышка из телефона – вещь весьма интересная и занимательная. Реализовать эту идею очень легко, и сейчас я расскажу вам, как это сделать. Вам понадобится для этого всего пару маленьких программ.
Итак, почему это удобно. Многие любят смотреть кино на компьютере, находясь подальше от монитора. И такую мышку из телефона можно использовать для того, чтобы что-то переключать дистанционно. Это особенно удобно, если вы дислоцируетесь на мягком диване или кресле, где нет твёрдых поверхностей для обычной беспроводной мыши. Кроме того, это устройство можно очень удобно применить в условиях маленького пространства – ведь с обычной мышкой вам нужно ездить по определённой площади на столе, а мышка из телефона позволит управлять курсором компьютера, используя только пространство экрана самого телефона.
Мышка из телефона, о которой пойдёт речь, подключается к компьютеру по wi-fi и управляет курсором с помощью своего сенсорного экрана. Она может полноценно выполнять все функции обычной мыши, и даже более того – клавиатуры. Для реализации этой идеи требуется телефон на базе Android или IOs, а также компьютер с устройством wi-fi и операционной системой Windows, Mac, Ubuntu или Fedora любой разрядности.
Как сделать мышку из телефона
Итак, начните с установки приложения на ваш смартфон или планшет. Скачайте нужное для вашей платформы с . Установка происходит обычным способом.
Там же скачайте сервер для мышки для вашей операционной системы. Это миниатюрная программа для компьютера, которая даже не требует установки. Нужно просто скачать её на комп и запустить. После этого около часов появится её иконка. При необходимости, кликнув правой кнопкой мышки на неё, можно добавить сервер мышки в автозапуск.
И на этом мышка из телефона почти готова. Теперь запустите приложение на вашем телефоне, и кликните на нужный обнаруженный вблизи компьютер с wi-fi.
И всё, мышь уже работает. На экране телефона появится область, как на сенсорных мышках ноутбуков: на ней будут отмечены левая и правая кнопки, кнопка для прокрутки и область для перемещения курсора.
Кроме этого, можно переключаться во вкладках и перейти, например, к клавиатуре. То есть, телефон превращайтесь в дистанционную клавиатуру для компьютера.

Сегодня планшеты завоевали львиную долю рынка мобильных устройств. С каждым годом эти девайсы становятся функциональнее и технологически совершеннее. Вместе с ростом популярности планшетов и прочих портативных устройств значительно вырос интерес ко всякого рода периферии, которая может работать в тандеме с мобильными аппаратами. Одним из самых популярных видов внешних девайсов остаётся привычный манипулятор типа «мышь».
Подключение мышки к планшету не требует каких-то серьёзных манипуляций и дополнительных технических знаний. В теории может показаться и не всё так просто, но на самом деле процесс интуитивно понятен и незамысловат.
Способы подключения периферии
Способы синхронизации:
- подключение мышки к планшету через USB-интерфейс;
- соединение по беспроводному протоколу Wi-Fi;
- синхронизация посредством или «Блютуза».
Каждый из вышеперечисленных методов имеет как преимущества, так и недостатки, поэтому, каким именно типом подключения воспользоваться, зависит только от вас и возможностей вашего гаджета. Имейте это в виду, перед тем как к планшету подключить мышку.
Кабельное соединение
Как правило, синхронизация планшета с периферией происходит посредством прямого подключения к гаджету или с помощью кабельного соединения. Метод прекрасно работает, если у вас планшет с USB-портом. Для того чтобы всё заработало как надо, необходимо выполнять ряд определённых требований.

Условия подключения через кабель:
- девайс должен поддерживать подключаемую мышь, и наоборот;
- планшет обязан иметь на борту технологию USB-Host или OTG для взаимодействия с периферией на уровне аппаратной поддержки (обратите на этот момент особое внимание, перед тем как к планшету подключить мышку);
- обязательно наличие драйверов на гаджете для мышки (лучше всего поискать на официальном сайте производителя периферии);
- манипулятор должен соответствовать требованиям аппаратной платформы планшета для последующей адаптации на программном уровне.
Одно из основных преимуществ данного метода синхронизации состоит в том, что вы всегда в курсе и чётко знаете, что именно подключено и насколько правильно. Кроме того, скорость работы манипулятора и взаимодействие с гаджетом ограничиваются только возможностями самого медленного оборудования. То есть в нашем случае всё зависит от технической составляющей мышки. Также имейте это в виду, перед тем как к планшету подключить мышку.
Соединение через инфракрасный порт и «Блютуз»
Метод довольно популярный, потому как не всем хочется возиться с кабелями и шлейфами. Перед тем как подключить к планшету, необходимо выполнить предварительную синхронизацию устройств между собой, если таковая не была произведена в автоматическом режиме.

Для подключения нужно выполнить следующие несложные действия:
- включить «Блютуз» или ИК-порт в настройках на планшете;
- включить аналогичный приём на манипуляторе;
- после того как появится окно с мобильным помощником, следовать инструкции по синхронизации.
Инфракрасный порт уже уходит в прошлое, так как сама технология подключения является ненадёжной, хотя на некоторых моделях планшетов её ещё можно встретить.
Преимущества «Блютуза»
Если говорить о беспроводных протоколах «Блютуз», то практически любой современный гаджет поддерживает эту функцию, причём версии год от года совершенствуются, равно как и качество передачи данных. Также обратите на этот момент внимание, перед тем как к планшету подключить мышку.
Самым мобильным, компактным и удобным решением считается синхронизация с периферией через «Блютуз», потому как, имея минимальный набор характеристик, вы получаете максимальные возможности.
Соединение посредством протоколов Wi-Fi
Чтобы мышка для планшета работала корректно на протоколах вайфай, необходимо выполнить немаленький ряд обязательных условий. Если хотя бы один пункт чётко не соблюдён, то нормальную работу манипулятора гарантировать нельзя, а в большинстве случаев она просто невозможна.

Условия синхронизации:
- мышка для планшета должна иметь специальный радиомодуль Wi-Fi, причём крайне желательно такого же стандарта, что и гаджет;
- манипулятор не должен зависеть от сторонних сетевых протоколов (роутера), в противном случае этой функцией должен обладать планшет (раздача айпи-адресов);
- обязательно должны совпадать данные масок и айпи-адреса (допускается частичное совпадение), то есть оба устройства работают в одной сети;
- и планшет, и мышка обязаны самостоятельно обрабатывать и уметь отправлять данные друг другу.
Алгоритм подключения через Wi-Fi не назовёшь простым, в сравнении с предыдущими двумя методами, поэтому найти мышку, работающую через этот протокол, довольно сложно. Единственные периферийные девайсы, для которых этот метод наиболее приемлем - это МФУ и принтеры, но если у вас, что называется, без вариантов, то можно пойти и этим путём.
Многие игры для операционной системы Android поддерживают управление джойстиком. Согласитесь, играть на нем гораздо удобней, чем на тачскрине. Не все знают, как его подключить к своему устройству, поэтому данный вопрос нуждается в рассмотрении.
Также вы можете узнать, как подключать другую гарнитуру к вашему планшету или смартфону под управлением Android:
Как подключить проводную мышку или джойстик через USB к Android планшету или смартфону
Для того, чтобы подключать проводную мышку или геймпад к вашему смартфону или планшету под управлением Андроид, нужно обзавестись USB OTG переходником. Для тех, кто не знает, это такой специальный кабель с microUSB на одном конце и отверстием для полноразмерного USB на другом. В него вам и нужно вставить штекер от провода мышки или джойстика.
Если производитель вашего аппарата пожадничал на microUSB разъем, оснастив планшет или смартфон только фирменным разъемом для синхронизации, то придется докупить дополнительный переходник, подходящий именно для вашего разъема. В него и нужно будет вставить USB OTG кабель.
Как подключить беспроводную мышку или геймпад к смартфону или планшету через Bluetooth
Если вы хотите подключить беспроводную гарнитуру, в виде мышки или геймпада, то просто сделайте ваше периферийное устройство видимым, включите Bluetooth на Андроид, зайдите в настройки Bluetooth и выберите, к чему именно вы хотите подключиться.
Если же у вас беспроводная мышка с радио интерфейсом, то обойтись без OTG переходника не получится. В него нужно будет вставить USB ресивер и включить мышь.
Одно из преимуществ планшетного компьютера в том, что оно не требует дополнительного оборудования, все время готово к работе, ведь управление осуществляется за счет сенсорного дисплея. Однако иногда может возникать потребность в дополнительных устройствах – к примеру, мышке. В таком случае владельцу гаджета будет полезно узнать, как подключить мышку к планшету, чтобы более расширить функционал устройства. На самом деле, никаких особых проблем с этой процедурой возникнуть не должно.
Особенности мышек
Мышка (устройство ввода информации) представляет собой специальное устройство ввода, с помощью него можно управлять курсором и отдавать различные задачи компьютеру. С принципом работы мыши наверняка знаком каждый – управление осуществляется во время перемещения устройства по горизонтальной поверхности. Каждый элемент (кнопки, колесико и др.) выполняет собственную функцию.
Что касается разновидностей компьютерных мышек, то по типу их подключения можно выделить два основных вида – беспроводные и проводные. С проводными манипуляторами все относительно просто – они подключаются к любому планшету с помощью специального провода (через USB или OTG-переходник).
С классификацией беспроводных устройств уже сложнее, хотя процесс подключения лишь кажется трудным – на самом деле ничего сложного нет. Подключить к таблету их можно, используя Bluetooth или Wi-Fi, без переходника и прочего оборудования. В данном случае никакие кабеля не требуются, достаточно позаботиться о правильном подключении. Можно выделить сильные и слабые стороны использования устройства ввода информации:
Преимущества:
- Невысокая стоимость;
- Легкое управление;
- Возможность выполнять большое количество манипуляций;
- Продолжительная работа не вызывает дискомфорта и усталости.
Недостатки:
- Для работы с мышью необходима гладкая и ровная поверхность достаточного размера;
- Отмечается отсутствие устойчивости к вибрациям.
Проводное подключение

Проводная USB-мышь, как было сказано ранее, подключается к планшету на Андроид при помощи кабеля. В этом случае вся сложность заключается в том, что большинство планшетов не оборудовано полноценным входом USB. Как правило, производители оснащают их microUSB. Для начала рекомендуется внимательно осмотреть ваш девайс на предмет нужного входа, и если оказалось, что USB все-таки присутствует, то достаточно просто подключить мышку (и клавиатуру) и пользоваться ею в свое удовольствие.
Если все же имеется стандартный microUSB-вход, то, чтобы подключить мышку, придется обзавестись специальным переходником – OTG. Он часто идет в комплекте с планшетным устройством, но даже при его отсутствии много средств на приобретение переходника тратить не придется. Купить его можно в любом специализированном магазине. В таком кабеле с одной стороны имеется вход USB, с другой – microUSB. Осталось подсоединить мышку и можно с ней работать. Стоит отметить, что с планшетами на Windows ситуация обстоит точно так же.
Беспроводное подключение

Беспроводную мышку Bluetooth подключить к планшету можно очень быстро и просто. Она работает как любое другое Bluetooth-устройство без проводов. Все, что потребуется, так это само устройство ввода информации и гаджет:
- Первым делом включается функция Bluetooth на планшете и запускается мышь. Очень часто мышь не работает изначально (заводской брак и т.п.), поэтому, если она не горит (манипуляторы оснащаются специальными датчиками), стоит проверить устройство на компьютере.
- Следует открыть настройки девайса, раздел беспроводных подключений и активировать опцию видимости таким образом, чтобы планшет распознавали лишь подключенные устройства.
- После этого система запустит поиск устройств. Если в зоне видимости появится мышка, то следует выбрать из списка ее название. При этом возникнет окошко для ввода специального кода подключения (в большинстве случаев это стандартная комбинация – 0000).
- Осталось только правильно ввести код, и через пару секунд на экране девайса появится небольшого размера стрелочка. Это значит, что все сделано правильно, и мышку можно использовать.

Еще один способ подключения беспроводной мышки основывается на технологии Wi-Fi. Он считается более сложным и трудоемким, но все-таки возможным. Как правильно подключить мышку? Для применения данного метода требуется соблюдение некоторых условий, в противном случае мышь не будет работать вообще, либо некорректно:
- Если в планшете функция Wi-Fi считается стандартной, то устройство ввода с наличием встроенного радиомодуля Wi-Fi отыскать не так уж и просто. Тем не менее, это одно из главных условий.
- Для нормальной работоспособности мыши не должно требоваться дополнительное сетевое оборудование.
- При объединении таблета и мыши в одну сеть важно, чтобы параметры их масок сети совпадали полностью, а адреса IP только частично.
- Компьютерная мышка, подключаемая к девайсу, должна обрабатывать команды самостоятельно, а также отправлять их на планшет в соответствующей форме.
Таким образом, можно ли подключить мышку к планшету, используя технологию Wi-Fi? Определенно да, однако этот способ осложняется многочисленными факторами, и, следовательно, используется крайне редко. Подобного рода соединение часто используется для подключения прочих периферийных устройств (принтеров, сканеров).
Заключение
Работа за планшетом при наличии компьютерной мышки может быть намного удобнее и быстрее. В частности это касается случаев, если сенсор не работает, и альтернативного способа управления нет. Все зависит от того, с какой целью пользователю необходим гаджет. Описанные выше варианты подключения мышки к гаджету не должны вызывать затруднений – все предельно просто и понятно. Каждая инструкция содержит последовательное описание всех действий.
Благодаря этому эксперименту узнаем, можно ли к телефону подключить мышь, флешку или клавиатуру через USB порт .
Это позолило бы сделать телефон мини компьютером с возможностью набора, например, текстовых файлов и так далее.
Первым подопытным устройством выбрали смартфон A60+ от компании Lenovo. Операционная система – Android 2.3.6.
Подключение мышки к Android телефону через OTG кабель
Если у вас обычная USB мышка или беспроводная мышка с обычной радио связью, то для того чтобы подключить такую мышку к телефону на Андроид вам нужен специальный переходник, также известный как OTG кабель. Данный переходник позволяет подключать к MiroUSB входу на телефоне устройства с обычным USB кабелем (USB Type A).
Обратите внимание, если на вашем Андроид телефоне используется не обычный MiroUSB разъем, а новый разъем USB Type C, то вам нужен OTG кабель именно с данным разъемом. Поскольку обычный OTG кабель может не работать если его подключить через переходник MiroUSB - USB Type C.

Также существуют OTG кабели с широким 30 контактным разъемом. Такой разъем используется на некоторых старых моделях планшетов от Samsung.

Как видно, OTG кабели бывают разные. Поэтому будьте внимательны при покупке, чтобы не купить то, что не подходит к вашему Андроид телефону. Также нужно убедиться, что ваш телефон поддерживает OTG. Телефоны без поддержки данной технологии сейчас встречаются редко, но тем не менее лучше проверить.
После того как нужный OTG кабель найден, можно приступать к подключению мышки к телефону. Делается это очень просто. Подключаем OTG кабель к телефону, а мышку подключаем к OTG кабелю. Если у вас беспроводная мышка с радио связью, то OTG кабелю подключается модуль радио связи.

Мышка подключенная через OTG кабель
Сразу после подключения мышки на экране вашего телефона появится курсор, и вы сможете управлять операционной системой Андроид при помощи курсора. При этом для работы мышки не требуется никаких дополнительных настроек или приложений. Все должно работать из коробки.
Подключение клавиатуры к Андроид телефону происходит аналогичным образом. Клавиатура начинает работать сразу после ее подключения с помощью OTG кабеля. Единственное отличие, при подключении клавиатуры может потребоваться настройка раскладки клавиатуры. Для этого нужно будет открыть верхнюю шторку, нажать на уведомление о подключении клавиатуры, перейти в настройки USB клавиатуры и выбрать нужную раскладку.
Подключение мышки к Android телефону через Bluetooth
Если у вас есть беспроводная мышка с Bluetooth, то подключить ее к телефону на Андроид еще проще. Для начала нужно убедиться, что мышка включена и не спарена ни с каким другим устройством. После этого нужно зайти в настройки Андроид и включить там Bluetooth.

Включение Bluetooth
После включения Bluetooth на Андроид телефоне, нужно перевернуть мышку и нажать на кнопку, отвечающую за спаривание устройств. Обычно данная кнопка находится на нижней стороне мышки и выделена синим цветом.

Кнопка для спаривания устройств через Bluetooth
После нажатия на эту кнопку, на Андроид телефоне в настройках Bluetooth, должна обнаружится ваша мышка. Кликните на нее для того чтобы подключить ее к устройству. После подключения мышки по Bluetooth, на экране появится курсор, и вы сможете им управлять.