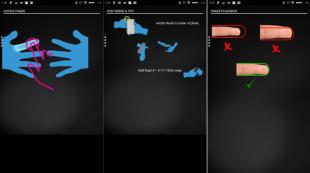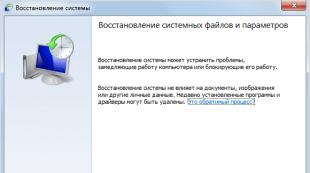Провод для подключения macbook к телевизору. Miracast в Mac OS X — AirPlay на MacBook Air и Pro — Подключение Макбука к Телевизору Samsung и LG по WiFi. Как вывести изображение с экрана MacBook на телевизор
Любой компьютер от Apple поддерживает возможность подключения сторонних мониторов или телевизоров. Однако для этого вам придется обзавестись переходниками, либо изучить подробную инструкцию по подключению. Далее вы узнаете, как подключить Макбук к телевизору.
Какими способами можно выполнить подключение?
Подключить ко второму монитору или ТВ необходимо в тех случаях, когда вы хотите вывести изображение с небольшого экрана ноутбука на большой формат. Удобная возможность для просмотра фильмов или показа презентаций. Подключение можно осуществить с помощью кабеля или через беспроводную сеть, если второе устройство поддерживает данный режим. Давайте разберемся в каждом из способов подробнее.
Как подключить macbook air, pro или imac к телевизору?

Интерфейсы подключения у компьютеров Apple и года выпуска. Во всех современных устройствах встроен новый интерфейс USB-C, для которого потребуются переходники на HDMI, DVI и так далее (в зависимости от разъема на вашем телевизоре). Перед покупкой адаптера определитесь с разъемом на ТВ. Обычно все интерфейсы находятся на задней или нижней панели корпуса. Помните, что разъем DVI не передает звук, поэтому позаботьтесь о втором переходнике. Если в вашем ноутбуке имеется разъем HDMI, то адаптер не понадобится.
После того, как вы купите адаптер и необходимый кабель, можно осуществлять подключение Макбука к телевизору. Далее выполните следующие настройки:
- соедините два устройства с помощью кабеля и адаптера (в зависимости от ситуации с разъемами);
- в меню ТВ выберите режим, который соответствует названию подключенного кабеля;
- зайдите в системные настройки компьютера;
- перейдите во вкладку «Дисплеи»;
- далее перейдите в раздел «Настройки»;
- выставьте подходящие параметры дублирования изображения;
- теперь в окне «Системные настройки» перейдите в «Звук»;
- выберите адаптер, который отвечает за передачу звука.
Как с Макбука вывести изображение на телевизор через Wi-Fi?

Чтобы выполнить подключение посредством беспроводной сети, вам необходимо приобрести Apple TV и подключить его к ТВ. Соединение устанавливается с помощью утилиты AirPlay. Обратите внимание, что беспроводное соединение компьютера и стороннего дисплея возможно только при использовании операционной системы Мак 10.8 или новее. Далее выполните следующие действия:
- подключите оба устройства к одной сети Wi-Fi;
- на ноутбуке откройте системные настройки и перейдите во вкладку Дисплеи;
- в строке AirPlay Display выберите пункт Apple TV;
- после этого нажмите на кнопку «применить».
После выполнения описанных действий изображение появится на втором экране. Теперь вы знаете, как подключить макбук к телевизору через hdmi, адаптеры или Wi-Fi сеть. Во всех случаях вам не обойтись без покупки дополнительных устройств или переходников от Apple.
Подключить MacBook к монитору Thunderbolt Display от Apple не должно доставить вам сложности, достаточно только обзавестись соответствующим кабелем. Что же делать, если вы решили соединить между собой Mac и телевизор? В данном совете мы вам об этом расскажем.
Один из вариантов, и самый простой, это воспользоваться специальной приставкой Apple TV. Но есть и другие способы подключения, которые имеют определенные преимущества.
Речь идет про кабель HDMI. Это лучший инструмент для вывода изображения с дисплея MacBook, iMac или даже Mac mini на экран телевизора. Данный способ достаточно дешевый, а также способен обеспечить высокое качество передаваемого изображения, тогда как AirPlay полностью зависит от вашего интернет-соединения.
Многие компьютеры Apple оснащены портом HDMI, поэтому процедура подключения устройства ничуть не сложнее, чем через Thunderbolt. Но те же MacBook Air или более старые модели "яблочных" ноутбуков не имеют на своем борту данного порта, поэтому мы расскажем несколько альтернативных способов.

Для этого нам понадобятся:
Компьютер Mac с портом Mini-Display, Mini-DVI или Thunderbolt
. Адаптер с Mini-DisplayPort/Thunderbolt на HDMI с поддержкой аудио
. Кабель HDMI
. Телевизор с портом HDMI
Так выглядет переходник с Thunderbolt на HDMI:

После того, как все перечисленное выше оборудование есть у нас в наличии, самое время перейти непосредственно к подключению компьютера к телевизору. Здесь существует определенная последовательность действий, которую крайне не рекомендуется нарушать.
Подключаем к Mac адаптер с Thunderbolt на HDMI
. Затем присоединяем к нему кабель HDMI, а другой стороной подключаем к телевизору
. Включаем компьютер
. Включаем телевизор и в качестве интерфейса передачи изображения выбираем HDMI (обычно с помощью кнопки на пульте)
Ваш Mac «подружится» с телевизором, и после всех вышеперечисленных операций это будет выглядеть примерно так:

По умолчанию Mac обнаруживает телевизор в качестве внешнего дисплея, поэтому изображение транслируется на оба экрана. Но если вы, например, смотрите фильмы или играете в игры, второй экран (на компьютере) вам просто не нужен. Для этого необходимо зайти в системные настройки, выбрать вкладку «Мониторы» и отключить зеркальное отображение видео.

Чтобы настроить выход звука через HDMI, нужно выбрать раздел «Звук» в системных настройках и перейти на вкладку «Выход».

В OS X предусмотрены «горячие» клавиши для увеличения масштаба экрана. Этот список очень пригодится при просмотре фильмов, а изучить его можно в разделе «Универсальный доступ» системных настроек.

Обязательно обзаведитесь хорошим проигрывателем видео, особенно для просмотра фильмов в формате Blu-ray. Далеко не каждое приложение способно справиться с файлом, размер которого превышает 50 гигабайт.
Занимаясь обслуживанием техники Apple уже больше 10 лет, мы регулярно получаем множество писем и обращений от наших Клиентов, а также от посетителей сайта и участников группы ВКонтакте . В подавляющем большинстве случаев, нам удается предоставить необходимую информацию, которая помогает людям решить трудности, возникающие при использовании iPhone, iPad, Apple TV или Mac.
Сегодня мы рады представить Вам новую инструкцию, рассказывающую о том, как вывести изображение с экрана MacBook на телевизор без использования проводов.
Но написать эту инструкцию мы решили в необычном для нашего сайта формате, представляющим собой имитацию диалога между пользователем и специалистом. Справедливости ради, отметим, что именно такой диалог совсем недавно произошел с одним из наших Клиентов на самом деле. Надеемся, что материал статьи будет для Вас полезным, а формат материала удобным.
Как вывести изображение с экрана MacBook на телевизор
Добрый день! У меня есть ноутбук Apple MacBook Air и Apple TV 2, подключенная к большому телевизору. На и могу посмотреть кино на большом экране, но с MacBook я этого сделать не могу. Можно ли это сделать и как включить эту функцию?
Здравствуйте! Ваша проблема понятна. Скажите, пожалуйста, какого года выпуска у Вас ноутбук и какая операционная система на нем установлена. Посмотреть эту информацию Вы можете, нажав на яблоко в верхней панели на экране компьютера и выбрав пункт "Об этом Mac".
- MacBook Air 2012 года, версия 10.9
Отлично! Это значит, что на Вашем компьютере доступна встроенная функция "Видеоповтор AirPlay", позволяющая решить Вашу задачу прямо сейчас. Убедитесь, что Ваш MacBook и Apple TV подключены к одной Wi-Fi сети.
- Да, оба устройства подключены.
Тогда MacBook автоматически должен увидеть Apple TV, находящееся в одной Wi-Fi сети с ним, а на верхней панели должна появиться иконка "AirPlay". Проверьте.
- Нет. Такой иконки на экране у меня нет.

Хорошо. Тогда зайдите в "Системные настройки" и выберите пункт "Мониторы". Внизу открывшегося окна найдите строку "Видеоповтор AirPlay". Скорее всего, там активен пункт "Выкл.", нажмите на него и выберите "Apple TV" из выпадающего списка.
- Хм, странно... В меню "Мониторы" не отображается опция выбора Apple TV.
В таком случае, скорее всего, Ваш Apple TV сейчас находится в режиме сна. Нажмите любую кнопку на пульте управления Apple TV, чтобы вывести его из этого режима. Через 15-20 секунд в настройках монитора на MacBook должна появиться индикация обнаружения Apple TV. Проверьте также, что в настройках активен пункт "Отображать параметры видеоповтора в строке меню, если доступно".

- О! Спасибо! Все получилось, все работает! 🙂 А можно уточнить еще один вопрос?
Да, конечно.
У моей сестры тоже есть MacBook, но он не очень новый. На Новый год я хочу подарить ей Apple TV. Скажите, она сможет так же передавать изображения со своего компьютера на экран телевизора.
Все зависит от года выпуска компьютера и версии операционной системы. Функция "Видеоповтор AirPlay" поддерживается всеми модели MacBook (Pro и Air), iMac и Mac mini, которые были выпущены в середине 2011 года или позднее. Операционная система должна быть установлена, как минимум, Mountain Lion (OS X 10.8).
- Спасибо за помощь и консультацию.
Пожалуйста. Обращайтесь! 🙂
Надеемся, что статья была полезной для Вас. Если же Вас интересует настройка компьютера или ремонт техники Apple, Вы всегда можете рассчитывать на помощь специалистов нашего сервисного центра. Расскажите нам о своей проблеме и мы будем рады решить её! Нужно ? Не проблема! Приходите в гости и мы поможем Вам.
Метки: ,
В новых телевизорах высокой четкости стало больше видеовходов, чем раньше. Скорее всего, есть 2-3 порта HDMI, разъем DVI, VGA и, по меньшей мере, одно компонентное соединение. Жаль, что большая часть из них останется невостребованной. Поэтому, если поблизости лежит MacBook, почему бы этим не воспользоваться?
Статья предназначена для тех, кто хотел бы, но не знает как, подключить «Макбук» к телевизору. Это, например, необходимо, чтобы использовать последний в качестве гигантского внешнего монитора для запуска компьютерных игр на большом экране, просмотра потокового видео и фильмов.
На самом деле, это довольно простая задача. Некоторым даже не понадобится адаптер, но в остальных случаях процедура подключения будет более сложной.
Выбор подходящего порта
Как подключить «Макбук» к телевизору, чтобы изображение было наилучшим? Предпочтение следует отдавать разъемам HDMI и DVI. Они обеспечивают одинаково высокое цифровое качество. Единственные практические отличия - это форма и поддержка HDMI видео и аудио в одном соединении.
Альтернативным вариантом является использование VGA-порта. На него можно подавать разрешение высокой четкости, и многие телевизоры предоставляют специальные возможности подключения, доступные только через него. Например, некоторые модели позволяют настраивать масштабирование исключительно для VGA-порта. Другой возможной опцией является режим попиксельной передачи, в котором изображение с компьютера отображается без каких-либо манипуляций - растягивания или сжатия кадра.
Конечно, можно попробовать подключить «Макбук» к телевизору по HDMI, DVI и VGA по очереди, а затем выбрать то соединение, которое лучше всего подходит.

Видеовыход MacBook
В зависимости от года выпуска и марки, ноутбуки Mac могут иметь порты DVI, Mini DVI, Mini DisplayPort или Thunderbolt. Компания Apple использовала и другие типы видеоразъемов, но ранние модели не обладают достаточной пропускной способностью для адекватной обработки, декодирования и отображения сигнала 1080p.
DVI и Mini-DVI на Mac могут воспроизводить как цифровые, так и аналоговые (VGA) видеосигналы. Если подключить DVI или miniDVI к порту VGA телевизора высокой четкости, понадобится недорогой адаптер. Аналогично, нужен переходник и для подключения miniDVI-разъема к стандартному DVI-входу дисплея.
Mini DisplayPort и Thunderbolt, с другой стороны, являются цифровыми соединениями. Существуют адаптеры, которые могут конвертировать видеосигнал, поступающий из этих разъемов в формат VGA, но качество, которое они создают, не подходит для системы домашнего кинотеатра.

Переходники и кабели
Итак, перед тем как подключить «Макбук» к телевизору через HDMI, необходимо приобрести подходящий адаптер. Существует множество продавцов переходников и кабелей. Компания Apple в своем интернет-магазине в разделе «Аксессуары для Mac» предлагает собственные модели.
Хотя большинство простых адаптеров стоит недорого, некоторые из них могут обойтись недешево. К счастью, Apple - не единственный их производитель. Есть много мест, где их можно приобрести - от интернет-магазинов до розничных, и стоят они там дешевле. Например, цена адаптера miniDP-DVI от Apple составляет 2000 руб., а эквивалентная модель другой компании обойдется в 720 руб. Поэтому стоит потратить немного времени на поиски, чтобы найти необходимые кабели и переходники по приемлемым ценам.
Популярными сайтами, предлагающими недорогие аксессуары для MacBook, являются Amazon, Monoprice и Newegg.
Создание соединения
Если нужный переходник приобретен, и есть необходимый кабель, перед тем как подключить «Макбук» к телевизору «Самсунг», LG или другого производителя, необходимо отключить оба устройства. Соединив их, вначале следует включить HDTV. Специальную настройку телевизора производить не нужно, но на него необходимо подать питание раньше, чтобы при загрузке ноутбук мог распознать и его, и требуемое разрешение. Затем следует включить Mac. Ноутбук должен самостоятельно определить формат и разрешение экрана и автоматически подобрать наиболее подходящие параметры видео. Через несколько секунд на дисплее можно будет увидеть рабочий стол.
По умолчанию, ноутбук пытается использовать телевизор как внешний монитор, и он отлично справляется с этой функцией. Но если целью является просмотр фильмов или игры, то лучше настроить функцию Для этого в системных настройках следует выбрать пункт "Дисплеи" и на вкладке компоновки экранов отметить опцию дублирования.

Масштабирование изображения
После первого включения иногда становится заметно, что рабочий стол немного больше экрана и его края обрезаны. Или же он занимает не все пространство дисплея и вокруг края есть темные области. Так как подключить «Макбук Эйр» к телевизору, чтобы масштаб изображения был правильным?
Обычно это можно исправить, корректируя настройки телевизора. За информацией о настройке, связанной с изменением масштаба изображения, следует обратиться к руководству пользователя. Если телевизор высокой четкости имеет функцию попиксельного отображения, можно попробовать ее. Это должно устранить любые проблемы, связанные со слишком большим или слишком маленьким изображением. Некоторые модели предлагают только специальные функции контроля на определенных входах, поэтому нужно обязательно подключиться к соответствующему порту.

Отсутствие изображения
Возможна ситуация, когда пользователь выполнил все указания данного руководства, но рабочий стол ноутбука так на экране и не появился. Как подключить «Макбук» к телевизору в этом случае? Следует проверить несколько вещей.
Во-первых, нужно убедиться, что выбран правильный вход. Некоторые модели пытаются упростить выбор ввода, отключая неиспользуемые порты. Если раньше данный видеовход не использовался, может потребоваться включить его в меню телевизора.
Также можно попробовать другой разъем. Если не работает порт HDMI, следует проверить вход DVI или даже VGA. Таким образом можно найти тот разъем, который будет работать правильно.
Иногда телевизор не сообщает MacBook о правильном разрешении. Ноутбук может подавать видеосигнал в одном формате, когда дисплей ожидает другого. В результате на экране ничего нет. Как подключить «Макбук» к телевизору в этом случае? Ситуацию можно исправить с помощью утилиты SwitchResX. Она позволяет изменить разрешение, которое MacBook отправляет на устройство отображения. Порядок ее использования можно узнать на веб-сайте разработчика.
В данной статье мы расскажем, как настроить соединение Apple TV с компьютером, телевизором и iPhone.
Навигация
Продукты компании Apple знамениты очень удобными интерфейсами для пользователей и возможностью быстрых и лёгких настроек. В данной статье мы обсудим подключение Apple TV к компьютеру, телевизору или iPhone. Операция занимает совсем немного времени.
Как подключиться к телевизору?
- Прежде всего, откройте коробку с Apple TV. Помните, что в комплекте нет кабеля HDMI, поэтому его придётся приобрести отдельно. Если он у вас есть, то подключите его к приставке и телевизору, а после этого уже включите ее в розетку.
- Когда все будет выполнено, то начнётся загрузка с отображением логотипа Apple. Выберите язык. Для этого используйте пульт — регулировку громкости и кнопку в середине.

- Далее приставка начнёт процесс сканирования доступных сетей Wi-fi для соединения с ними. Вы также можете подсоединить к нему провод напрямую. Если подключение осуществляется без проводов, то выберите из подгрузившегося списка название вашего соединения, введите к нему пароль и подтвердите соединение.

- Откроется вопрос о согласии на передачу данных Apple. Выберите любой удобный ответ. Если вам все же необходим такой обмен информацией, то включите соответствующие пункты и все сведения о работе вашего Apple TV будут отправляться на официальный сайт компании. При этом ничего личного передаваться не будет, что для многих особенно важно.
- Проконтролируйте, что на ПК настроен сервис под названием Home Sharing. Он передает из Айтюнса на приставку контент для отображения его на телевизоре. Конечно, вы можете скачивать данные из интернета и без данного сервиса, но с ним намного удобнее.

- После того, как все будет готово. Компьютер, ПК и приставка синхронизируются между собой и получится, что Apple TV соединен с интернетом и медиатекой Айтюнса.
Как управлять Apple TV через iPhone?
Когда появилась iOS 7, Apple предоставила возможность настройки приставки с iPhone. Это возможно за счет новой опции iBeacon. Она позволяет читать компакт-диски через iOS 7. В приложении встроен Bluetooth, за счёт которого осуществляется синхронизация с Apple TV.
Сервис тоже пользуется Bluetooth для обмена данными, которые нужны для поддержания соединения с локальной беспроводной сетью. Более того, iBeacon передаются данные для соединения Apple TV и ITunes Store, поэтому после покупки контента, использовать его можно на телевизоре.
Как только приставка будет подключена к телевизору и синхронизирована с ним, приготовьте сам телефон:
- Разблокируйте его и подключите к локальной беспроводной сети.

- Также активируйте Bluetooth.

- Далее прикоснитесь телефоном к верхней части приставки и переместите его на небольшое расстояние — не больше 20 см.
- На дисплее должно высветиться предложение продолжить операцию. Выберите «Да» .

- Теперь укажите свои данные для входа в Apple ID.
- Далее вам высветится два запроса — сохранять ли Apple ID на приставке и разрешить ли ей отправку данных о работе компании.
- Ответьте на все вопросы и далее Apple TV начнёт операцию настройки.

- Весь процесс происходит в режиме фона и потому на экране ничего не отображается. Подождите пару минут.
- После завершения конфигурации ваш Apple ID будет соединен с локальной сетью Wi-fi, а также настроится аккаунт iTunes. Теперь устройство можно использовать.
Подключение Apple TV к компьютеру
- Для начала отключите Apple TV.
- Далее отключите HDMI от домашнего кинотеатра и шнур питания. Если вы пользуетесь аудио-кабелем для A/V ресивера, то его тоже отключите.
- Далее соедините приставку с Mac через Micro USB.
- Откройте iTunes. Вы должны в главном меню увидеть свой Apple TV.
После получения доступа через Mac вы можете сделать следующее:
Обновить прошивку
- Как правило, прошивка несложно найти в интернете. Главное, чтобы у неё было расширение.ipsw.
- Нажмите Option и далее Restore на экране приставки в iTunes. Вам откроется окошко для указания расположения файла с прошивкой.
- Найдите его в системе и выберите Choose для продолжения установки.
Восстановить данные
- Для этого выберите кнопку Restore в Айтюнсе в окошке Apple TV
- iTunes попросит подтвердить совершение операции. Для этого выберите Restore and Update
Как видите, процесс настройки приставки совсем несложный.
Видео: Как подключить iPhone/iPad к телевизору? (2 способа)