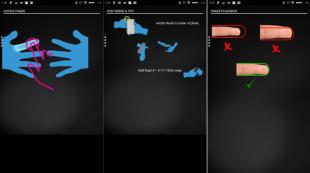Как установить роутер: пошаговая инструкция. Как подключить флешку к роутеру TP-Link и сделать из нее недорогой NAS-накопитель Настроить вай фай роутер без диска
Доброго времени суток.
Для того чтобы дома можно было организовать беспроводную Wi-Fi сеть и дать доступ в интернет всем мобильным устройствам (ноутбукам, планшетам, телефонам и пр.) - нужен роутер (об этом уже даже многие начинающие пользователи в курсе). Правда, не все решаются самостоятельно подключить его и настроить…
На самом деле это под силу большинству (не беру в расчет исключительные случаи, когда интернет-провайдер создает такие «дебри» со своими параметрами для доступа к сети интернет…). В этой статье попробую ответить на все самые частые вопросы, которые слышал (и слышу) при подключении и настройке Wi-Fi роутера. Итак, приступим…
1) Какой роутер мне нужен, как его выбрать?
Пожалуй, это первый вопрос, который себе задают пользователи, которые хотят организовать дома беспроводную Wi-Fi сеть. Я бы начал этот вопрос с простого и важного момента: а какие услуги предоставляет ваш интернет-провайдер (IP-телефонию или интернет-телевидение), на какую скорость интернета вы рассчитываете (5-10-50 Мбит/с?), и по какому протоколу вы подключены к сети интернет (например, сейчас популярны: PPTP, PPPoE, L2PT).
Т.е. функции роутера начнут прорисовываться сами собой… А вообще, тема эта достаточно обширная, поэтому, я рекомендую вам ознакомиться с одной из моих статей:

поиск и выбор роутера для дома -
2) Как подключить роутер к компьютеру?
Как правило, в комплектации к непосредственно самому роутеру, идут блок питания и сетевой кабель для подключения к ПК (см. рис. 1).
Кстати, обратите внимание, что на задней стенке роутера есть несколько гнезд для подключения сетевого кабеля: один WAN порт и 4 LAN (количество портов зависит от модели роутера. В самых распространенных домашних роутерах - конфигурация, как на рис. 2 ).
Рис. 2. Типичный вид роутера сзади (TP Link).
Интернет-кабель от провайдера (который раньше, скорее всего, был подключен к сетевой карте ПК) необходимо подключить к синему порту роутера (WAN).
Кабелем же, который идет в комплекте с роутером, нужно соединить сетевую карту компьютера (куда раньше был подключен интернет-кабель провайдера) с одним из LAN портов роутера (см. рис. 2 - желтые порты). Кстати, таким образом можно подключить еще несколько компьютеров.
В ажный момент! Если компьютера у вас нет, то соединить сетевым кабелем LAN порт роутера можно с ноутбуком (нетбуком). Дело в том, что первоначальную настройку роутера лучше (а в некоторых случаях, по другому невозможно) осуществлять по проводному соединению. После того, как укажите все основные параметры (настроите беспроводное соединение Wi-Fi) - то сетевой кабель можно будет отключить от ноутбука, и далее работать по Wi-Fi.
Как правило, с подключением кабелей и блоков питания вопросов не возникает. Будем считать, что устройство у вас подключено, и светодиоды на нем начали моргать:).
3) Как войти в настройки роутера?
Наверное, это ключевой вопрос статьи. В большинстве случаев, делается это достаточно просто, но иногда… Рассмотрим весь процесс по порядку.
По умолчанию, в каждой модели роутера есть свой адрес для входа в настройки (а так же логин и пароль). В большинстве случаев он одинаков: http://192.168.1.1/ , правда, есть исключения. Приведу несколько моделей:
- Asus - http://192.168.1.1 (Логин: admin, Пароль: admin (или пустое поле));
- ZyXEL Keenetic - http://192.168.1.1 (Логин: admin, Пароль: 1234);
- D-LINK - http://192.168.0.1 (Логин: admin, Пароль: admin);
- TRENDnet - http://192.168.10.1 (Логин: admin, Пароль: admin).
В ажный момент! С точностью на 100% невозможно сказать, какой адрес, пароль и логин будут у вашего устройства (даже несмотря на приведенные выше мной марки). Но в документации к вашему роутеру эта информация обязательно указана (скорее всего, на первой или последней странички инструкции пользователя).
Рис. 3. Ввод логина и пароля для доступа к настройкам роутера.
Для тех, у кого не получилось войти в настройки роутера, есть неплохая статья с разобранными причинами (почему такое могло произойти). Рекомендую воспользоваться советами, ссылка на статью ниже.

Как зайти по 192.168.1.1? Почему не заходит, основные причины -
Как зайти в настройки Wi-Fi роутера (пошагово) -
4) Как настроить подключение к интернет в Wi-Fi роутере
Прежде чем расписывать те или иные настройки, здесь следует сделать небольшую сноску:
- Первое - даже роутеры из одного модельного ряда могут быть с разными прошивками (разные версии). От прошивки зависит меню настроек, т.е. то что вы увидите, когда зайдите по адресу настроек (192.168.1.1). Так же от прошивок зависит и язык настроек. В своем примере ниже, я покажу настройки популярной модели роутера - TP-Link TL-WR740N (настройки на английском языке, но разобраться в них не так сложно. Разумеется, на русском языке настроить еще проще).
- Настройки роутера будут зависеть от организации сети у вашего интернет провайдера. Для настройки роутера, вам необходима информация по подключению (логин, пароль, IP-адреса, тип подключения и пр.), обычно, все что нужно содержится в договоре на интернет-подключение.
- По вышеприведенным причинам - нельзя дать универсальных инструкций, который подойдут на все случаи жизни…
У разных интернет провайдеров разный тип подключения, например в Megaline, ID-Net, ТТК, МТС и пр. используется подключение PPPoE (я бы назвал его самым популярным). К тому же, оно обеспечивает более высокую скорость.
При подключении PPPoE для доступа в интернет, Вам необходимо знать пароль и логин. Иногда (как например, у МТС) используется PPPoE+Static Local: доступ к интернету будет осуществлен, после ввода пароля и логина для доступа, локальная сеть настраивается отдельно - будут нужны: IP-адрес, маска, шлюз.
Необходимые настройки (на пример PPPoE, см. рис. 4):
- Необходимо открыть раздел «Network / WAN «;
- WAN Connection Type - указываем тип соединения, в данном случае PPPoE;
- PPPoE Connection: Username - указываете логин для доступа к интернету (указан в вашем договоре с интернет-провайдером);
- PPPoE Connection: Password - пароль (аналогично);
- Secondary Connection - здесь либо ничего не указываем (Disabled), либо, например, как в МТС - указываем Static IP (зависит от организации вашей сети). Обычно, данный пункт настроек влияет на доступ к локальной сети вашего интернет-провайдера. Если она вам не нужно, можно особо и не переживать;
- Connect on Demand - установить интернет соединение по необходимости, например, если пользователь обратился к интернет-браузеру и запрашивает страничку в интернете. Кстати, обратите внимание, что есть графа ниже Max idle Time - это время, после которого роутер (если он простаивает) быдет отключаться от сети интернет.
- Connect Automatically - производить соединение с интернетом автоматически. На мой взгляд, оптимальный параметр, его и нужно выбрать…
- Connect Manually - производить подключение к интернет вручную (неудобно…). Хотя некоторым пользователям, например, если лимитируемый трафик - вполне возможно, что данный тип будет самым оптимальным, позволяя им контролировать лимит трафика и не уходить в минус.

Рис. 4. Настройка PPPoE соединения (МТС, ТТК и др.)
Так же стоит обратить внимание на вкладку Advanced (расширенные) - в ней можно задать DNS (они иногда необходимы).

Рис. 5. Вкладка Advanced в роутере TP Link
Еще один важный момент - многие интернет-провайдеры привязывают ваш MAC-адрес сетевой карты и не позволяют получить доступ к интернету, если MAC-адрес поменялся (прим. у каждой сетевой платы свой уникальный MAC-адрес ).
Современные роутеры могут легко эмулировать нужный MAC-адрес. Для этого нужно открыть вкладку Network / MAC Clone и нажать кнопку Clone MAC Address .
Так же как вариант, можно сообщить свой новый MAC-адрес интернет провайдеру, и они его разблокируют.
Примечание. MAC-адрес представляет из себя примерно такую строчку: 94-0C-6D-4B-99-2F (см. на рис. 6).

Рис. 6. MAC адрес
Кстати, например в «Биллайне » тип соединения не PPPoE , а L2TP . Сама по себе настройка производится аналогичным образом, но с некоторыми оговорками:
- Wan Connection Type - тип соединения нужно выбрать L2TP;
- Username, Password - вводите данные, которые предоставил вам провайдер интернета;
- Server IP-address - tp.internet.beeline.ru;
- сохраняете настройки (роутер должен перезагрузиться).

Рис. 7. Настройка L2TP для Биллайна…
П римечание. Собственно, после введенных настроек и перезагрузки роутера (если вы все сделали правильно и ввели именно те данные, которые нужны), у вас в ноутбуке (компьютере), который вы подключили через сетевой кабель - должен появиться интернет! Если это так - осталось дело за малым, настроить беспроводную Wi-Fi сеть. В следующем шаге, это и сделаем…
5) Как настроить беспроводную Wi-Fi сеть в роутере
Настройка беспроводной Wi-Fi сети, в большинстве случаев, сводится к указанию имени сети и пароля для доступа к ней. В качестве примера покажу все тот же роутер (правда, возьму русскую прошивку, чтобы показать и русский и английский варианты).
Сначала нужно открыть раздел Wireless (беспроводная сеть), см. рис. 8. Далее задаете следующие настройки:
- Имя сети - то название, которое вы будете видеть при поиске и подключении к Wi-Fi сети (указывайте любое);
- Регион - можно указать «Россия». Кстати, во многих роутерах даже и нет такого параметра;
- Ширина канала, Канал - можно оставить Авто и ничего не менять;
- Сохраните настройки.

Сегодня обзор по быстрой настройке роутера Tp-Link. В качестве примера я буду использовать модель TL-WR841, но хочу сказать, что точно так же будут настраиваться и другие роутеры данной компании.
Собственно статью пишу с целью ответа на вопрос, который вчера задала мне юная девушка через форму обратной связи: «Задать вопрос». Вы тоже можете задать мне любой вопрос, связанный с компьютером и программным обеспечением, в кратчайшие сроки я буду давать развернутые ответы.
Как настроить роутер TP LINK
Суть вопроса девушки сводилась к тому, что она пытается настроить роутер, не только для работы с wi-fi сетью, но и параллельно подключить доступ к интернету на персональный компьютер (системный блок). Исходя из нескольких советов, у нее получилось подключить кабель и сделать доступ к интернету на ПК, но вай-фай сеть осталась не активной.
Хотел помочь девушке в текстовом формате, но по какой-то причине ее родители утилизировали коробку от роутера, в которой осталась инструкция и установочный диск. Исходя из данной проблемы, я постараюсь подробно расписать решение ситуации с несколькими вариантами. А в конце вы сможете посмотреть видео обзор, где я на своем ноутбуке покажу все необходимые действия, настройки.
Итак, приступим к решению всех вопросов по порядку, но пока я не начал подробно описывать необходимые действия советую вам ознакомиться со статьей, что такое wi-fi . Это позволит Вам быть грамотнее в решение вопросов данной тематики.
Настройка роутера при наличии полной комплектации
Для того чтобы приступить к установке роутера, проверьте необходимые комплектующие, приготовьте их, чтобы потом не бегать. Для настройки понадобится: роутер, кабель питания, сетевой шнур, установочный диск
(если установочный диск отсутствует, то сначала нужно скачать образ диска. Для этого перейдите к следующему разделу, а потом вернитесь сюда).
Порядок действий может немного меняться, но я делаю в таком порядке:
Внимательно следите за картинками и повторяйте тоже самое у себя.
Запустили диск, на нем как правило предусмотрено несколько установок для разных роутеров. Выбираем свою модель.
В следующем окне выбираем язык и нажимаем начало установки.
После появления других окон нажимаем всегда далее. Появится проверка и настройка параметров, загораются галочки об успешной установке.
Внимательно заполняем все всплывающие окна или ставим галочку на строчку «я не нашел нужные настройки».
Если у вас вылетело такое окно, то вам необходимо выбрать тип подключения. Узнать какой тип подключения у вас, можно прочитав договор, который вы заключили с провайдером. Самое популярное это – PPPoE. Но для верности обязательно проверьте, либо вы просто не завершите установку.
Теперь переходим к самому неприятному, ищем в договоре с провайдером свой логин и пароль для доступа и вводим в соответствующие окна. Снова нажимаем далее (если такое окно у вас не появилось, то просто переходите дальше).
В следующем окне напишите название своей сети английскими буквами.
Придумываем пароль для доступа к своей сети.
Теперь подтверждаем свои данные.
Проявим немного терпения и просто ждем, в этом этапе идет финальная настройка.
Так примерно за 5 минут мы полностью настроили роутер и сеть готова к использованию. После успешной настройки, вы можете закрыть программу. Достать и убрать установочный диск и отключить сетевой кабель, который соединял роутер и компьютер.
Проверяем wi-fi сеть с помощью любого поддерживающего устройства (смартфона или ноутбука), убедились, что сеть работает, и вы можете выйти в интернет. Теперь можно поставить роутер на удобное вам место.
Что делать если вы потеряли установочный диск от роутера?
Чтобы выйти победителем из такой ситуации, вам понадобится, скачать образ или утилиту для этого установочного диска с сайта производителя.
Для этого заходим на сайт, ищем модель своего роутера. Переходим на вкладку поиск и набираем модель своего роутера, на некоторых сайтах это может быть раздел поддержки. Кстати, образ установочного диска вы можете скачать и из других источников, но не зацепите ли вы при этом пару вирусов никому не известно.
В качестве примера, я захожу на сайт Tp-Link, перехожу в поле поиск, ввожу интересующий меня роутер.
Ниже появятся несколько результатов поиска из них выбираем нужный нам и листаем пока не увидим примерно такую строчку, в корой есть раздел «загрузки».
В разделе загрузки нам необходимо найти программное обеспечение и скачать нужную нам версию утилиты.
Чтобы узнать какая версия вам нужна переверните роутер и на обратной стороне увидите наклейку на которой есть версия вашего оборудования.
Как только мы определились с версией, нажимаем на нужный раздел и листаем почти в самый конец страницы. До момента, где будет возможность скачать утилиту на свой компьютер.
Теперь возвращаемся к первому этапу настройки. В момент, когда нужен диск, просто запускаем утилиту или файл образа диска и благополучно продолжаем быструю настройку.
Подключение роутера к системному блоку ПК
Если вы благополучно завершили настройку вай-фай сети, то можно перейти к следующему этапу. А именно, подключению роутера к персональному компьютеру, где нет возможности работы через wi-fi сеть.
Для этого нужно всего лишь взять сетевой кабель, который был в комплекте и одной стороной вставить в слот роутера, а второй в сетевой слот ПК или другого оборудования. Подождать около минуты и проверить появилось ли соединение с интернетом на вашем компьютере.
Кстати, скорее всего сетевой кабель в комплекте будет очень коротким, что доставляет некоторые неудобства. Рекомендую приобрести кабель нужной вам длины, они не дорогие.
Видео обзор по настройке роутера с помощью быстрой установки
Если у вас появились дополнительные вопросы по теме, то не стесняйтесь писать их в комментариях статьи. Только с вашей помощью будет возможность своевременно добавлять и обновлять информацию на сайте.
Как настроить wifi роутер
Роутер — это сетевое устройство, предназначенное для создания беспроводной сети между различными устройствами: стационарными и портативными компьютерами, смартфонами, планшетами и т.д. Кроме того, его можно использовать как Ethernet-маршрутизатор и беспроводную точку доступа.
Настройка WiFi-роутера возможна как для выхода в глобальную сеть, так и для работы по внутренней сети. Наши инструкции помогут вам настроить большинство моделей роутеров, но мы все же рекомендуем уточнить подробности в инструкции.
Как настроить Wi-Fi дома?
Чтобы настроить работу интернета и внутренней сети через роутер, вам необходимы: непосредственно сам роутер, компьютер с исправной сетевой картой, предоставленное провайдером подключение к интернету и сетевой кабель с «прямым» обжимом.
Обычно интерфейс маршрутизатора имеет один внешний порт (WAN) и четыре внутренних (LAN). Внешний порт предназначен для соединения с интернетом, а внутренние - для подключения компьютеров к внутренней сети.
Как подключить WiFi-роутер к компьютеру?
Первое, что необходимо сделать, это подключить роутер к компьютеру.
- Соедините роутер и ПК с помощью сетевого кабеля.
- При успешном соединении вы увидите новое подключение в списке сетевых подключений компьютера. Кликните по нему правой кнопкой мыши и выберите «Свойства». Вы увидите окно редактирования свойств вашего подключения.
- В свойствах выберите пункт под названием «Протокол интернета (TCP/IP)» и нажмите кнопку «Свойства».
- В открывшемся окне выберите пункт «Использовать следующий IP-адрес», чтобы задать настройки IP-адреса вручную.
- Введите в поля такие данные:
- IP-адрес: 192.168.0.2 (или 192.168.1.2) - локальный IP-адрес компьютера.
- Маска подсети: 255.255.255.0
- Основной шлюз: 192.168.0.1 (или 192.168.1.1) — локальный IP-адрес, присваиваемый WiFi-роутеру.
- DNS: 192.168.0.1 (или 192.168.1.1)
Примечание! Производитель роутера мог указать другие настройки, в этом случае следует использовать их.
ping 192.168.x.1
Как настроить WiFi-роутер?
Если IP-адрес пингуется, то он указан верно, и вы можете приступать к следующему шагу - настройке роутера с помощью веб-интерфейса. В большинстве случаев в руководстве к маршрутизатору есть информация о том, как попасть в интерфейс управления настройками. Если такая информация отсутствует, попробуйте ввести в адресную строку браузера следующий адрес: http://192.168.x.1.
На открывшейся странице вы увидите просьбу ввести логин и пароль в соответствующие поля. Эти данные тоже должны быть указаны в инструкции (или на панели самого роутера). Если вы не нашли логин и пароль, попробуйте ввести комбинацию «admin» — «admin» или ввести логин «admin» и оставить пароль пустым. Для большинства роутеров сработает один из этих вариантов.
Когда вы залогинились, стала доступна панель администрирования. Следующий шаг - настройка Wi-Fi сети.
Как настроить вайфай
Как правильно настроить WiFi-роутер? В настройках выберите раздел WiFi(он может иметь название «wireless»). Затем создайте новый или выберите текущий профиль пользователя и проставьте в настройках следующие данные:
- SSID: название сети
- Channel:auto
- Wireless Mode: auto
- Authentication Method: WPA-PSK
- WEP Encrypting:TKIP
- WPA Pre-Shared Key: впишите пароль для доступа в сеть
Все настройки, не указанные выше, можно оставить «по умолчанию».
Теперь перезапустите роутер через веб-интерфейс и можете приступать к настройкам Wi-Fiна мобильных устройствах: смартфоне, ноутбуке и так далее.
Как настроить WiFi для подключения к другим устройствам?
Перейдите в настройки беспроводного соединения и пропишите вручную IP-адрес, маску подсети и шлюз. Они должны иметь следующие значения:
- Маска: 255.255.255.0
- Основной шлюз: 192.168.(0/1).1
- IP-адрес следует выбрать из диапазона свободных (192.168.1/0-255)
Сохраните настройки. Затем укажите в настройках авторизации аутентификацию по WPA-PSKи TKIPи WEP-шифрование. Теперь для подлючения осталось только ввести пароль от сети.
Если вам необходимо «раздать» интернет по внутренней сети, подсоедините сетевой кабель от провайдера к расположенному на роутере внешнему порту. После этого нужно в настройках указать логин и пароль, предоставленные вам провайдером.
Теперь вы знаете, как настроить точку доступа Wi-Fiсамостоятельно.
Как уже было отмечено выше, в разных моделях роутеров настройки могут отличаться, поэтому обязательно ознакомьтесь с инструкцией к устройству перед тем, как начинать настройку. Вполне возможно, что при настройке современной модели роутера вам придется потратить намного меньше времени и усилий.
 Настроить дома вай-фай часто - большая проблема. Не хотите обрывать телефон своему провайдеру - следуйте простым инструкциям и всё должно получиться. В лучшем случае, настройка роутера из коробки отнимет минут 15. Засечём?
Настроить дома вай-фай часто - большая проблема. Не хотите обрывать телефон своему провайдеру - следуйте простым инструкциям и всё должно получиться. В лучшем случае, настройка роутера из коробки отнимет минут 15. Засечём?
Важно! Для примера мы взяли роутер TP-LINK TL-WR840N . Интерфейсы программ для настройки разных моделей роутеров TP-LINK могут незначительно отличаться (не говоря уже о роутерах других производителей). Ищите нужные пункты меню, и не пугайтесь, если у вас - не так, как в фото-инструкции.
Самый быстрый способ для настройки Wi-Fi роутера - не тот, что с диском. Хотя установочный диск и поставляется в комплекте с каждым роутером, такая установка даётся не всем. Мы пойдём другим путём - посмотрим, как настроить роутер вручную.

Для того, чтобы успешно подключить роутер, вам нужно знать тип и параметры подключения к Интернету:
- IP-адрес;
- маску подсети;
- логин;
- пароль.
Эта информация должна содержаться в договоре на предоставление интернет-услуг. Нет договора или в договоре странным образом нет ни одного из перечисленных выше пунктов? Звоним в техподдержку и узнаём.
Подключение роутера
- Роутер подключаем к сети (шнур питания идёт в комплекте - есть такой?).
- Жмём кнопку ВКЛ. на роутере (многие роутеры также включаются напрямую от розетки, а зря). В нашем случае и адаптер питания, и кнопка на месте.
- В коробке находим сетевой кабель. Одним концом подключаем его к роутеру (портов на роутере много, вам нужен тот, под которым подписано “LAN”, нужный порт также обычно выделен цветом, отличным от остальных). Другим - к сетевой плате ПК.
- Нужно включить автоматическое получение IP-адреса. Сделать это можно так:

Администрирование роутера
- На ПК открываем любой браузер (мы использовали Google Chrome).
- Прописываем адрес роутера в адресной строке (для Wi-Fi роутеров TP-LINK это 192.168.0.1 или 192.168.1.1).
- В появившемся окне вводим логин и пароль. Если в технической документации или на дне вашего роутера не указано обратного, стандартно на роутерах используются:
- login: admin
- password: admin

Если вы всё сделали правильно, перед вами - вот эта страница. Меню всегда на английском. Слева - меню, по центру - содержание выбранного пункта слева, а справа - пояснение и наиболее важные пункты настроек.

Как дома настроить Wi-Fi роутер
Не спешите пугаться: вам не нужно шарить в каждом разделе с англо-русским словариком под рукой. Достаточно поставить галочки в 3 пунктах.
Раздел Network , пункт WAN . Из списка выберите ваш тип подключения - Dynamic IP, Static IP, PPPoE или PPTP (см. договор). В нашем случае - это PPPoE. Каждый тип подключения требует отстройки. Пользуясь подсказками ниже, выполните настройки на вашем роутере и нажмите Save (внизу страницы).
PPPoE

Dynamic IP

Static IP

PPTP

Важно! Провайдер иногда привязывается MAC-адресу сетевой карты (характерное явление для Dynamic и Static IP), потому дополнительно идём в MAC Clone и прожимаем Clone MAC Adress. Это на случай, если вы сделали всё, как выше было сказано, но почему-то ничего не заработало.
Настройка Wi-Fi сети
Как подключить вай фай почти разобрались - осталось настроить Wi-Fi сеть. Потому отправляемся в Wireless - Settings .
Находим в перечне свою локацию, придумываем имя для данной сети (лучше не мудрить с названием, но и оставлять “как есть” нельзя - при совпадении с именем соседского Wi-Fi могут возникнуть проблемы).

Из прочего, что есть на этой странице, могут пригодиться такие пункты меню:
- Enable Wireless Router Radio - включает/отключает Wi-Fi;
- Enable SSID Broadcast - включить/отключить видимость Wi-Fi сети, если отключить этот пункт, данная сеть не будет отображаться при общем поиске Wi-Fi сетей (только через идентификатор SSID).
Последнее - не способ спрятаться от соседей, так что не спешите мудрить со скрытностью.
Настройка безопасности Wi-Fi сети
Остаёмся в разделе Wireless , переходим в подменю Security . Оптимальный выбор параметров из списка - на фото ниже. За вами - только пароль для Wi-Fi. Рекомендуем его записать в договоре на предоставление интернет-услуг (чтоб уж точно не потерялся).

Подключение и работа
Можно, конечно, ещё настроить локальную сеть и изменить пароли администратора (те, которые admin/admin по умолчанию на всех роутерах). Но это уже бонус-пункты. Основная масса пользователей может приступать к работе после перезагрузки роутера. Сделать это можно, нажав REBOOT на всплывающем внизу страницы настроек сообщении.
Теперь подключаем в выделенный цветом и подписью INTERNET порт кабель от провайдера (по которому к вам в квартиру и заходит интернет). Прочие порты предназначены для проводного соединения ПК и лептопов, имеющих проблемы с беспроводным.
Теперь вы знаете как подключить роутер за 15 минут. Сколько, кстати, у вас на таймере натикало?

P.S. Индикаторы
Не все роутеры устроены одинаково, но имейте ввиду:
- индикатор System должен мигать, а не гореть;
- Power - просто гореть;
- мигание средних индикаторов - происходит обмен данными, индикаторы горят - нет сетевой активности, не горят - отсутствует соединение;
- Inthernet - горит, когда есть подключение, мигает - происходит обмен данными, не горит - проверьте подключение кабеля.
Если вам нужен усилитель сигнала или, скажем, Wi-Fi адаптер, по ссылке ниже можно выбрать беспроводное оборудование для передачи данных для любого случая: http://price.ua/catalog454.html .

Многие пользователи спрашивают у нас, как подключить жесткий диск к роутеру.
Эта процедура не займет у вас много времени, однако, особенности подключения для каждой модели маршрутизатора могут отличаться.
Рассмотрим детальные руководства для соединения HDD с вашим .
Цель и особенности подключения
Прежде чем приступать к процедуре соединения, следует определиться с тем, какой результат вы хотите получить.
Большинство юзеров желают использовать внешний жесткий диск для хранения данных в закрытой домашней сети.
Что это дает? Благодаря роутеру все данные, которые находятся на накопителе, будут доступны в каждом подключенном к роутеру устройстве.
В большинстве современных маршрутизаторах на задней панели подключения можно найти стандартный USB порт технологий 2.0 или 3.0.
От этого цифрового показателя зависит скорость передачи данных между подключенными гаджетами. В некоторые модели производители встраивают сразу два порта.
Устройства, которые можно подключить к роутеру:
- Внешний жесткий диск;
- Любой медиаплеер с данными и шнуром USB;
- Модем. Благодаря использованию с интернетом без ;
- Принтер. Подключив к роутеру принтер, вы сможете создать удаленный сервер и отправлять на печать документы с разных устройств по беспроводному соединению. Такую технологию организации можно часто встретить в офисах;
- Флешку;
- FTP сервер. Для хранения больших данных в сети. позволяет передавать большие файлы без потери качества. При работе со стандартными серверами flash-накопителей могут встречаться ошибки в попытке воспроизведения файла.
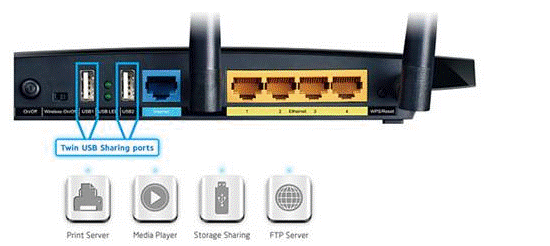
Рис. 1 - панель портов роутера
Вариант с подключением жесткого диска позволяет не только создать общедоступное хранилище с файлами. Вы также сможете настроить DLNA медиасервер.
Эта технология позволяет воспроизводить не только файлы самого накопителя, но и всех других устройств в доме.
К примеру, телевизор будет способен открыть фотографии, сохраненные на компьютере, а телефон запустит другого пользователя сети.
Аналогичным образом можно настроить .
Если понадобится получать доступ к файлам из интернета, для налаживания этого процесса можно использовать функцию AiDisk.
Перейдем к конкретным инструкциям по настройке взаимодействия вашего роутера и .
Создаем связь с роутером Asus
Компания Asus создала очень простую систему настройки для домашнего сервера данных. Её суть заключается в первоначальном подключении гаджетов.
Потом пользователь должен настроить их в меню на ПК или со .
Получить доступ к программным опциям роутера можно через любой браузер на компьютере, который подключен к маршрутизатору.
Для начала отключите роутер от сети. Теперь подсоедините к нему , используя переходник USB-micro USB. Должна получиться следующая конструкция:

Рис. 2 – пример подключения накопителя к роутеру
Если на маршрутизаторе есть два доступных порта, выбирайте тот, что обеспечивает бОльшую скорость передачи (версии 3.0).
Простого соединения двух устройств недостаточно, так как передача информации в домашней сети все еще недоступна. Соответственно, другие устройства пока не могут распознать никакие файлы.
Чтобы настроить показ файлов из сети на компьютере, зайдите в окно «Этот компьютер» . Слева на панели отображения элементов найдите вкладку «Сеть» и перейдите в это окно.
Здесь отображаются все доступные сетевые хранилища и протоколы передачи, которые вы можете использовать.
Кликните правой клавишей мыши на пустой области окна и во всплывающем меню нажмите на «Обновить» .
Таким образом, в окне отобразится иконка подключенного к роутеру накопителя.

Рис. 3 – окно «Сеть» на компьютере
Теперь просто кликните на появившуюся иконку, чтобы перейти в папку с файлами внешнего накопителя.
Если на компьютере отключен общий доступ, для просмотра содержимого необходимо будет ввести логин и пароль от . Как правило, значения этих полей одинаковое.
Это слово admin.
После получения доступа к содержимому папки вы сможете создавать в ней новые файлы, редактировать или просматривать существующий контент.
Для управления роутером с телевизора достаточно просто зайти в настройки соединения с интернетом. В окне появиться вкладка USB.
Нажав на неё, вы сможете узнать о количестве свободного места на диске или посмотреть его содержимое.

Рис. 4 – просмотр данных внешнего диска на телевизоре
Для получения доступа к файлам с телефона или планшета необходимо скачать приложение «ES Проводник».
Оно точно отобразит нужную папку и позволит быстро открывать файлы или создавать новые документы на HDD:
- и запустите программу проводника;
- Теперь в верхней части экрана выберите окно LAN , как показано на рисунке ниже;
- Дождитесь загрузки содержимого. Иногда это может занять несколько минут. После появления папки внешнего жесткого диска кликните на её иконку;
- При необходимости, введите данные для получения доступа (логин – admin, пароль - admin);
- После подтверждения ввода на телефоне отобразятся все файлы сети.

Рис. 5 – подключение к файлам внешнего HDD со смартфона
Для процедура подключения такая же, только использовать нужно стандартный файловый проводник.
Инструкция для TP-Link
Совместный доступ к файлам через сеть маршрутизатора создается следующим образом:
- Подключите жесткий диск или флешку к роутеру и перезагрузите оба устройства, чтобы не возникло программной ошибки их взаимодействия;
- Откройте любой браузер на компьютере и введите в адресную строку идентификатор сети 192.168.1.1 или 192.168.0.1. Подойдет только один из указанных адресов;
- Введите логин и пароль доступа во всплывающем окне (admin, admin). Нажмите Ввод ;
- Выберите вкладку «Network Sharing» ;
- Кликните на «Sharing Service» ;

Рис. 6 – окно настроек роутера TP-Link
- В правой части окна нажмите на поле Edit , которое указано на рисунке ниже. Это позволит внести изменения в параметры общего доступа сети;

Рис. 7 – редактирование доступа к сети
- В открывшемся окне задайте новое имя для жесткого диска, который подключён к сети. Обязательно отметьте галочкой поле «share this volume» , чтобы другие устройства могли видеть папку накопителя;

Рис. 8 – создание нового хранилища
Получить доступ к информации хранилища со смартфона, планшета, компьютера, ноутбука или телевизора можно точно так же, как это было описано в инструкции для роутера Asus.
Теперь снова перейдите во вкладку «Network Sharing» и откройте подпункт «User Accounts» . Придумайте имя пользователя и пароль.
Эти данные вы будете вводить на всех устройствах, чтобы получить доступ к папке накопителя.
Если поля останутся пустыми, любой, кто подключится к сети, сможет просматривать и редактировать файлы, что небезопасно.

Рис. 9 – ограничение доступа для просмотра данных накопителя
Осталось только активировать функцию общего доступа. Для этого вернитесь в окно «Sharing Device» и нажмите на клавишу Start .

Рис. 10 – запуск функции «Network Sharing»
Подключение к Huawei
Большинство роутеров от оснащены оптическим GPON-терминалом, в который встроен разъем USB.
Подключите жесткий диск к роутеру через этот порт и зайдите в веб-интерфейс маршрутизатора с помощью . Следуйте инструкции:
- Для доступа к программному интерфейсу используется адрес 192.168.100.1. Логин и пароль - root и admin соответственно;
- После успешного входа в интерфейс обратите внимание на вкладки, которые расположены вверху окна. Кликните на «Network Application» ;
- Теперь в левой части страницы появится список доступных окон. Нам нужно открыть «USB Application» ;
- В поле содержимого вкладки поставьте галочку напротив указанного на рисунке поля. Она активирует работу сервера. На этой же странице заполните поля «username» (имя пользователя), «password» (пароль). Возле строки «USB Device» откройте выпадающий список и выберите имя жесткого диска, к которому будут подключаться другие пользователи сети;
- Подтвердите изменения, нажав на клавишу Apply .

Рис. 11 – настройка роутера Huawei
Теперь данные жёсткого диска доступны всем устройствам, которые подключены к маршрутизатору Huawei.
Подключение роутера Sagemcom от Ростелекома
Роутеры Sagemcom от Ростелекома подключаются к внешнему жесткому диску следующим образом:
- Соедините накопитель и маршрутизатор;
- Зайдите в интерфейс роутера через браузер. Адрес - 192.168.1.1, имя пользователя – admin и пароль - admin;
- В разделе «Мультимедиа» откройте вкладку сервера хранения информации. После этого в правой части окна появится таблица с отображением данных подключенного накопителя. Запомните значение графы «Имя тома» ;
- Перейдите в окно «Сервер хранения информации» и задайте имя накопителя и его производителя;
- Активируйте поле «Включить сервер» ;
- Сохраните настройки.
В роутерах от Sagemcom пользователи часто сталкиваются с проблемой сохранения настроек. При необходимости, создайте профиль накопителя еще раз.

Рис. 12 – конфигурация роутера Sagemcom от Ростелекома
Руководство для маршрутизатора MikroTik
Роутеры от имеют одну особенность: к ним нельзя подключить накопитель, который уже наполнен данными.
Устройство необходимо обязательно отформатировать и только потом подключать к маршрутизатору.
Настройка общего доступа к файлам осуществляется с помощью программы Samba. Веб-интерфейс использовать не нужно.
Как правило, утилиту можно установить на ПК через диск, который входит в комплектацию роутера. Также вы можете загрузить программу с официального сайта производителя.
После подключения накопителя к роутеру следует зайти в Samba и отформатировать устройство еще раз. Откройте главное меню программы и перейдите в окно Systems-Stores.
Выберите жесткий диск из списка и нажмите на «Format Drive» .

Рис. 13 – подготовка внешнего жесткого диска для соединения с MikroTik
После появления в графе Статус значения «Ready» можно начинать дальнейшие настройки:
- В приложении Samba откройте вкладку «IP – SMB» и поставьте галочку напротив поля Enabled ;
- В этом же окне задайте любое имя для рабочей группы сети и наименование роутера;
- Поставив галочку напротив «Allow Guest» , вы разрешаете доступ к файлам неавторизованным устройствам. Необязательно подтверждать эту строку;
- В графе интерфейсов поставьте значение All . Таким образом, вы сможете просматривать содержимое жёсткого диска с любого устройства, независимо от его ОС и типа интерфейса.
Поочередно нажмите на клавишу Apply и Shares , чтобы применить настройки и активировать функцию общего доступа к данным в сети.

Рис. 14 – настройка роутера MikroTik
Тематические видеоролики:
Настройка FTP-сервера на роутере Tp-Link. Настройка роутера на канале inrouter
Задаетесь вопросом что же делать с usb-портом на роутере Tp-Link TL? Подключите к нему жесткий диск, либо обычную usb флешку. А далее данное виде поможет Вам подключить и настроить FTP-сервера на роутере TP-Link TL. Для чего это нужно? Для того чтобы иметь доступ к одним файлам с разных компьютеров.
как сделать сетевое хранилище (ftp) из внешнего жесткого диска и роутера?
Что же делать с usb-портом на роутере Tp-Link TL? Подключите к нему жесткий диск, либо обычную usb флешку. Данное видео поможет Вам подключить и настроить FTP-сервера на роутере.