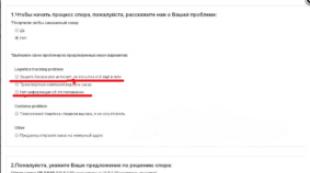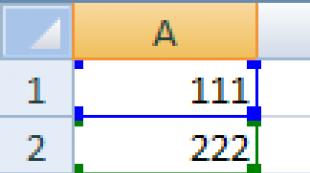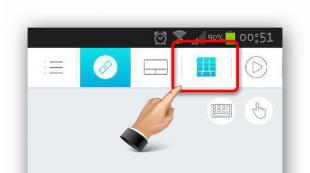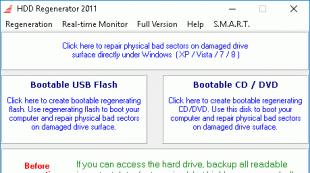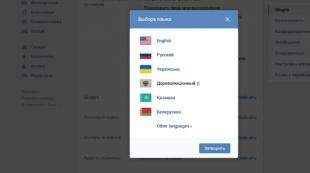Как сравнить содержимое двух текстовых документов. Сравнение Ввод примеров данных вручную
Сравнение
Сравне́ние - многозначный термин.
Примечания
Литература
- Федоров Б.И. Логико-гносеологическая природа сравнения // Логико-философские штудии-2. Сб. статей. Под ред. С.И. Дудника, Я.А. Слинина.-СПб.: Санкт-Петербургское философское общество, 2003. С. 159-170.
Wikimedia Foundation . 2010 .
Синонимы :- Сравнение по модулю натурального числа
- Солнцево (район Москвы)
Смотреть что такое "Сравнение" в других словарях:
СРАВНЕНИЕ - познават. операция, лежащая в основе суждений о сходстве или различии объектов; с помощью С. выявляются количеств. и качеств. характеристики предметов, классифицируется, упорядочивается и оценивается содержание бытия и познания. Сравнить… … Философская энциклопедия
Сравнение - СРАВНЕНИЕ (лат. comparatio, нем. Gleichnis), как термин поэтики обозначает сопоставление изображаемого предмета, или явления, с другим предметом по общему им обоим признаку, т. наз. tertium comparationis, т. е. третьему элементу сравнения.… … Словарь литературных терминов
СРАВНЕНИЕ - СРАВНЕНИЕ, сравнения, ср. 1. Действие по гл. сравнить сравнивать1. Сравнение копии с подлинником. Это не поддается сравнению. || Результат этого действия названные, указанные черты сходства. Неудачное сравнение. Остроумное сравнение. Какое тут… … Толковый словарь Ушакова
сравнение - Сверка, сличение, сопоставление, отож(д)ествление, уподобление, параллель. Ср … Словарь синонимов
сравнение - одна из логических операций мышления. Задания на С. предметов, изображений, понятий широко используются при психологических исследованиях развития мышления и его нарушений. Aнaлизиpуютcя основания для С., к рые использует человек, легкость… … Большая психологическая энциклопедия
сравнение - 1. СРАВНЕНИЕ см. Сравнять. 2. СРАВНЕНИЕ; СРАВНЕНЬЕ, я; ср. 1. к Сравнить. С. славянских языков с германскими. От сравнения с ним вы очень проигрываете. 2. Слово или выражение, содержащее уподобление одного предмета другому, одной ситуации другой … Энциклопедический словарь
Сравнение - Сравнение ♦ Comparaison Сопоставление языковыми средствами двух различных объектов либо с целью подчеркнуть их сходство или различие, либо, в поэзии, с целью вызвать образ одного, называя другое. Если сравнение неявное, мы говорим о метафоре … Философский словарь Спонвиля
СРАВНЕНИЕ - соотношение между двумя целыми числами a и b, означающее, что разность a b этих чисел делится на заданное целое число m, называемое модулем сравнения; пишется a ? b (mod m). Напр., 2 ? 8(mod3), т. к. 2 8 делится на 3 … Большой Энциклопедический словарь
СРАВНЕНИЕ - СРАВНЕНИЕ, я, ср. 1. см. сравнить. 2. Слово или выражение, содержащее уподобление одного предмета другому, одной ситуации другой. Остроумное с. По сравнению с кем (чем), предл. с твор. сравнительно, сравнивая, сопоставляя кого что н. с кем чем… … Толковый словарь Ожегова
СРАВНЕНИЕ - англ. comparison; нем. Vergleich. Познавательная операция, лежащая в основе суждений о сходстве или различии объектов, при помощи к рой выявляются количественные и качественные характеристики предметов, признаки, детерминирующие возможные их… … Энциклопедия социологии
сравнение - СРАВНЕНИЕ операция сопоставления нескольких объектов, с целью выяснения степени их взаимного подобия. Она применима лишь к объектам, имеющим какой то общий признак, рассматриваемый в качестве основания С. В сфере научного исследования С.… … Энциклопедия эпистемологии и философии науки
Книги
- Сравнение понятий изомер и гомолог. Функциональные группы классов органических веществ , . Таблица 1 лист (винил). Арт. B5-8670-001 Таблица Сравнение понятий изомер и гомолог. Функциональные группы классов органических веществ… Купить за 2088 руб
- Сравнение предметов. Комплект (количество томов: 4) , Куликова Е.Н.. Сравнение предметов. Счёт. Сравнение предметов. Форма. Сравнение предметов. Цвет. Сравнение предметов. Размер. 4 книжки компактного формата для развивающих занятийс детьми от 1 года. Научат…
Друзья, рад вас приветствовать на страницах моего блога. Сегодня хочу рассказать вам о 4 способах сравнения файлов по содержимому. Необходимость найти различия возникает довольно часто. Приходится делать сравнение файлов по типу или размеру. Сравнение файлов в Word и Excel тоже весьма распространённая процедура в офисах и конторах, где постоянно приходится работать с текстовыми документами и таблицами.
Но для веб-мастера или владельца сайта часто бывает необходимо сравнить два файла по содержимому. И речь идёт не о текстовых файлах, хотя и они тоже анализируются так же, а о форматах.html, .css, .php и так далее. Тех файлах, где нужно найти изменения в коде. И порой изменение одного лишь знака может обеспечить уйму трудностей с достижением результата.
Так, последний пример, когда я использовал сравнение двух файлов, — это проблема с работой комментариев. В своём я упоминал об этом. Причина была всего лишь в одном пробеле. Вы только представьте, как можно найти такое несущественное различие вручную.
И, вообще, работая с файлами сайта, достаточно часто приходиться анализировать код. Делать это вручную нереально. Куда проще воспользоваться подручными средствами, инструментами, которые должны быть у каждого веб-мастера и владельца сайта.
Способ 1. Сравнение файлов в программе Total Commander.
Этой программой я пользуюсь давно. Для работы с файлами, на мой взгляд, это одна из лучших программ. Программа Total Commander платная, но можно в течение 30 дней пользоваться и пробной версией, которая по истечении времени также будет работать, но с предложением о покупке. Скачать пробную версию можно .
Ранее я рассказывал, как настроить через TC, которое позволяет легко управлять файлами сайта и осуществлять все необходимые операции прямо с компьютера, минуя личный кабинет хостинга. Только из-за одной этой возможности уже стоит использовать эту программу.
А теперь разберём инструмент сравнения файлов по содержимому, который также позволяет редактировать и копировать данные в процессе анализа.
Итак, запускаете Total Commander – в одной из панелей выбираете первый файл для сравнения – во второй панели открываете папку со вторым файлом.
Откроется новое окно, также разделённое на две панели. В самом верху, в каждой панели будет срока для выбора файла. В одной из них первый файл будет уже выбран (но может быть и пустым). Для выбора файла нужно нажать на небольшую кнопочку со стрелочками (>>) .
Выбрав файлы для сравнения, нажимаете на кнопку «Сравнить» . В каждой панели появится содержимое выбранного файла. Отличия будут отмечены фоновым цветом.
Для внесения изменений в файл достаточно нажать на кнопку «Редактировать» . И можно приступать к внесению изменений. Также здесь будут доступны функции копирования и отката, поиска и изменение кодировки.
Если вы внесли изменения в файл, то после закрытия окна сравнения, будет предложено сохранить результат.
Способ 2. Сравнение файлов в Notepad++.
Если вам приходилось, хоть когда-либо, редактировать файлы html, css и php. То наверняка вы слышали о бесплатном редакторе кода Notepad++. Скачать программу можно .
Эта прекрасная программа, которая к неисчислимым её достоинствам позволяет ещё и файлы сравнивать по их содержимому.
Но для этого потребуется установить небольшой плагин. Делается всё это непосредственно внутри самого редактора.
Итак, запускаете редактор – переходите в пункт меню «Плагины » — «Plugin Manager» — «Show Plugin Manager» .
В новом окне выбираете плагин « Compare» и жмёте кнопку « Install» .

После установки плагина можно приступать к сравнению содержимого файлов. Для этого нужно открыть два файла – перейти в пункт меню «Плагины» — « Compare» — « Compare (Alt+ D)» .
Результат сравнения файлов будет представлен в отдельных панелях. То есть в левой будет первый файл, а в правой второй. Напротив строк, в которых найдены отличия будет предупреждающий знак и подсветка фоновым цветом.
Строка, где найдены малые отличия, будет подсвечиваться жёлтым цветом, и обозначена восклицательным знаком.
Строка, которая полностью отличается, будет отмечена на одной панели красным минусом на другой зелёным плюсом. И подсвечена соответствующим цветом.
Разумеется, найдя отличие, вы сразу можете внести необходимые поправки и сохранить изменения.
Завершить сравнение файлов можно комбинацией клавиш Ctrl+ Alt+ D .
Способ 3. Сравнение содержимого двух файлов в программе WinMerge.
Эта программа позволяет сравнивать не только содержимое файлов, но и содержимое целых папок. Этим она похожа на Тотал Коммандер, только программа бесплатная. Скачать её можно .
Установка программы стандартная и не составит труда. Поэтому на этом останавливаться не будем, а сразу перейдём к процессу сравнения двух файлов.
Запустив программу, нужно выбрать файлы для сравнения. Открываете пункт меню «Файл» — «Открыть» .


Результат сравнения представлен в двух панелях, так же как и в других примерах. Только здесь ещё и выделяется именно тот фрагмент кода, который отличается в конкретной строке.
В этой программе можно также редактировать файлы. А когда будете закрывать окно сравнения, программа предложит сохранить изменения в файлах.
Способ 4. Сравнение файлов с помощью командной строки Windows.
Этот способ позволяет сравнивать содержимое файлов без сторонних программ. Достаточно воспользоваться стандартным инструментом операционной системы Windows.
Также этот способ не позволяет редактировать файлы. Для этого нужно использовать другие инструменты. Но, тем не менее с поставленной задачей вы справитесь без дополнительных программ.
Для этого открываете «Пуск» — «Все программы» — «Стандартные» — «Командная строка» . И вводите вот эту команду:
Fc /N путь к первому файлу путь ко второму файлу
выглядит это так:
Fc /N C:\Мои документы\file1.txt C:\Мои документы\file2.txt
Готовый результат будет выглядеть так:

Когда различий мало, то их достаточно быстро можно исправить использую для этого уже программы редактирования. Но когда различий много, то анализировать информацию с помощью этого способа достаточно трудно.
Итак, о способах сравнения файлов я вам рассказал, а теперь предлагаю посмотреть видеоурок в, котором я показываю сравнение двух файлов всеми способами.
Уверен, теперь если вам необходимо будет сравнить файлы, то вы легко сможете это сделать, использую один из предложенных способов.
На этом сегодня всё, всем желаю успехов и хорошего настроения и до встречи в новых статьях и видеоуроках!
С уважением, Максим Зайцев.
Иногда нужно просмотреть в таблице Access только те записи, которым соответствуют записи из другой таблицы, содержащие поля с совпадающими данными. Например, вам может быть нужно просмотреть записи сотрудников, обработавших хотя бы один заказ, чтобы определить, кто из них заслуживает поощрения. Или же вам может потребоваться просмотреть контактные данные клиентов, проживающих в одном городе с сотрудником, чтобы организовать личную встречу.
Если вам нужно сравнить две таблицы Access и найти совпадающие данные, возможны два варианта действий.
Создайте запрос, объединяющий поля из каждой таблицы, которые содержат подходящие данные, используя для этого существующую связь или объединение, созданное для запроса. Этот способ оптимален по скорости возврата результатов запроса, но не позволяет объединять поля с данными разного типа.
Создать запрос для сравнения полей, в котором одно поле используется в качестве условия для другого. Этот способ обычно требует больше времени, поскольку при объединении строки исключаются из результатов запроса до чтения базовых таблиц, тогда как условия применяются к результатам запроса после чтения этих таблиц. Зато поле можно использовать в качестве условия для сравнения полей с данными разного типа, чего нельзя сделать при использовании объединений.
В этой статье рассматривается сравнение двух таблиц для выявления совпадающих данных и приводится образец данных, которые можно использовать в примерах процедур.
В этой статье
Сравнение двух таблиц с помощью объединений
Для сравнения двух таблиц с помощью объединений нужно создать запрос на выборку, включающий обе таблицы. Если между таблицами еще нет связи по полям, содержащим нужные данные, вам нужно создать объединения по ним. Объединений можно создать сколько угодно, но каждая пара объединенных полей должна содержать данные одного и того же или совместимого типа.
Допустим, вы работаете в университете и хотите узнать, как недавние изменения в учебном плане по математике повлияли на оценки учащихся. В частности, вас интересуют оценки тех студентов, у которых профилирующим предметом является математика. У вас уже есть таблица, содержащая данные о профилирующих предметах, и таблица, содержащая данные о студентах, которые их изучают. Данные об оценках хранятся в таблице "Учащиеся", а данные о профилирующих предметах - в таблице "Специализации". Чтобы увидеть, как после недавних изменений в учебном плане изменились оценки у тех, кто специализируется на математике, вам нужно просмотреть записи из таблицы "Учащиеся", соответствующие записям в таблице "Специализации".
Подготовка примера данных
В данном примере вы создаете запрос, который определяет, как недавние изменения в учебном плане по математике повлияли на оценки студентов с соответствующим профилирующим предметом. Используйте две приведенные ниже таблицы: "Специализации" и "Учащиеся". Добавьте их в базу данных.
Access предоставляет несколько способов добавления этих таблиц образец базы данных. Можно ввести данные вручную, скопируйте каждую таблицу в электронную таблицу программы (например, Microsoft Office Excel 2007) и затем импортируйте листы в Access или можно вставлять данные в текстовом редакторе, например Блокнот и затем импортировать данные из результирующего текстовые файлы.
В пошаговых инструкциях этого раздела объясняется, как вводить данные вручную на пустой лист, а также как копировать примеры таблиц в Excel и затем импортировать их в Access.
Специализации
Код учащегося | Специализация |
|
|---|---|---|
Учащиеся
Код учащегося | Семестр | Учебный план | Номер предмета | Оценка |
|
|---|---|---|---|---|---|
Если вы собираетесь вводить пример данных в электронной таблице, можете .
Ввод примеров данных вручную
Если вас не интересует создание листа на основе примера данных, пропустите следующий раздел ("Создание листов с примерами данных").
Создание листов с примерами данных
Создание таблиц базы данных на основе листов

Сравнение образцов таблиц и поиск соответствующих записей с использованием объединений
Теперь все готово для сравнения таблиц "Учащиеся" и "Специализации". Так как связи между двумя таблицами не определены, вам необходимо создать объединения соответствующих полей в запросе. Таблицы содержат по несколько полей, и вам потребуется создать объединение для каждой пары общих полей: "Код учащегося", "Год", а также "Учебный план" (в таблице "Учащиеся") и "Специализация" (в таблице "Специализации"). В данном случае нас интересует только математика, поэтому можно ограничить результаты запроса с помощью условия поля.
На вкладке Создание нажмите кнопку Конструктор запросов .
В диалоговом окне Добавление таблицы дважды щелкните таблицу, которая содержит нужные записи (Учащиеся ), а затем дважды щелкните таблицу, с которой ее сравниваете (Специализации ).
Закройте диалоговое окно Добавление таблицы .
Перетащите поле Код учащегося из таблицы Учащиеся в поле Код учащегося таблицы Специализации . В бланке запроса между двумя таблицами появится линия, которая показывает, что создано объединение. Дважды щелкните линию, чтобы открыть диалоговое окно Параметры объединения .
Обратите внимание на три варианта в диалоговом окне Параметры объединения . По умолчанию выбран вариант 1. В некоторых случаях требуется добавить в параметры объединения дополнительные строки из одной таблицы. Так как вам нужно найти только совпадающие данные, оставьте для объединения значение 1. Закройте диалоговое окно Параметры объединения , нажав кнопку Отмена .
Вам нужно создать еще два объединения. Для этого перетащите поле Год из таблицы Учащиеся в поле Год таблицы Специализации , а затем - поле Учебный план из таблицы Учащиеся в поле Специализация таблицы Специализации .
В таблице Учащиеся дважды щелкните звездочку (* ), чтобы добавить все поля таблицы в бланк запроса.
Примечание: Учащиеся.* .
В таблице Специализации дважды щелкните поле Специализация , чтобы добавить его в бланк.
Показать столбца Специализация .
В строке Условие отбора столбца Специализация введите МАТЕМ .
На вкладке Конструктор в группе Результаты нажмите кнопку Выполнить .
Сравнение двух таблиц с использованием поля в качестве условия
Иногда необходимо сравнить таблицы на основе полей с совпадающими значениями, но разными типами данных. Например, поле в одной таблице может иметь числовой тип данных, а сравнить его нужно с полем из другой таблицы, которое имеет текстовый тип данных. Поля, содержащие аналогичные данные разного типа, могут появиться при сохранении чисел в качестве текста (например, при импорте данных из другой программы). Так как создать объединения полей с данными разного типа невозможно, вам потребуется использовать другой способ. Для сравнения двух полей с данными разного типа можно использовать одно поле в качестве условия для другого.
Допустим, вы работаете в университете и хотите узнать, как недавние изменения в учебном плане по математике повлияли на оценки учащихся. В частности, вас интересуют оценки тех студентов, у которых профилирующим предметом является математика. У вас уже есть таблицы "Специализации" и "Учащиеся". Данные об оценках хранятся в таблице "Учащиеся", а данные о профилирующих предметах - в таблице "Специализации". Чтобы увидеть, как изменились оценки у тех, кто специализируется на математике, вам нужно просмотреть записи из таблицы "Учащиеся", соответствующие записям в таблице "Специализации". Однако у одного из полей, которые вы хотите использовать для сравнения таблиц, тип данных не такой, как у поля, с которым оно сопоставляется.
Для сравнения двух таблиц с использованием поля в качестве условия нужно создать запрос на выборку, включающий обе таблицы. Включите в запрос поля, которые хотите отобразить, а также поле, соответствующее тому полю, которое будет использоваться в качестве условия. Затем создайте условие для сравнения таблиц. Вы можете создать столько условий, сколько потребуется для сравнения полей.
Чтобы проиллюстрировать этот способ, мы используем , но в поле "Код учащегося" таблицы "Специализации" изменим числовой тип данных на текстовый. Так как нельзя создать объединение двух полей с разными типами данных, нам придется сравнить два поля "Код учащегося", используя одно поле в качестве условия для другого.
Изменение типа данных в поле "Код учащегося" таблицы "Специализации"
Откройте базу данных, в которой вы сохранили примеры таблиц.
В области навигации щелкните таблицу "Специализации" правой кнопкой мыши и выберите пункт Конструктор .
Таблица "Специализации" откроется в режиме конструктора.
В столбце Тип данных измените для поля Код учащегося тип данных Число на Текст .
Закройте таблицу "Специализации". Нажмите кнопку Да , когда вам будет предложено сохранить изменения.
Сравнение примеров таблиц и поиск соответствующих записей с использованием условия поля
Ниже показано, как сравнить два поля "Код учащегося", используя поле из таблицы "Учащиеся" в качестве условия для поля из таблицы "Специализации". С помощью ключевого слова Like вы можете сравнить два поля, даже если они содержат данные разного типа.
На вкладке Создать в группе Другое нажмите кнопку Конструктор запросов .
В диалоговом окне Добавление таблицы дважды щелкните таблицу Учащиеся , а затем таблицу Специализации .
Закройте диалоговое окно Добавление таблицы .
Перетащите поле Год из таблицы Учащиеся в поле Год таблицы Специализации , а затем - поле Учебный план из таблицы Учащиеся в поле Специализация таблицы Специализации . Эти поля содержат данные одного типа, поэтому для их сравнения можно использовать объединения. Для сравнения полей с данными одного типа рекомендуется использовать объединения.
Дважды щелкните звездочку (* ) в таблице Учащиеся , чтобы добавить все поля таблицы в бланк запроса.
Примечание: При использовании звездочки для добавления всех полей в бланке отображается только один столбец. Имя этого столбца включает имя таблицы, за которым следуют точка (.) и звездочка (*). В этом примере столбец получает имя Учащиеся.* .
В таблице Специализации дважды щелкните поле Код учащегося , чтобы добавить его в бланк.
В бланке запроса снимите флажок в строке Показать столбца Код учащегося . В строке Условие отбора столбца Код учащегося введите Like [Учащиеся].[Код учащегося] .
В таблице Специализации дважды щелкните поле Специализация , чтобы добавить его в бланк.
В бланке запроса снимите флажок в строке Показать столбца Специализация . В строке Условие отбора введите МАТЕМ .
На вкладке Конструктор в группе Результаты нажмите кнопку Выполнить .
Запрос выполняется, и отображаются оценки по математике только тех учащихся, у которых этот предмет профилирующий.
Во время работы с текстовыми документами часто приходится сравнивать их по содержанию. Эта необходимость возникает, если над документом работали несколько человек или документ был отправлен учителю на согласование и редактирование, нужно быстро найти все сделанные второй стороной изменения. Но и сам пользователь может создать несколько копий документа и запутаться: какая версия последняя, и какие исправления были внесены. Рассмотрим все возможности быстрого, а главное автоматического сравнения двух документов.
1. Сравнение двух документов в MSWord (начиная с версий программы MSWord 2007, 2010, 2013)
Воспользуемся функцией Юридическое примечание , позволяющей выполнять автоматическое сравнение документов.
Запускаем программу MS Word. На ленте открываем вкладку Рецензирование , выбираем раздел Сравнить и раскрываем возможные варианты команды Сравнить… (смотри на Рисунок 1), выбираем первую команду – Сравнение двух версий документа (Юридическое примечание) .
Рисунок 1 Запуск автоматического СРАВНЕНИЯ двух текстовых документов

Откроется окно, в котором указываете путь к хранению исходного и измененного документов. Для указания пути необходимо воспользоваться пиктограммой с изображением желтой папки, как показано на Рисунке 2.
Рисунок 2 Внешний вид окна Сравнение версий

Командная кнопка Больше>> (Рисунок 2) предоставляет больше дополнительных настроек отображения (подсвечивания) выполненных изменений. При ее активации окно Сравнения версий примет следующий вид (смотри Рисунок 3)
Рисунок 3 Дополнительные возможности при автоматическом сравнении текстовых документов

В открывшемся окне в разделе Параметры сравнения отметить галочками те изменения, которые необходимо отобразить в процессе автоматического сравнения документов.
По умолчанию окно Сравнения выглядит следующим образом.
Рисунок 4. Окно автоматического сравнения двух версий документа

Рассмотрим области окна автоматического сравнения документов в Юридическом примечании.
- Слева приводится Сводка исправлений: что именно было исправлено и кем (если имя пользователя указано в настройках Word).
- В центре – Сравниваемый документ – документ с внесенными исправлениями (показываются красным: добавление и удаление слов).
- Справа сверху: исходный документ , а ниже – измененный документ.
Область сверки Сводка исправлений можно настроить в виде горизонтальной панели рецензирования. Для этого необходимо выполнить последовательно следующие команды: вкладыш Рецензирование => Область проверки => Горизонтальная панель рецензирования.
Рисунок 5. Настройка Горизонтальной панели рецензирования

В этом случае окно автоматического сравнения двух документов будет выглядеть следующим образом
Рисунок 6. Окно автоматического сравнения документов при горизонтальной панели рецензирования

Перемещаться по исправлениям можно как с помощью левой клавиши мыши, кликая на текст в нужном месте документа, так и с помощью Вкладки Рецензирование – Область проверки.
Рисунок 7 Работаем с опцией ИЗМЕНЕНИЯ

Выявленные изменения необходимо либо Принять , чтобы оно осталось в измененном документе и больше не показывалось как исправление, либо Отклонить , если не согласны. Передвигаться по исправлениям можно с использованием клавиш: Назад и Далее (смотри Рисунок 7).
Чтобы отклонить или принять все исправления, используем команду Принять (или Отклонить) . С помощью левой клавиши мыши раскрываем список опций команды Принять/Отклонить (стрелочка вниз) и из предложенных вариантов выбираем нужную, например: Применить (Отклонить) все исправления в документе.
Рисунок 8 Окно команды ПРИНЯТЬ

2. Сравнение двух блоков текста в интернет-браузере
При сравнении содержимого двух документов также можно воспользоваться специализированными сервисами, предоставляемыми интернет-браузерами. Они удобны при определении различий в текстах как англоязычных документов, так и при работе с русскоязычными текстами, например: Text-Compare (http://text-compare.com/), TextDiff (http:// www.textdiff.com/) и Quick Diff (http://www.quickdiff.com/). С их помощью можно сравнивать фрагменты текста, таблицы и даже программный код.
Рассмотрим кратко технологию сравнения документов в каждом из трех рекомендуемых сервисов. Общим для них является размещение двух фрагментов в соответствующие окна, а затем инициализация процесса сравнения.
Text-Compare (http://text-compare.com/). Для сравнения двух фрагментов в данном сервисе достаточно скопировать эти фрагменты в соответствующие окна, а затем запустить процесс сравнения (командная кнопка Compare ). Различающиеся, а также отсутствующие в одном из сравниваемых документов фрагменты текста будут выделенными (отличающиеся элементы выделяются цветом при сравнении таблиц, в программных кодах при сравнении дополнительно отмечаются строки с отличиями).
Рисунок 9 Окна Text-Compare до выполнения операции сравнения и после ее выполнения
TextDiff (http://www.textdiff.com/). Окно сервиса представляет собой два окна, в которые помещаются сравниваемые фрагменты текста, таблицы или программного кода.
Рисунок 10 Окно сервиса TextDiff
Результаты отображения процесса сравнения с использованием TextDiff представляют один результирующий фрагмент, в котором зеленым цветом выделяется текст, появившийся во втором фрагменте (то есть отсутствующий в первом), а красным – удаленный текст.
Сравним с предыдущим сервисом: при сравнении текстовых блоков и небольших таблиц такой результат может быть удобен, для сравнения больших таблиц такой результат – сложный для вычитки различий, поскольку найденные различия отображаются построчно в текстовом формате без номеров строк и сохранения видимости столбцов.
Рисунок 11 Результата сравнения с использованием сервиса TextDiff
Принцип представления результатов в Quick Diff точно такой же, как и в TextDiff. Отличие состоит в том, что удаленные из второго фрагмента данные не только отображаются другим цветом, но еще и зачеркиваются. При этом к сложностям сравнения текста добавляется проблема – некорректное распознавание кириллицы (смотри Рисунок 12).
Рисунок 12.Окно сервиса Quick Diff после выполнения операции сравнения
Подведем итоги:
- сервис Text-Compare может использоваться для сравнения текстов, таблиц и программного кода безо всяких ограничений;
- сервис TextDiff может использоваться для сравнения текстов, программных кодов и небольших табличных фрагментов;
- сервис Quick Diff прекрасно сравнивает тексты (не на русском языке), программные коды и может использоваться для сравнения небольших табличных фрагментов.
Материал подготовлен Шутилиной Л.А., методистом ГМЦ ДОгМ
7. Принимаем решение: поскольку значение статистики (0,581 > 0,560) попало в критическую область – нулевая гипотеза отвергается, и в качестве рабочей принимается альтернативная, т.е. значение 1080 с вероятностью 0,95 и по критерию Диксона можно считать грубой погрешностью.
Заметим, однако, как и по критерию Н.В. Смирнова, высказать подобное утверждение с вероятностью 0,99 по критерию Диксона мы не имеем права, посколь-
ку по таблицам (r10) 0,01;6 = 0,698.
3.5. Сравнение двух рядов наблюдений
При проведении и анализе результатов экспериментальных исследований часто приходится сравнивать две партии изделий, показания двух или не-
скольких приборов, анализировать результаты работы однотипных агрегатов, сравнивать результаты исследований двух проб материалов и т.д. Вот некоторые примеры подобных ситуаций.
1. Необходимо сравнить показания двух приборов, измеряющих одну и ту же величину, когда этими рабочими средствами измерений получено два ряда наблюдений данной величины. Одинакова ли точность измерения одного и того же технологического параметра разными приборами?
2. Требуется поверить рабочее средство измерения (т.е. определить, не выходят ли погрешности его измерений за пределы регламентированных значений) с помощью образцового средства измерения. Равно ли математическое ожидание показаний данного прибора действительному значению измеряемого параметра?
3. Два агрегата выпускают одну и ту же продукцию. Необходимо сделать
вывод о том, какой из них лучше или хуже в каком-либо смысле.
Решение подобных задач осуществляется также с использованием аппа-
рата проверки статистических гипотез. Ведь если нам необходимо было бы сравнить две случайные величины X и Y , имеющие нормальное распределе-
ние, при известных их математических ожиданиях и дисперсиях M x ; σ x 2 и M y ;
σ y 2 , то вопрос, очевидно, решался бы достаточно просто. Две случайные вели-
чины с нормальным распределением равны между собой (имеют одинаковое распределение, т.е. имеют одну и ту же функцию распределения F (X ) = F (Y ) или плотность распределения f (X ) = f (Y )), когда равны между собой их математические ожидания (M x = M y ) и дисперсии (σ x 2 = σ y 2 ), поскольку только эти два параметра полностью определяют нормальное (двухпараметрическое) распре-
деление (см. (2.12) или (2.21)).
Однако, как это уже неоднократно ранее отмечалось, любой из параметров распределения случайной величины Θ может быть найден лишь по всей генеральной совокупности, т.е. только теоретически при проведении бесконечно большого количества опытов. Практически, по выборке ограниченного объема, исследователь может определить только приближенное значение параметра – его оценку Θ*. При этом вероятность того, что оценка Θ* совпадет со зна-
чением оцениваемого параметра Θ, очень мала. Следовательно, даже если равны между собой параметры распределений двух случайных величин (Θx =
Θy ), то их оценки скорее всего не будут одинаковыми (Θx * ≠ Θy *).
Поэтому при сравнении двух случайных величин обычно приходится высказывать и проверять нулевую гипотезу Н0 : Θx = Θy , при альтернативных гипо-
тезах типа Н1 (1) : Θx < Θy или Н1 (2) : Θx > Θy . Н1 (3) : Θx ≠ Θy ,
3.5.1. Сравнение двух дисперсий
При выполнении измерений в различных условиях часто возникает задача сравнения степени разброса (дисперсий) исследуемых параметров (случайных величин).
Проверка гипотезы о равенстве дисперсий имеет большое значение, так
как измеряемая дисперсией величина рассеяния характеризует такие исключи-
тельно важные показатели, как точность машин, приборов, стабильность технологических процессов, качество готовой продукции и т.д. Поэтому, например, о преимуществах той или иной технологии или о качестве выпускаемой продук-
ции вывод можно часто сделать в результате сравнения дисперсий тех параметров, которые их характеризуют.

3. ПРЕДВАРИТЕЛЬНАЯ ОБРАБОТКА ЭКСПЕРИМЕНТАЛЬНЫХ ДАННЫХ
Таким образом, требуется установить, являются ли выборочные дисперсии S 1 2 ≠ S 2 2 со степенями свободы m1 и m2 значимо отличающимися или же они характеризуют выборки, взятые из одной и той же генеральной совокупности или из генеральных совокупностей с равными дисперсиями (σ1 2 = σ2 2 = σ2 ).
В этом случае нулевая гипотеза формулируется в виде H0 : σ1 2 = σ2 2 = σ2 , т.е. между двумя генеральными дисперсиями различия нет при заданном уровне значимости α.
Для проверки этой гипотезы используется критерий, основанный на распределении Фишера, зависящем только от числа степеней свободы m1 и m2 . Аналитическое выражение критерия Фишера имеет вид
F=(S1 2 /σ1 2 )/(S2 2 /σ2 2 ) = (S1 2 /S2 2 )/(σ2 2 /σ1 2 ). |
Плотность распределения величины Fm1, m2 , представленная на рис. 3.7,
есть функция
−1 |
|||||||||||||||||||
при F ≥ 0; |
|||||||||||||||||||
m F (m1 + m2 ) / 2 |
|||||||||||||||||||
f (F) = |
|||||||||||||||||||
F < 0. |
|||||||||||||||||||
Надо иметь в виду, что скорость возрастания и убывания функции, а также величина и положение максимума зависят от параметров m1 и m2 .
Соответствующая функция распределения величины Fm1, m2 определяется через плотность распределения
F (F ) = ∫ F |
f (ξ ) dξ . |
|
Существуют статистические таблицы как с табулированными значениями
функции распределения Фишера для принятого уровня значимости, так и с табулированными значениями квантилей этого распределения (см. табл. П.4 и

3. ПРЕДВАРИТЕЛЬНАЯ ОБРАБОТКА ЭКСПЕРИМЕНТАЛЬНЫХ ДАННЫХ
m2 =∞ |
m1 =20 |
||
m2 =25 |
|
m2 =10 |
|
m2 =∞ m2 =25
m2 =10 |
||||||||||||||||
m1 =20 |
||||||||||||||||
Рис. 3.7. Плотность (а) и функция (б) F-распределения (частный случай при m1 =20
Поскольку по условию нуль–гипотезы σ1 2 = σ2 2 , то выражение можно представить как отношение выборочных дисперсий
F=S1 2 /S2 2 ,
где S1 2 > S2 2 .

3. ПРЕДВАРИТЕЛЬНАЯ ОБРАБОТКА ЭКСПЕРИМЕНТАЛЬНЫХ ДАННЫХ
Если при проверке нулевой гипотезы H0 : σ1 2 = σ2 2 = σ2 альтернативной является гипотеза H1 (1) : σ1 2 > σ2 2 , то применяют одностороннее неравенство
F=S1 2 /S2 2 > Fα ,m1,m2 .
Для альтернативной гипотезы H1 (2) : σ1 2 ≠ σ2 2 , когда соотношение между генеральными дисперсиями неизвестно, различие между дисперсиями считают значимым, если выполняется условие
F=S 12 /S 22 > F (α /2),m1,m2.
Таким образом, алгоритм решения задачи сводится к следующему.
Пусть по результатам испытаний двух независимых выборок объемом n 1 и n 2 из нормально распределенных совокупностей подсчитаны оценки дисперсий S 1 2 и S 2 2 , причем S 1 2 > S 2 2 . Требуется проверить предположение (нулевую
гипотезу Н0 ) о том, что указанные выборки принадлежат генеральным совокупностям с равными дисперсиями.
В соответствии с общим алгоритмом проверки любой статистической гипотезы:
1. Н 0 : σ 1 2 = σ 2 2 = σ 2 .
2. Возможно два варианта альтернативной гипотезы:
Н1 (1) : σ 1 2 ≠ σ 2 2 ;
Н1 (2) : σ 1 2 > σ 2 2 .3. ПРЕДВАРИТЕЛЬНАЯ ОБРАБОТКА ЭКСПЕРИМЕНТАЛЬНЫХ ДАННЫХ
5. Границы критической области можно установить по таблицам квантилей F - распределения (см. или табл. П.4, П.5, а в Microsoft Excel для этого используется функция FРАСПОБР ) для числа степеней свободы m 1 = n 1 -1 и m 2 = n 2 - 1 и уровня значимости
1 (1) : σ 1 2 ≠ σ 2 2 уровень значимости равен
α/2 и критическая область определяется соотношением F > F (α / 2), m 1 , m 2 ;
при альтернативной гипотезе Н 1 (2) : σ 1 2 > σ 2 2 уровень значимости равен α и критическая область определяется соотношением F > F α , m 1 , m 2 .
6. Нулевую гипотезу принимают, т.е. полагают, что σ 1 2 = σ 2 2 = σ 2 при выполнении одного из неравенств (для различных альтернативных гипотез):
F ≤ F |
при Н1 (1) σ 1 2 ≠ σ 2 2 ; |
||
(α / 2),m ,m |
|||
F ≤ F |
при Н1 (2) : σ 1 2 > σ 2 2 . |
||
α , m , m |
|||
В случае подтверждения нулевой гипотезы, по двум выборочным дис-
персиям производят оценку общей генеральной дисперсии σ 2
S 2 = |
− 1)S 2 |
+ (n |
− 1)S 2 |
|||||
n 1 + n 2 |
− 2 |
|||||||
которая может быть использована для дальнейшего анализа опытных данных.
Проиллюстрируем применение критерия Фишера на следующем приме-
Пример 3.4. Проводятся измерения одной и той же физической величи-
ны (температуры, давления, состава газа и т.п.). Первым (старым) измеритель-
ным прибором выполнено 200 измерений, которые дали выборочную дисперсию S1 2 = 3,82, а вторым (новым) сделано только 15 измерений при выборочной дисперсии S2 2 = 2,00. Можно ли считать, что разброс в показаниях нового прибора существенно ниже, чем у старого?
1. Сформулируем нулевую гипотезу о равенстве дисперсий Н0 : σ 1 2 =σ 2 2 =
σ2 .
2. Выберем альтернативную ей гипотезу Н1 : σ 1 2 > σ 2 2 .