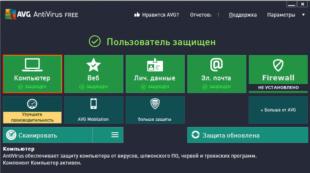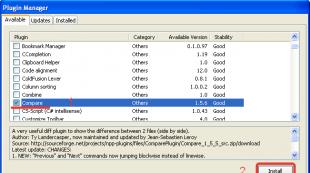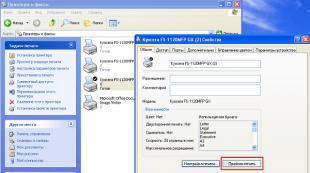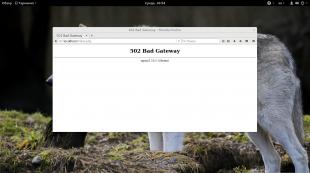Как найти пароль от вайфая в компьютере. Как найти пароль от Wi-Fi. Как узнать пароль от wifi на телефоне
class="eliadunit">
Подключившись и сохранив пароль от Wi-Fi единожды, мы забываем пароль и интенсивно пользуемся интернетом. Но когда появляется новое устройство и возникает необходимость подключить его в сеть, то самым быстрым способом вспомнить пароль от Wi-Fi – это просмотр его в уже подключённом к Wi-Fi устройству. Принцип просмотра пароля на современных операционных системах Windows (Vista / 7 / 8 / 10) практически одинаковый, за исключением Windows XP.
Первый способ универсален, но чаще всего не самый практичный. Это просмотр пароля в самом модеме. Прежде чем вмешиваться в программную часть, есть смысл перевернуть модем и убедиться, в наличии или отсутствии пароля.
В современных роутерах пароль от Wi-Fi написан на корпусе, если его значение по умолчанию не изменили. Нет пароля – вбиваем марку роутера в интернет и определяем, как зайти в него с компьютера и в каком месте посмотреть пароль.
Но заходить в роутер – это много телодвижений для такой относительно простой задачи. Поэтому есть более лёгкий способ увидеть свой пароль.
Посмотреть пароль от Wi - Fi на Windows XP .
Посмотреть пароль от Wi-Fi, способом, приведённым ниже, можно только на устройстве, которое подключено беспроводным способом (т.е. через Wi-Fi), как правило, это - ноутбук, нетбук. Устройства, которые подключены через кабель, отображать пароль от беспроводной сети не будут, т.к. там пароль от Wi-Fi никогда и не вводился. Через компьютер, подключенному к сети через кабель, посмотреть пароль от ВайФай можно через модем. Для гаджетов, соединенных с Wi-Fi, применим следующий алгоритм действий.
Переходим в «Панель управления » (можно через «Пуск »), затем в «Мастер беспроводной сети ».

В первом окне идёт описании работы мастера, нажимаем «Далее ». Во втором выбираем пункт «Добавить новые компьютеры или устройства к сети… »:

При запросе выбора способа установки сети, назначаем «Установить сеть вручную »:


Откроется документ в блокноте с параметрами Вашего Wi-Fi. Нам особый интерес вызывает строка «Ключ сети (WEP/WPA-ключ )». Значения после этой строки и будет Вашим паролем от Wi-Fi.
Посмотреть пароль от Wi - Fi на Windows Vista / 7 / 8 / 10?
Для вышеуказанных операционных систем просмотр пароля можно свести к одной инструкции. Нажимаем на значок управления сетями и подключениями, располагающимся в трее, правой кнопкой мыши и выбираем «Центр управления сетями и общим доступом »:


В открывшимся окне находим и жмём на «Свойства беспроводной сети »:

Входим во вкладку «Безопасность » и в ней ставим галочку «Отображать вводимые знаки ».

В строке «Ключ безопасности сети » и будет указан наш пароль от Wi-Fi!
Как правило, персональный компьютер, вне зависимости от установленной на нем операционной системы, «запоминает» пароль от беспроводной сети, к которой он подключен. Именно поэтому пользователи часто забывают такие ключи – ведь изменение настроек производится редко. Зачастую пароль пытаются вспомнить после реинсталляции операционной системы, либо при необходимости подключения дополнительного устройства.
Способов определения пароля несколько:
- средствами операционной системы;
- по текущим значениям роутера;
- по заводским значениям роутера (если ключ не менялся, или был произведен сброс настроек).
Смена пароля возможна только через настройки устройства, раздающего беспроводную сеть.
Шаг 1. Разверните меню управления сетями. Для этого щелкните правой кнопкой мыши по пиктограмме сети (неважно, проводной или Wi-fi).

Шаг 2. Выберите пункт меню «Центр управления сетями».

Шаг 3. В правом фрейме перейдите по ссылке настроек адаптера.

Шаг 4. По двойному щелчку, по пиктограмме Вашего беспроводного подключения, раскройте сводку «Состояние». В сводке воспользуйтесь кнопкой «Свойства беспроводной сети».


Шаг 5. Во вкладке «Безопасность» найдите ключ безопасности. Если он приведен в виде «звездочек», поставьте «галочку» на строке «Отображать вводимые знаки».


На заметку! В компьютере может быть установлено несколько беспроводных сетевых карт, которые могут быть подключены к разным сетям. Убедитесь, что выбрали верное подключение.
Смена пароля беспроводного подключения должна проводиться через «программу-раздатчик» (для Windows 10 стандартной является «Мобильный хот-спот»), либо через командную строку.
Определение пароля через интерпретатор (обработчик) команд Windows
Поскольку интерпретатор работает с операционной системой на нижнем уровне, подобный способ считается наиболее правильным и дающим более полные данные о сетевых подключениях.
Шаг 1. Запустите интерпретатор команд. Щелкните правой кнопкой по значку Windows (меню «Пуск»). В раскрывшемся списке выберите строку «Командная строка».

На заметку! В данном случае запускать приложение с администраторскими правами необязательно – посмотреть ключ может любой пользователь. Полный доступ потребуется только для смены
Шаг 2. Используйте команду «netsh», с дополнительными аргументами «wlan show profiles».
Важно! По этому ключу выводится список сетей, к которым когда-либо (с момента последней установки/переустановки Windows) подключался Ваш персональный компьютер. Обратите внимание на то, пароль какой сети вам нужен.

Шаг 3. Для просмотра пароля определенного подключения следует использовать команду «netsh wlan show profilename=[наименование подключения]key=clear», где «[наименование подключения]» – нужная Вам беспроводная сеть (в данном случае – «Family»). Строка «Содержимое ключа» («keycontent») соответствует текущему паролю беспроводного подключения.

Важно! При поименовании домашней сети рекомендуется использовать исключительно латиницу, а вместо символа «пробел» использовать «нижнее подчеркивание» (_), иначе при работе с системой на низком уровне (через командную строку) могут возникать проблемы. Интерпретатор считает, что следующее за «пробелом» слово – следующий аргумент команды, кроме того, на ранних сборках современных систем (Windows 10) он не распознает русский алфавит.
Шаг 4. Для смены пароля следует воспользоваться ключевой фразой «netsh wlan sethostednetworkmode=allowssid=[наименование подключения]key=[пароль]», где «[пароль]» – собственно, новый ключ Wi-fi.

Важно! Обратите внимание, что ключ безопасности должен содержать не менее восьми символов, и не более шестидесяти трех. Кроме того, при «раздаче» Wi- fi через командную строку и использование описанной выше команды, ключ после перезапуска обнулится. Для его постоянного хранения следует добавить в команду дополнительный аргумент – « keyUsage= persistent» (по умолчанию аргумент хранится временно, то есть « keyUsage= temporary»).
Определение пароля сети на MAC
Данная операционная система тоже создает записи о ранее использованных ключах сети.
Шаг 1 . Раскройте диалоговое окно поиска («Spotlight»), с помощью горячих клавиш «Command+Пробел» и введите в нем запрос «keychain» (в переводе с английского – «брелок», «кольцо для ключей»).

Шаг 2. В окне приложения «брелок» найдите имя подключения в предложенном списке, выделите его и вызовите информационное окно, по нажатию соответствующей кнопки.

Шаг 3. В инфоокне следует воспользоваться функцией «Показать пароль» («ShowPassword», или«Showkey» – в зависимости от редакции операционной системы). Для отображения потребуется ввести учетные данные Вашего персонального компьютера с администраторскими привилегиями.


Шаг 4 . Для смены пароля следует просто указать новый в этом же инфоокне и воспользоваться кнопкой «Сохранить изменения» («Save Changes»). Приложение запросит повторную авторизацию учетной записи компьютера.

Определение по текущим значениям роутера
Для входа в беспроводной коммутатор, без знания пароля от Wi-fi, можно использовать обычный коммутационный шнур (патч-корд, сетевой кабель).

Прежде всего стоит разобраться с устройствами и их функциями. Перечень коммутаторов, разделенных на уровни представлен в таблице.
Перечень коммутаторов
| Уровень коммутации | Название устройства | Описание |
|---|---|---|
| Первый | Хаб | Работает исключительно с электрическими сигналами. К обработке информации непричастен. Используется в качестве повторителя, либо разветвителя сигнала (только физическое разделение) |
| Второй | Неуправляемый коммутатор | Работает исключительно с MAC-адресом подключенного устройства. Обрабатывать протоколы не может. Используется для сведения параллельных линий связи в одну, и наоборот |
| Третий | Роутер, маршрутизатор | Работает с IP-адресом подключенного устройства. Обрабатывает потоки информации, может изменять направление потока из одной подсети в другую. Используется для составления маршрутов и регулировки трафика |
| Четвертый | Расширенный роутер | Принцип работы схож с роутером, однако усилен «искусственным интеллектом». Используется как роутер, с возможностью работы со сторонним программным обеспечением |
На заметку! Разумеется, о подлинном искусственном интеллекте речь не идет. Подобные устройства принято считать «квазиразумными», поскольку они имеют набор правил для действий в различных (в том числе нештатных) ситуациях. Кроме того, режим отслеживания и реагирования устройства на разного рода возмутители может быть улучшен, за счет использования дополнительных приложений.
Особенности коммутатора «Asus»
О том, как войти в настройки роутера, можно прочитать .
Шаг 1. После входа в основное окно веб-интерфейса роутера «Asus», в таблице, в правой части экрана, Вы сможете увидеть ключ сети Wi-fi.

Шаг 2. Регуляция параметров Wi-fi доступна по переходу на вкладку «Беспроводная сеть», списка «Дополнительные настройки». На первой же странице имеется строка «Предварительный ключ WPA», в котором содержится пароль беспроводной сети.

Особенности 4G-модема
По своей сути, любой коммутатор второго уровня и выше является модемом (сокращение от модулятор-демодулятор), поскольку указанные устройства оперируют преобразованием данных. 4G-модем можно отнести к классу маршрутизаторов. Рассмотрим на примера модема «Huawei», прошитого компанией «МТС».
На заметку! Очень многие российские компании-провайдеры не выпускают собственных устройств, а делают только прошивки к уже существующим. Примером могут являться все мобильные операторы, а также – «Ростелеком», роутер которого будет рассмотрен далее.
Просмотреть ключ беспроводной сети можно прямо с экрана устройства. Модем имеет две кнопки – «Меню» и кнопка «Включения/выключения».

Шаг 1. Для просмотра пароля беспроводной сети нужно войти в меню, воспользовавшись соответствующей кнопкой. При перемещении между пунктами следует использовать ту же кнопку.

Шаг 2. Выделите пункт «Info».

Шаг 3. Войдите в информационное окно, путем нажатия кнопки «Включения/выключения». Строка «SSID» содержит наименование беспроводной сети, «PWD» – пароль для подключения к ней, «IP» – сетевой адрес модема, «Ver» – версия прошивки модема.

Важно! Изменить пароль через сам модем нельзя. Для смены сетевого пароля необходимо воспользоваться Web-интерфейсом.
Изменение сетевого пароля 4G-модема
Шаг 1. Запустите на своем ПК любой удобный для Вас браузер. В адресной строке введите IP, который был выяснен на шаге 3 . В открытой странице найдите строки для авторизации, и получите доступ к Web-интерфейсу устройства.

Важно! Согласно заводским настройкам, администраторский доступ имеет пользователь « admin». Пароль по умолчанию – либо идентичен с именем пользователя, либо должен быть указан в сопровождающих модем документах.
Шаг 2. Для смены ключа доступа необходимо перейти в закладку «Настройки».

На заметку! Строка в нижнем правом углу окна интерфейса подтверждает, что мобильный оператор не является изготовителем модема, а владеет только прошивкой. Само устройство изготовлено компанией « Huawei».
Шаг 3. В левом фрейме используйте раскрывающийся список «WLAN» и выберите пункт «Основные настройки».

Шаг 4. Строка «Ключ WPA» содержит пароль доступа к беспроводной сети. Отобразить его можно при выборе соответствующей опции. Смена может быть произведена в этой же строке.

Особенности модема «Ростелеком»
Рассмотрим настройку ключа доступа к беспроводной сети на примере наиболее часто встречающейся модели «D’Link DIR-300NRU B5».
Шаг 1 . Запустите на своем ПК любой удобный для Вас браузер. В адресной строке введите IP «192.168.0.1». На открытой странице находим строки для авторизации, и получите доступ к Web-интерфейсу устройства.


Шаг 2. В левом фрейме используйте раскрывающийся список «Wi-Fi» и выберите пункт «Настройки безопасности».
- «Сетевая аутентификация» содержит наименование протокола безопасности, используемого в сети;
- «Ключ шифрования PSK» содержит, собственно пароль сети;
- «WPA шифрование» – метод шифровки ключа.
По завершению операций не забудьте нажать кнопки «Изменить» и «Сохранить».

Важно! Использовать кнопки сохранения необходимо именно в таком порядке!
Заключение
В статье мы рассмотрели способы выяснения и смены ключа доступа к беспроводной сети для разных операционных систем (программный метод) и устройств (аппаратный метод). Обратите Ваше внимание на то, что работа с Web-интерфейсом роутера, как правило, более удобна, чем работа с командной строкой, или стандартными программами и процедурами операционной системы, при этом наибольшая гарантия защищенности достигается именно при работе на «низком уровне», а не с Web-интерфейсом.
Видео — Как узнать пароль Wi-Fi на компьютере с Windows
С развитием технологий в IT-направлении, все кардинально меняется. Шаг за шагом мы замечаем и эпоху перерождения интернета. Еще 15 лет назад о Dial-UP соединении могли только мечтать люди средних слоев населения, а некоторые не знали о его существовании.
Спустя несколько лет рядовой клиент кабельной телефонной сети мог осуществить подключение к интернету с помощью TCP-IP, которая развивала уже скорость до 1 мегабита и постоянно совершенствовалась. Стоит отметить, что данная технология передачи данных существовала еще в 80-х годах для передачи информации между военными базами.
Последние 10 лет мощности и магистральные сети интернет-провайдеров неуклонно растут и покрывают уже более 80% всего мира. Наиболее популярными стандартами подключения сейчас являются — LTE (данный стандарт очень популярен сегодня и планирует свое дальнейшее развитие в целом) Ethernet (PPPoE) и Wi-Fi. Именно о последнем виде подключения и пойдет речь дальше.
Wi-Fi сеть – доступ везде и всегда!
Чтобы подключиться к Wi-Fi-интернету, достаточно всего лишь выбрать необходимую сеть, которую видит ваш смарт, планшет, КПК, компьютер, ноутбук либо другое портативное устройство, поддерживающее данный стандарт и ввести пароль.
Почему-то многие пользователи тех же домашних сетей, на которые они самостоятельно ставили пароль, не помнят его, соответственно подключиться новым устройством или старым (после сброса настроек) не получается. Ситуация эта, естественно, решаема, все очень элементарно! Ниже рассмотрено несколько вариантов подключения к сети Wi-Fi через различные устройства и системы.
Как узнать пароль от wifi через компьютер с Windows 7?
Чтобы узнать пароль для сети, к которой вы подключены в Windows 7 или Windows 8 (интерфейсы данных систем в этом плане однотипные и все действия одинаковы).
Итак, что нужно сделать:
В трее (в правом нижнем углу, между часами и языком раскладки клавиатуры) вы можете увидеть значок Wi-Fi сети.
Нажмите на значок и увидите следующее выпадающее окно:
В этом окне вам нужно выбрать сеть, к которой нужно узнать пароль (если вы пароль не вводили, узнать его не получится).
Щелкните правой кнопкой мыши по сети, в нашем случае она имеет название DIR-615 . Выберите во всплывающем меню – «свойства».
Появится новое окно следующего содержания:

Пароль находится в третьей строке, но для безопасности он скрыт от посторонних.
Чтобы увидеть его, достаточно поставить птичку в пункте «отображать вводимые знаки».
Обратите внимание: Для того, чтобы отобразить пароль, понадобятся права администратора. Если вы в учетной записи гостя или пользователя, не наделенного данным полномочием, узнать пароль данным способом не получится!
Как узнать пароль от вайфай через роутер?
Этот вариант, пожалуй, самый эффективный и доступный, но требует большего количества действий. Если владелец компьютера не сменил стандартные данные доступа к роутеру, это только на руку (а таких, как показывает практика, более 95% пользователей интернета).
Итак, нам нужно перейти по адресу самого роутера. Вариантов перебора может быть несколько, например: http://192.168.0.1/, либо http://192.168.0.0/, либо http://192.168.1.0/, либо http://192.168.1.1/.
Если вы подобрали правильный адрес, но у вас могут появиться следующие варианты окон:

Это стандартное окно большинства малоизвестных производителей, а также роутеров, которые древнее 2010 года (тогда они еще не имели удобного интерфейса).

Как видите, в нашем случае под роутер D-Link DIR-615 подойдет адрес http://192.168.0.1/.
Теперь нужно подобрать логин и пароль. В 70% случаев это пара admin/admin, но в других 30% это могут быть фразы логина/пароля: root, user. К полю пароль можно подбирать ряды цифр, в виде: 123456, 12345, 1234567890, 0000, 1111, 11111 и т.д. В данном случае подошел самый распространенный вариант.
Теперь необходимо найти, где посмотреть пароль для роутера в меню. Большинство роутеров имеют разные интерфейсы, но структура однотипная. Могут лишь частично отличаться названия, но их смысл тот же. Для более удобной навигации следует перейти в режим расширенных настроек.

В подразделе Wi-Fi находятся настройки безопасности, они нам и нужны. Переходим по ссылке и появляется окно приблизительно следующего содержания:

Вам нужен ключ шифрования (это и есть пароль от сети Wi-Fi). Можете его ввести на любом другом устройстве и подключиться к интернету.
Напоследок хотелось бы рассмотреть вариант того, как можно посмотреть пароль вайфай, используя телефон, подключенный к роутеру. Пример будет рассмотрен для операционной сети Android, так как это одна из самых используемых операционных систем с охватом более 60% мирового рынка.
Процесс получения пароля в этом случае доступен далеко не всем, а только продвинутым пользователям, которые рутировали свой аппарат (получили права суперпользователя). В ином случае узнать пароль не получится.
Перед началом процедуры убедитесь, что данный вайфай на телефоне существует.

Убедившись, что необходимая сеть имеется на устройстве, откройте любой файловый менеджер, который работает с системными файлами. В нашем случае стал стандартный ES File Explorer, который предустановлен на многих телефонах, родом из Китая, по умолчанию. Перейдите в корневой каталог системы:

Здесь вы увидите много папок с файлами, которые являются системными библиотеками и файлами настроек. Ни в коем случае не изменяйте их! Это может привести к неработоспособности телефона. Следуйте по пути: Data --> Misk --> Wifi. Последним файлом в папке будет лежать wpa_supplicant.conf. Расширение файла свидетельствует о том, что это файл конфигурации (настроек). Открыть такие файлы можно любым текстовым редактором. На скрине файлик открыт стандартным ридером менеджера ES File Explorer.

Среди списка всех сетей, к которым вы подключались, найдите SSID с именем вайфай, к которому хотите узнать пароль. Следующая строка – psk. Это и будет паролем для данной wi-fi сети.
Если вы боитесь или неуверены, что можете сделать все правильно, советуем скачать программу WiFi Key Recovery. К сожалению, она тоже требует Root-права, но может без лишних усилий отобразить весь перечень с паролями wifi.
Итоги нашей темы — :
Подводя итоги, хочется сказать, что узнать пароль к сети wifi можно только в том случае, если администратор сети, или вы сами, не обезопасили себя от взлома. Чтобы защитить свою wifi сеть от доступа посторонних людей, следуйте основным правилам:
- Не разглашайте никому свой пароль
- Для посторонних людей , создавайте отдельные учетные записи, у которых нет прав администратора, и они не смогут отобразить скрытый пароль на ПК.
- Измените пароль и логин для входа на роутер. Но не забудьте его, так как тогда придется перепрошивать его и заново прописывать параметры подключения к сети.
Если же вы сами забыли пароль, тогда любой из вышеперечисленных методов поможет вам восстановить забытую информацию! Надеемся на ваш положительный отзыв о данной статье и репост, ведь она может помочь решить проблему не только вам, но и вашим знакомым, которым также будет полезно вспомнить пароль от wifi.
Основные способы восстановления пароля к роутеру – аппаратный и программный. В первом случае предусмотрена проверка параметров на домашней странице устройства, тогда как программный метод нуждается в реестре, специальных приложениях, с помощью которых удается сканировать информацию на компьютере. Ниже рассказывается, как поступить, если забыл пароль от роутера. Мы приведем все возможные методы, а также инструкции для восстановления доступа к роутеру. Приведем проверенные способы как узнать пароль от wifi, с которыми предлагаем ознакомиться ниже.
Восстанавливаем пароль от роутера
Перед тем, как узнать, что делать пользователю, если он забыл пароль от роутера, понадобится выполнить несколько несложных последовательных шагов для восстановления данных.
Восстановления данных с помощью компьютера
1. В правом углу экрана внизу располагается значок Wi-Fi. Кликните по нему правой клавишей мыши;


3. Затем на экране представится другое окно, по которому понадобится кликнуть правой клавишей мыши. Выберите пункт «Свойства»;

4. Теперь необходим «Ключ безопасности сети», расположенный внутри вкладки «Безопасность», где вам представится скрытый пароль. Ставьте отметку в графе «Отображать вводимые знаки», пароль станет доступен.
Есть другой путь решения проблемы, если забыл пароль от Wi-Fi роутера. Для его реализации понадобится маршрутизатор.
Используем маршрутизатор
1. Подключите оборудование к вашему компьютеру, используя сетевой шнур (поставляется в комплекте);

2. Введите набор цифр 192.168.1.1 в адресной строке браузера, после чего введите данные в графу логина и пароля. Так вам удастся получить доступ к настройкам оборудования. По умолчанию на большинстве моделей оборудования установлены пароль и логин admin;



Сброс пароля
Сброс настроек на заводские в большинстве случаев решает задачу с паролем, однако считается наиболее радикальным. Ниже расскажем, как сбросить пароль с Wi-Fi роутера правильно. Если заводские настройки не подходят, рекомендуется сбросить настройки. Стоит заметить, что сделать это несложно:
1. Все маршрутизаторы оснащены небольшой кнопкой, расположенной рядом с кнопкой включения. Нажмите кнопку на протяжении 10 секунд;


3. Войдите в настройки оборудования, где внесите персональные данные заново для того, чтобы снова пользоваться устройством.
Независимо от того, какие маршрутизаторы (Asus, Tp-Link и др.) используются вами, принцип сброса настроек у различных моделей одинаков. Сменить пароль Wi-Fi просто: достаточно следовать четкой последовательности действий.
Восстановление пароля при помощи программы
Имеются различные действенные программы, помогающие восстановить пароль на роутере. Программный метод для сброса пароля на роутере или восстановления забытых данных помогает решать проблему с помощью следующих программ:
Выше приведены далеко не все программы, используемые для того, как посмотреть пароль на роутере. Подобные продукты разрабатываются любителями и часто содержат ссылки на ресурсы с вирусным ПО.
Важно! Так как пользование любительскими программами представляет угрозу для безопасности компьютера, целесообразно на протяжении всего процесса восстановления идентификационных данных пользоваться антивирусной программой!
Большой популярностью в решении подобных проблем пользуется программа RouterPassView, принцип работы которой заключается в следующем: все пароли и логины сохраняются в сохраненном файле конфигурации оборудования. Но добраться до этих данных непросто, поскольку они зашифрованы. Именно этот файл служит в интересах пользователя. Для пользования программой сделайте несколько шагов:
1. Запустите программу;

2. Нажмите значок «Открыть файл»;

3. Укажите путь к файлу или перетащите файл в окно программы, используя мышку.
Программа выпускается на английском языке, а поэтому понадобится русификатор .
Ошибка 651 miniport wan
Восстановление пароля на роутере может сопровождаться сообщением об ошибке. Стоит сразу сказать, что данный сбой является несущественным и путь его устранения чаще всего несложен. Такое сообщение сигнализирует о какой-либо проблеме в работе модема или роутера. Причиной может стать некорректное взаимодействие компьютера и вспомогательного оборудования. Отсутствие физических подключений посредством miniport wan, на ОС Виндовс, технические работы со стороны поставщика услуг, некорректные настройки сетевого подключения – все это может служить причиной появления сообщения об ошибке. Однако в подавляющем большинстве случаев корень проблемы кроется в неправильных действиях пользователя. Путь исправления ошибки следующий:
1. Прежде всего, следует произвести перезагрузку компьютера;

2. Следующим шагом станет отключения роутера от сети на 10 минут. Включите заново по истечении указанного времени;

3. Теперь от вас потребуется проверить сетевой кабель на предмет целостности. Также проверьте, правильно ли он подключен к сетевой карте;

4. При наличии нескольких сетевых карт поочередно пробуйте подключаться к каждой из них;

5. Подключение к Интернету имеет большое значение, поэтому проверьте сигнал подключения при использовании другого устройства помимо вашего компьютера;

6. Затем вам потребуется «Панель управления». Зайдите в раздел и удалите драйвера для сетевой карты, после чего произведите установку последней версии обеспечения.
Зачастую инструкция, приведенная выше, помогает решить задачу по устранению ошибки. В редких случаях пользователям приходится отправляться к специалистам сервисной службы.
Стандартные пароли для роутеров
Стандартный пароль роутера может пригодиться в решении рассматриваемой задачи. Чаще всего, в стандартных настройках оборудования по умолчанию установлен логин admin, а также соответствующий пароль. Однако стоит понимать, что не все производители придерживаются стандартных названий, а поэтому могут быть некоторые различия . D-Link DI-804 – модель роутера, имеющая неожиданную особенность – поле для ввода пароля должно оставаться пустым при аналогичном логине, тогда как модель Zyxel Prestige 650 предусматривает пароль и логин в виде набора цифр 1234.
Особенности отдельных роутеров
В том случае, если пользователем утеряны ключи доступа к странице администратора, а также самому оборудованию и локальной сети, Интернету, восстановление каждого из них будет предусматривать особенную последовательность. Для аппаратного восстановления на роутере tp link понадобятся некоторые данные – пароль и логин к административной странице, где находятся параметры и настройки локальной сети и подключения к Интернету. В адресной строке вводится ip-адрес производителя оборудования (указан на наклейке в нижней части маршрутизатора). Если таковая наклейка отсутствует, воспользуйтесь следующей информацией:
- Zyxel – 192.168.1.1;
- TPlink – 192.168.1.1;
- D-link – 192.168.0.1;
- Netgear – 192.168.1.1;
- Asus – 192.168.1.1.
Для роутера asus учетная запись будет отличаться от той, что потребуется для роутера D-link. После входа с использованием соответствующих учетных данных оборудования пользователю станет доступен интерфейс с различными настройками и параметрами сети. Войдите во вкладку «Локальная сеть» для того чтобы узнать данные. Найдите параметр «Ключ wpa», напротив которого располагается пользовательский пароль для доступа к сети Интернет. Независимо от того, для оборудования асус учетная запись или требуются входящие данные роутера билайн – последовательность восстановления ориентировочно одинаковая.
Пожаловаться на контент
Нарушение авторских прав Спам Некорректный контент Сломанные ссылки
Иногда нам требуется срочно войти в интернет, но поблизости нету доступной сети WiFi. Разберем, как можно узнать пароль от чужого вай фая!
Есть несколько способов подобрать (взломать) пароль для чужого WiFi. Они делятся на 2 типа:
- Подбор;
- Перехват и дешифровка пакетов данных.
Второй способ более сложный, и мы не будем рассматривать его как основной. Вкратце: при подключении к WiFi Роутеру, он (WiFi роутер) сверяет информацию о введенном пароле, в результате чего вы подключаетесь к нему или нет. Но после успешного подключения роутер продолжает обмениваться пакетами данных, содержащими пароли.
Начинаем подключаться
 Для начала попробуйте подобрать пароли вручную. Самые очевидные пароли: qwerty, 123456789, q1w2e3r4t5y, qwerty123 и т.д. Удивительно, но такие пароли можно встретить где угодно!
Для начала попробуйте подобрать пароли вручную. Самые очевидные пароли: qwerty, 123456789, q1w2e3r4t5y, qwerty123 и т.д. Удивительно, но такие пароли можно встретить где угодно!
Если это соседи, то попробуйте вставить их имена в пароль, кличку их собаки, дату рождения и т.д. (Например: Grigorii, Sharik123, Rodion99, Sergei15111989)
Используем сканер
Некоторые владельцы WiFi роутеров делают сети открытыми, но к ним невозможно подключиться. Почему? Владелец ставит Whitelist (белый список, т.е. список разрешенных устройств). Как устроен WhiteList? Обладатель роутера вносит в список разрешенные Mac-адреса (Уникальные идентификаторы устройства), и обычный пользователь не сможет подключиться к ним просто так.
Чтобы подключиться к таким сетям, нам понадобится (в Win7): 1) Mac Address Scanner, 2) наш компьютер.

- Запускаем Mac Address Scanner;
- Пытаемся сканировать Вай Фай. Получилось? Идем дальше;
- Копируем Mac-адрес и заходим в Панель управления компьютера -> Центр управления сетями и общим доступом -> Изменение параметров сетевого адаптера;
- Нажать правой кнопкой на сетевом подключении. В появившемся окне выбираем Свойства -> Сеть(вкладка) -> Настроить -> Дополнительно(вкладка) -> Активируем сетевой адрес и вводим полученный mac-адрес. Перезапускаем сетевое подключение. Можем подключаться к чужому WiFi.
Применение специальных программ
Последний способ узнать пароль — это подбор, но уже с помощью программ.
Качаем любую из перечисленных:

В каждой из перечисленных программ свое меню, но оно примерно одинаковое. План действий:
Находим нужный нам вай фай и подключаемся к нему через программу. После этого нажимаем «Start». Процесс подбора пароля начался… Ждем пока программа закончит. Процесс подбора будет достаточно долгий.
После окончания работы программы, она скажет вам пароль, и вы сможете свободно наслаждаться чужим WiFi-ем! В некоторых случаях программа не сможет узнать пароль, тут уже ничем не поможешь.
К сожалению, сейчас нет никаких программ для взлома (именно взлома) чужого вай фая. Взломать вайфай можно ТОЛЬКО этими способами!
Важно! Никогда не качайте программы-взломщики паролей Wi-Fi. Они могут нанести вред вашему компьютеру!
Альтернативный способ
А что если вы не хотите ничего взламывать? Тут уже можно придумать все что угодно!
 1) Можно узнать пароль, попросив соседа сказать его вам под предлогом: «Нужно зайти на часок». После этого можно спокойно сидеть в чужом вай фай.
1) Можно узнать пароль, попросив соседа сказать его вам под предлогом: «Нужно зайти на часок». После этого можно спокойно сидеть в чужом вай фай.
2) Попробуйте договорится с соседом о совместной оплате интернета. В большинстве случаев, соседи соглашаются на такой договор.
3) Можно попробовать сдружиться с вашим соседом (если это сосед). Поболтать, рассказать о чем-то… После, можно со спокойной совестью спросить его пароль от нужной нам сети.
4) Если ни один из этих способов не подошел, то можно сбегать с ноутбуком/телефоном/планшетом в ближайшую кафешку. Там заказать себе чай и спокойно сидеть в интернете.
Это все возможные способы посидеть в чужом вай фай!